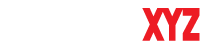How to Face Swap in a Group Photo: A Comprehensive Guide
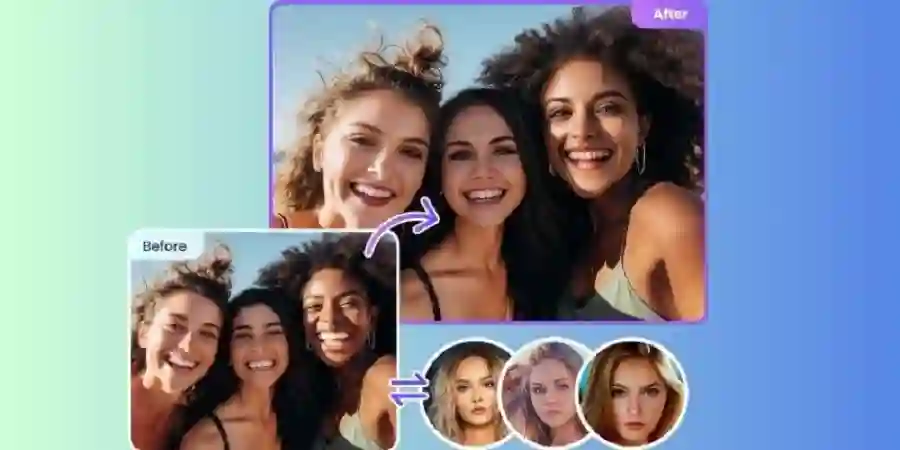
Face swapping with photos could be an excellent method to amuse your friends, enhance your work, or create exciting material to share on social media. It doesn’t matter if you want to make a funny visual or artistic effect. Swapping faces within a photo group requires several steps, from choosing the appropriate tool to tweaking the final picture to create natural-looking results. This article will guide you through the entire process with one of the perfect online tools on the market called MioCreate Multiple Faces Swap, which is available on this page.
Choosing the Right Tool: MioCreate Multiple Face Swap
The initial step to face swapping is selecting the best program. If you’re searching for a fast and easy-to-use feature, MioCreate Multiple Face Swap is the best option. The online application was created specifically to manage numerous face swaps in one image, which makes it perfect for pictures of groups that require you to swap faces among many persons.
MioCreate provides a user-friendly interface, making it easy even for those new to the process. It is compatible with various formats of images and produces high-resolution images to ensure that images appear like a natural photographer took them. You can use MioCreate Multi Face Swap to switch faces within a group picture.
Step-by-Step Guide to Using MioCreate Multiple Face Swap
Step 1: Upload Your Group Photo
Start by logging onto the MioCreate Multi Face Swap feature on MioCreate. Hit the upload button to pick the picture of the group you want to change using your device. Ensure the faces on the picture are visible and well-lit to boost accuracy in Face swapping.
Step 2: Select the Faces to Swap
When your picture is uploaded, the tool will identify all the faces in the photo. Then, you can click those faces you wish to swap. MioCreate lets you select different faces simultaneously. So you can plan your swaps adequately.
Step 3: Swap the Faces
When selecting the faces you want to swap, click the “Swap” button. MioCreate processes the images and switches according to your choices. Its algorithm detects skin tone and lighting conditions, making the switch look as seamless as possible.
Step 4: Fine-Tune Your Photo
After swapping the faces, you may find some adjustments will be required to help the faces appear more natural in their new locations. MioCreate offers tools for adjusting swapped faces’ scale, tone, and orientation. Take your time fine-tuning these aspects to increase the overall impact.
Step 5: Download or Share Your Edited Photo
When you’re happy with the photo of the group face swapping, you can download the altered image onto your mobile device. MioCreate can also let you instantly share your photo via social media, allowing you to share your work quickly and effortlessly with your followers and friends.
Tips for Perfecting Your Face Swap
The angle and lighting: Try using images where every subject looks in the same direction, and the same light source illuminates them. This helps make the appearance of face swaps more natural.
Expression Matches: To get desirable results, seascapes with similar expressions. Combining the expressions of faces will dramatically raise the quality of your photograph.
Re-examine and revise the swap. DoSwap, be afraid to re-do the change if your initial outcome isn’t satisfying. Sometimes, minor adjustments to the choice or setting will make all the impact.
Conclusion
Face swapping is a great way to add unique flair to group photos that can result in memorable and humorous payoffs. Thanks to tools like MioCreate Multi Face Swap, it is now easier. Following the instructions in the previous paragraphs, you will be able to learn the technique of face swapping and introduce freshness to your pictures. For personal pleasure or skillful assignments, Facepping opens up many creative options.