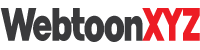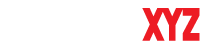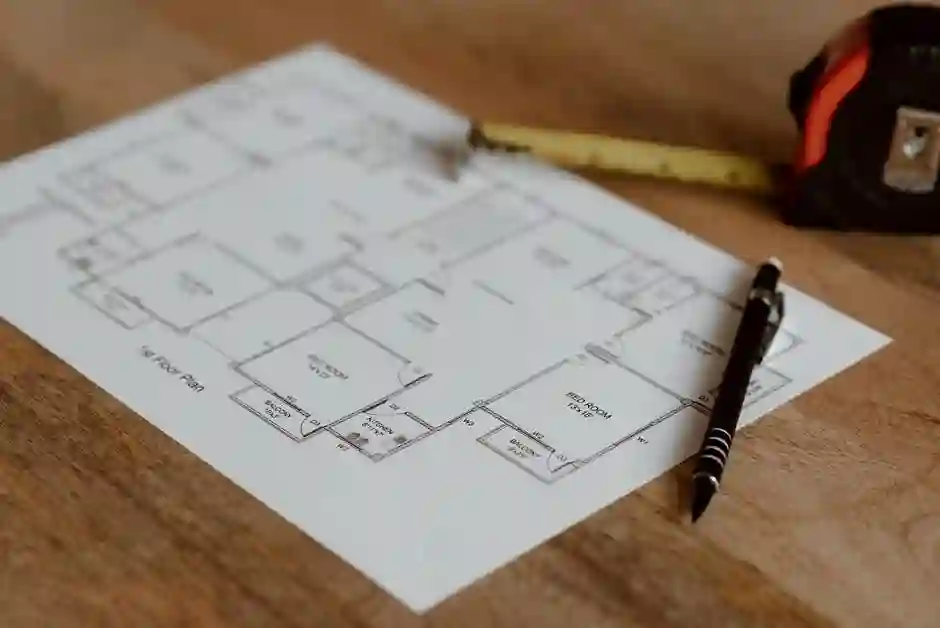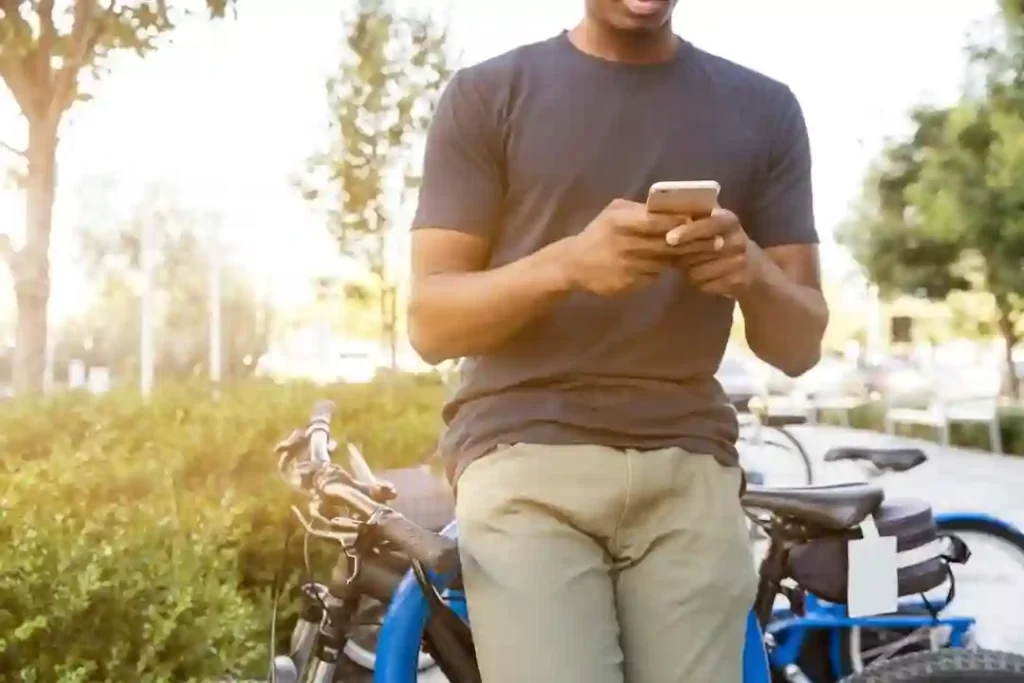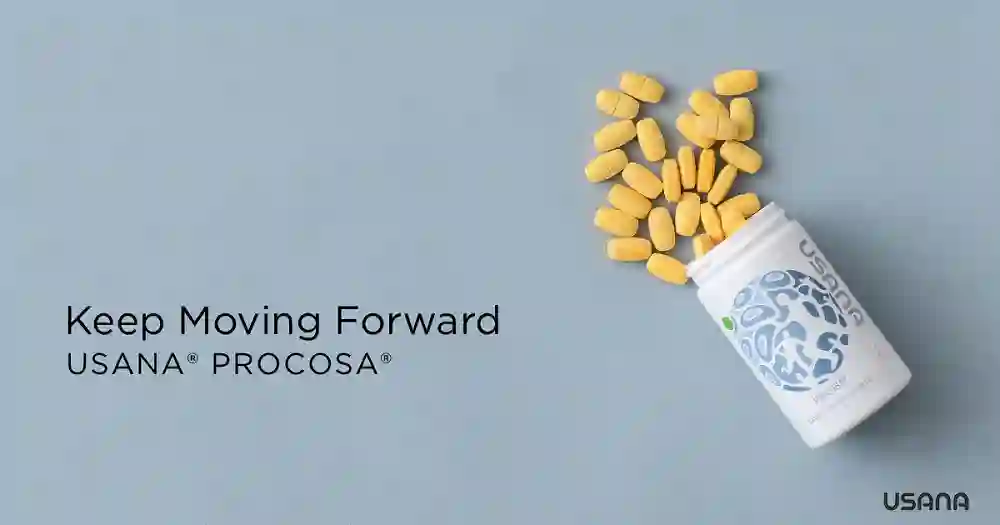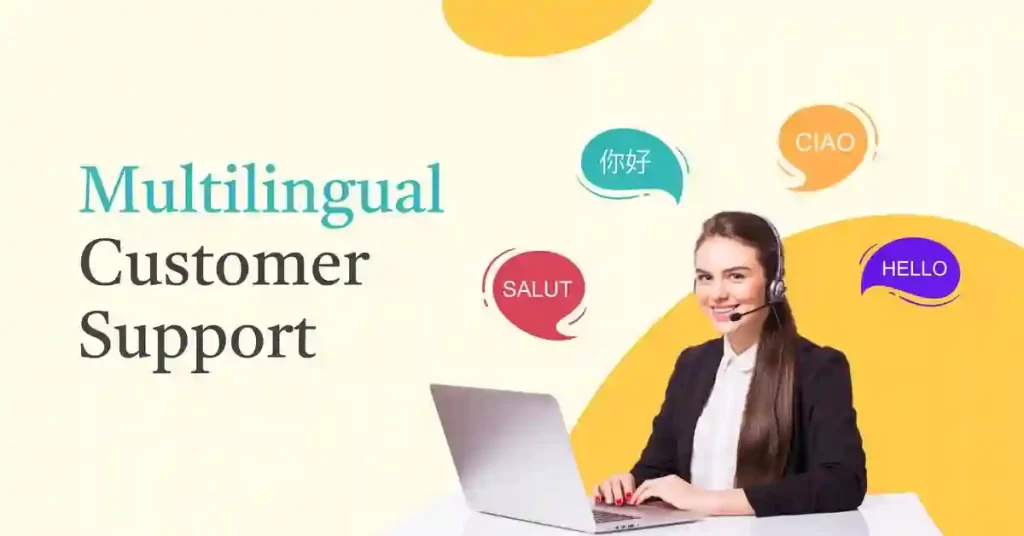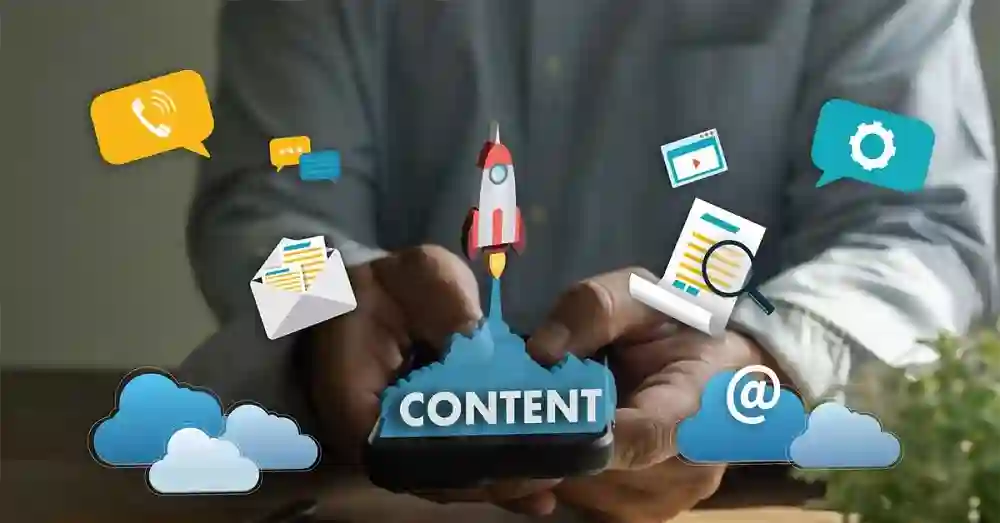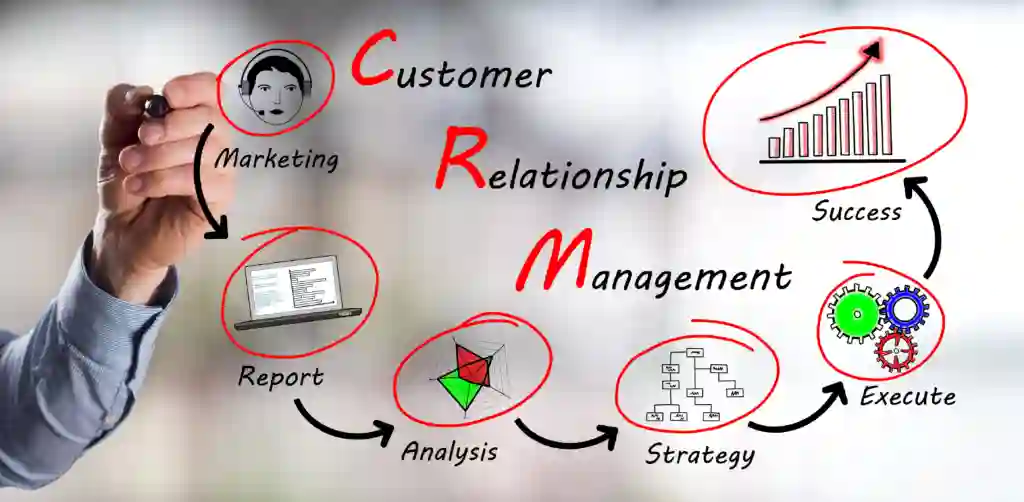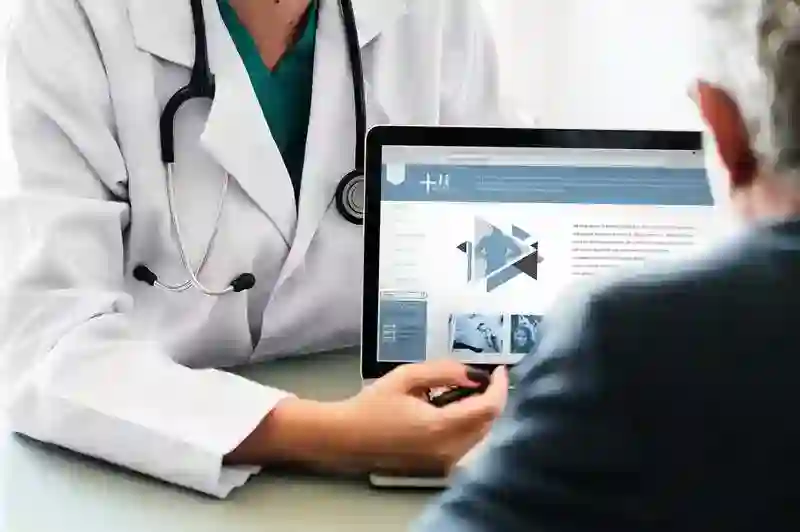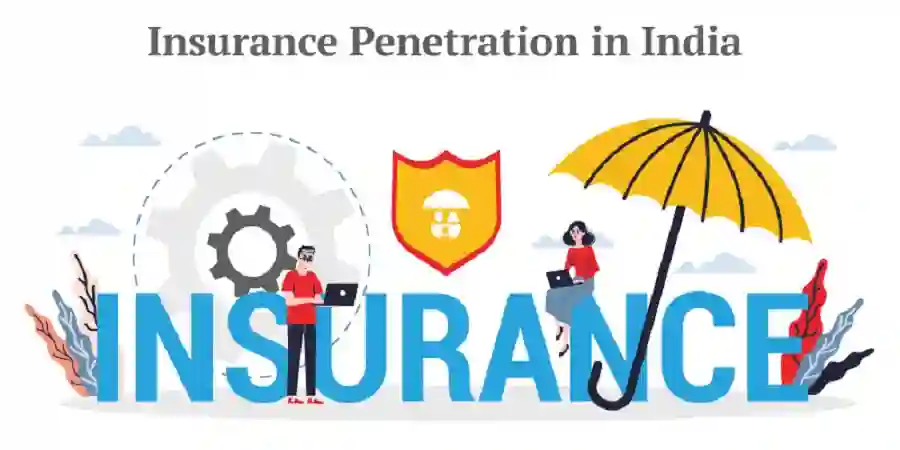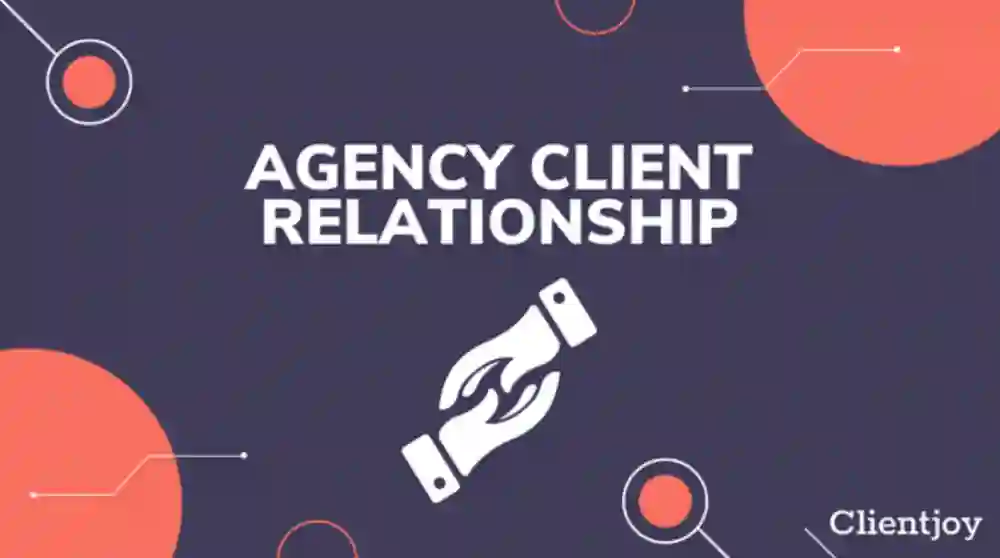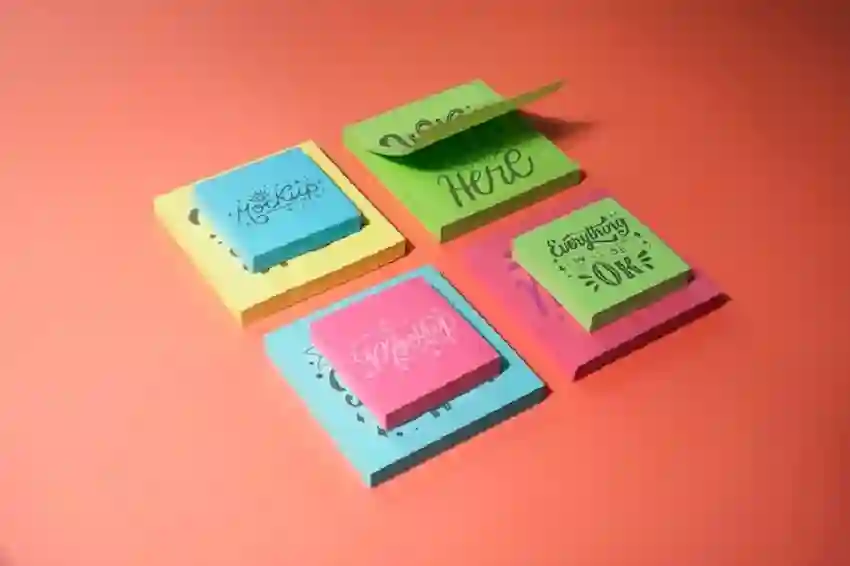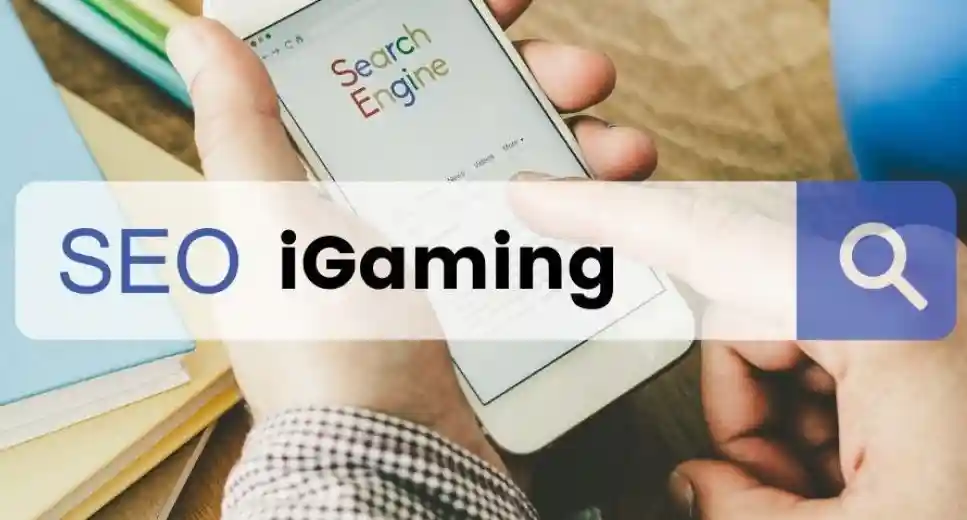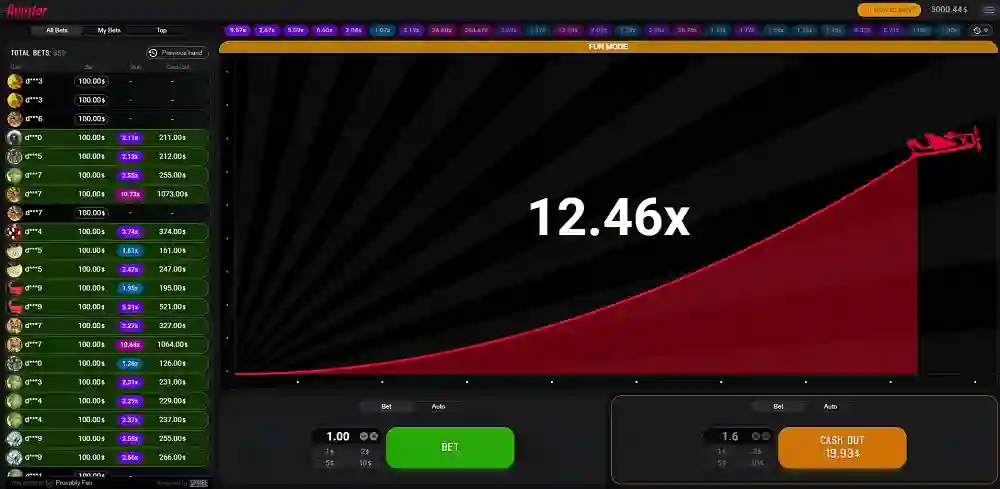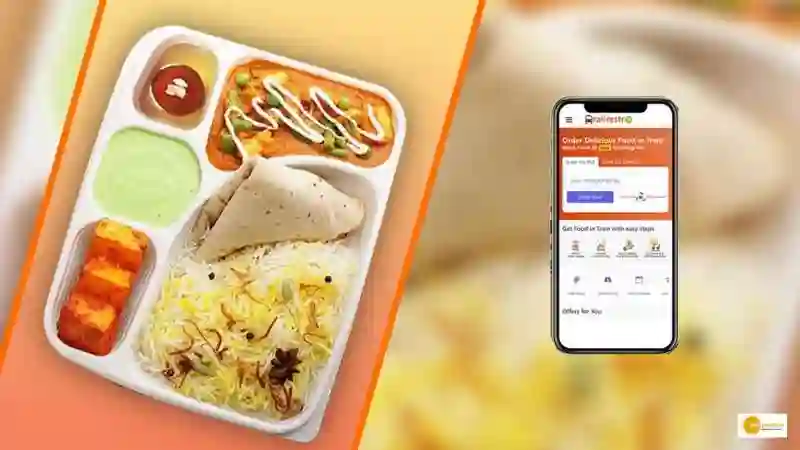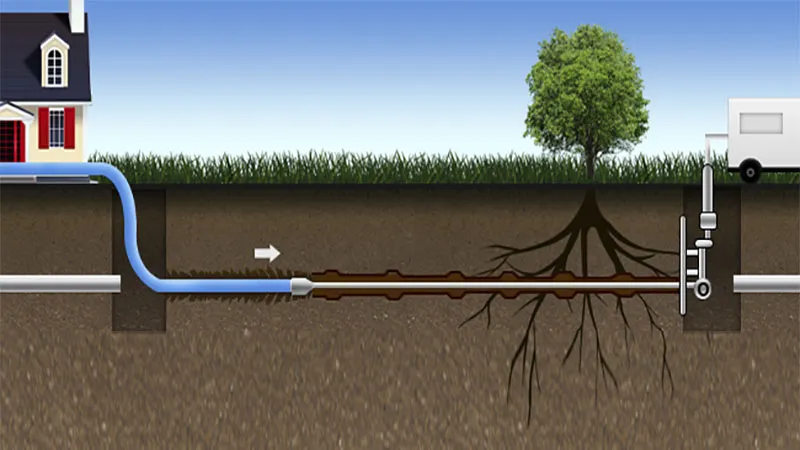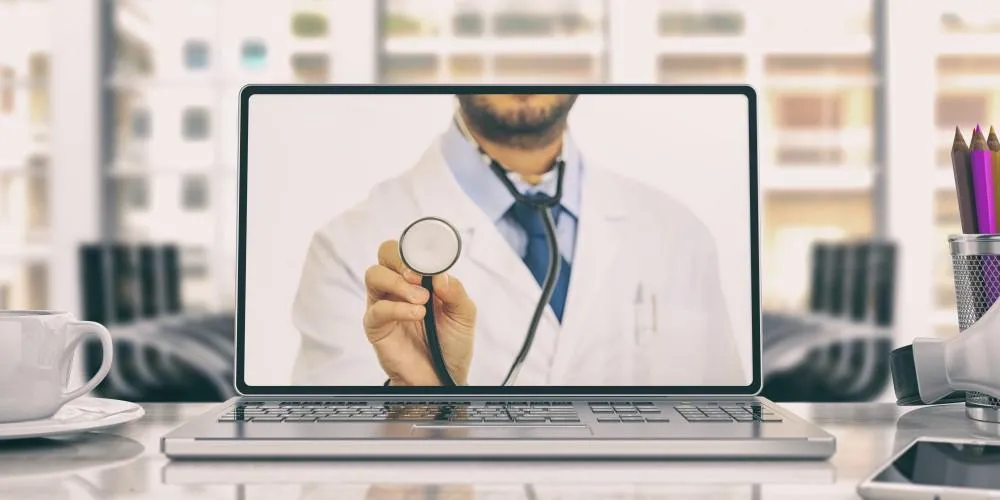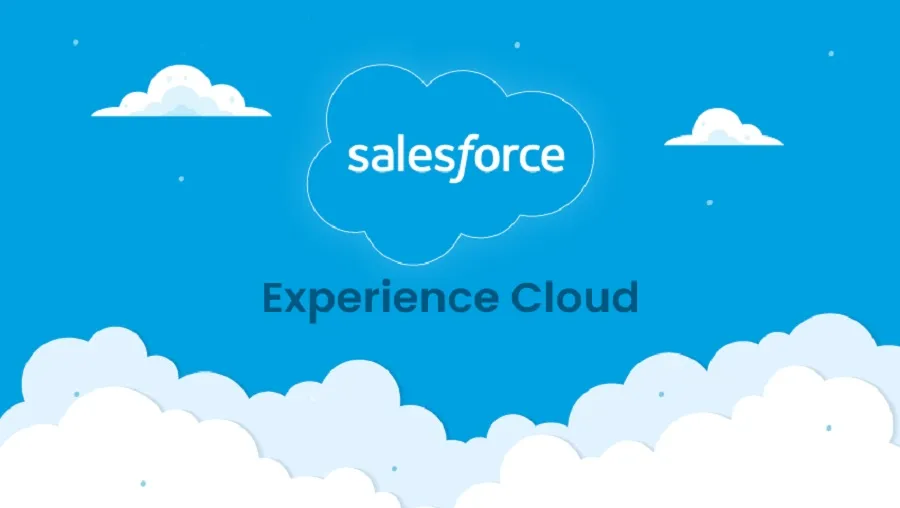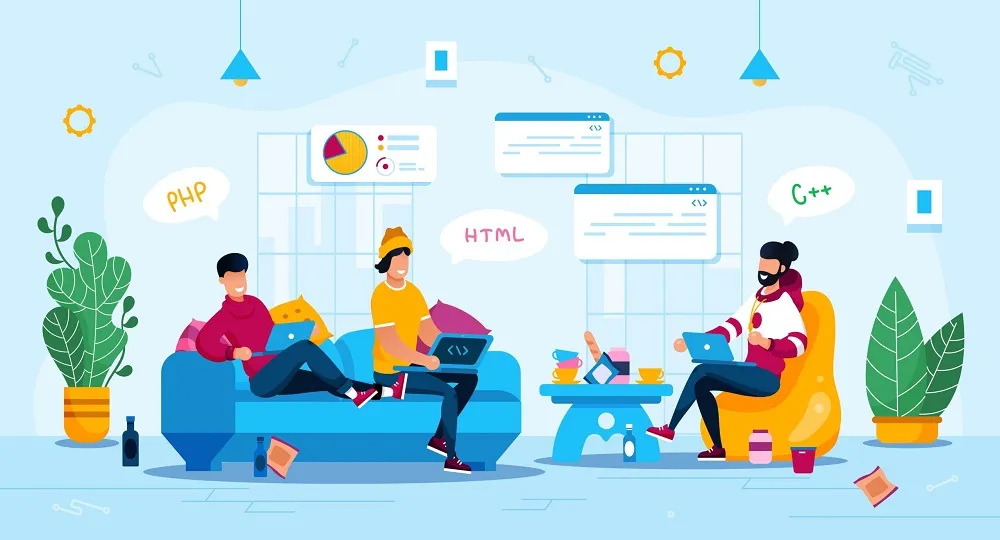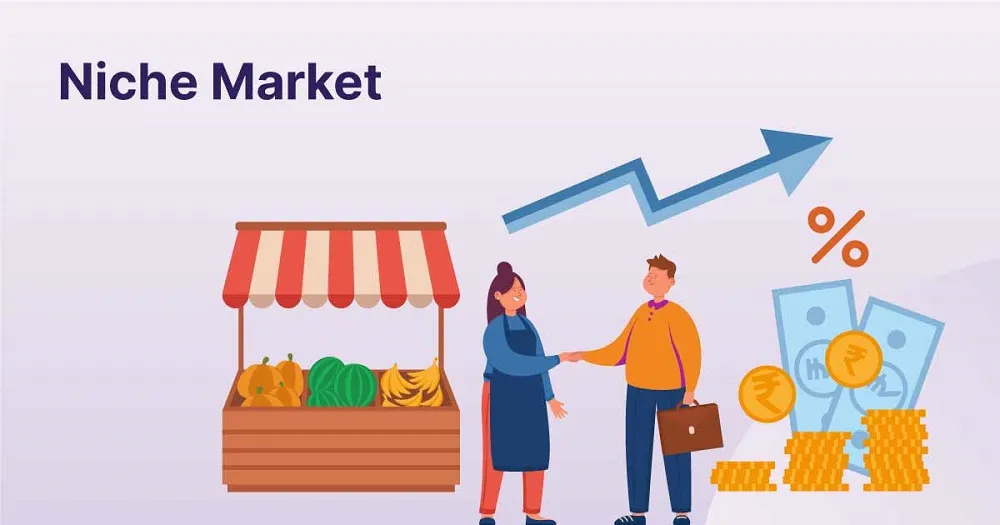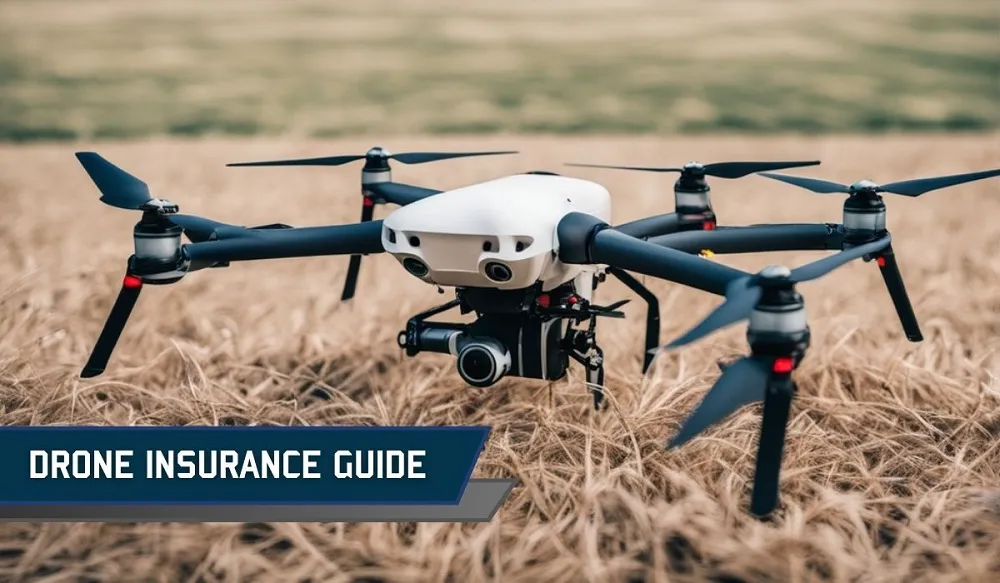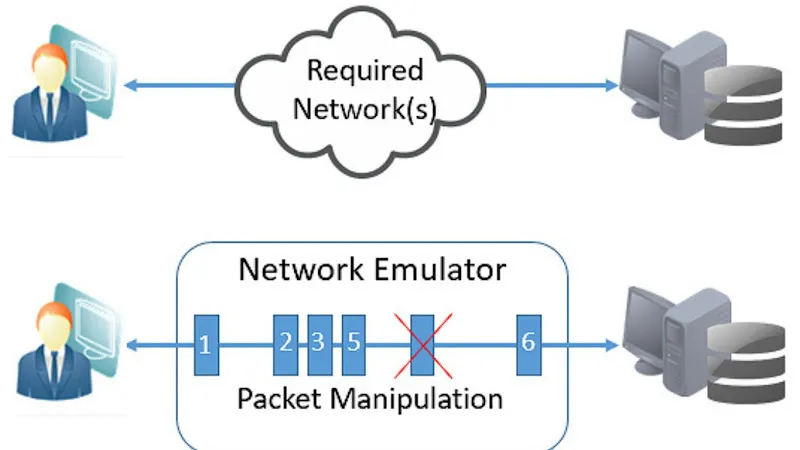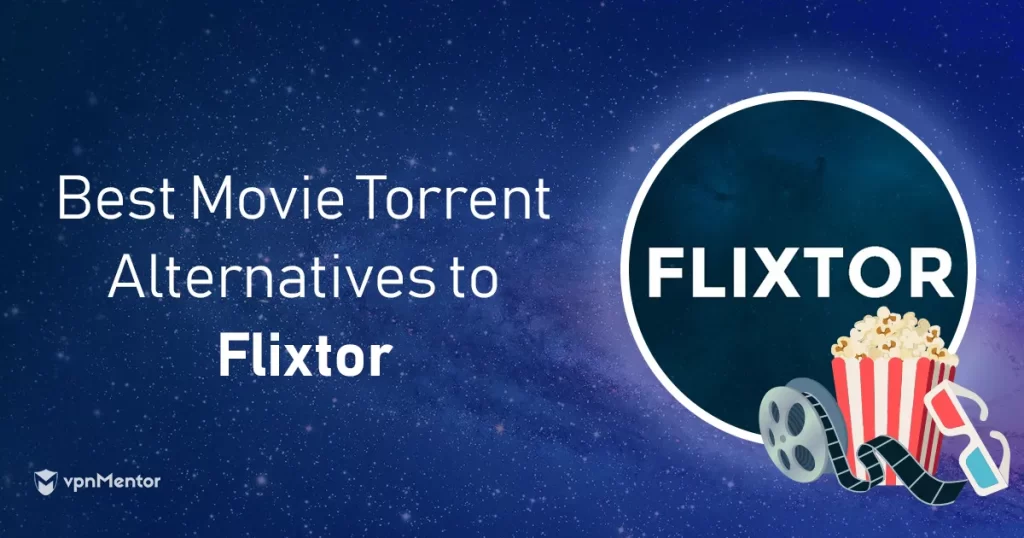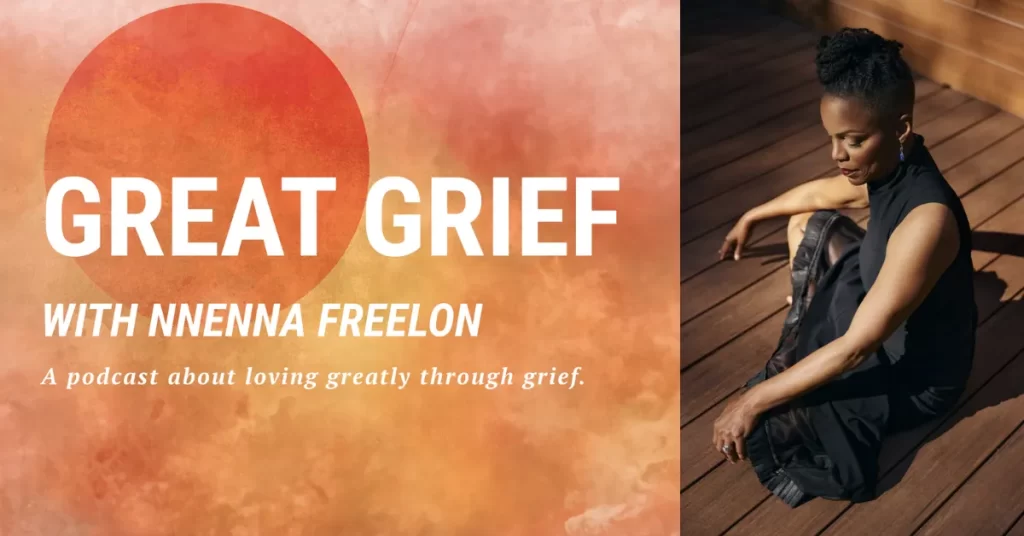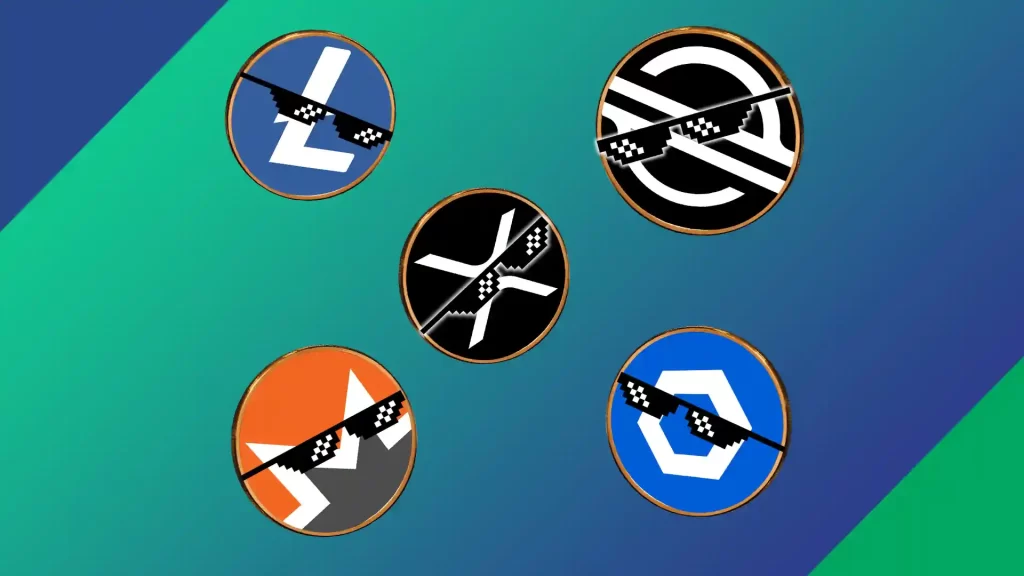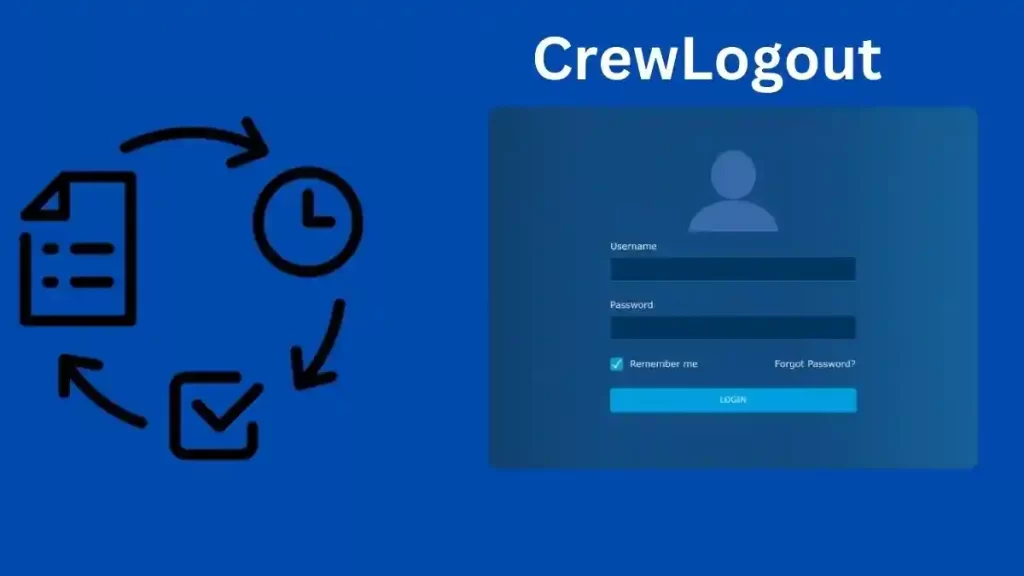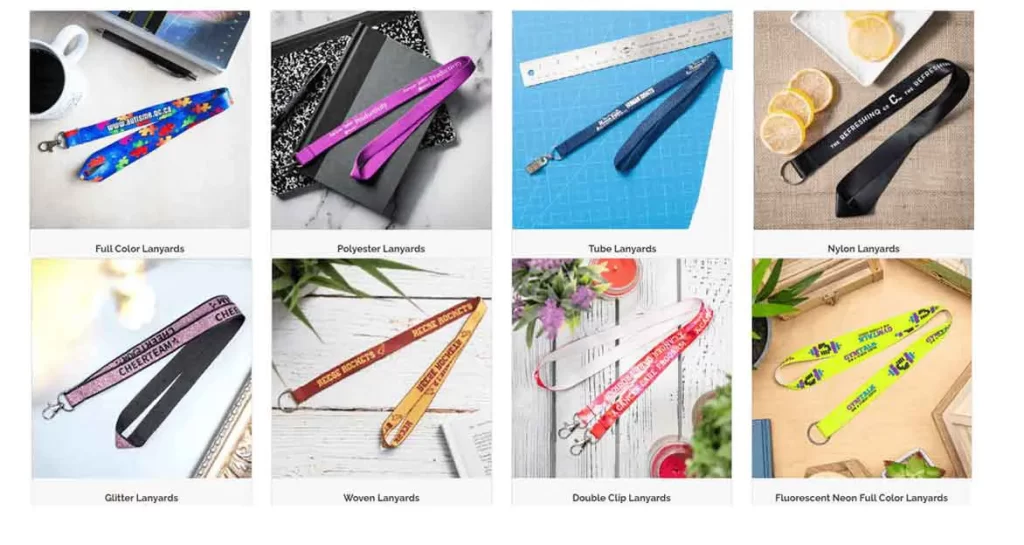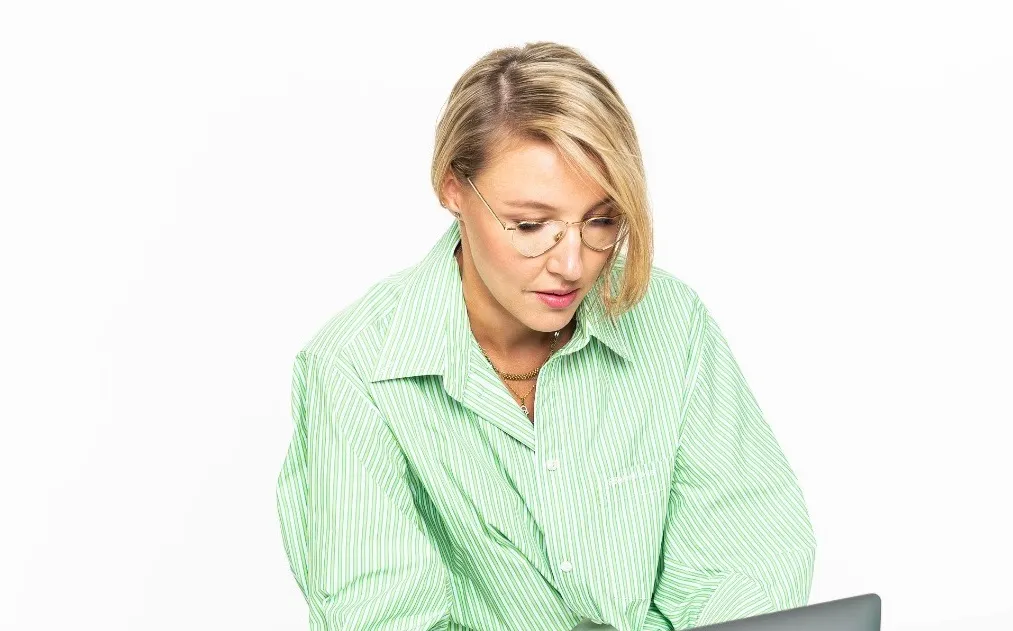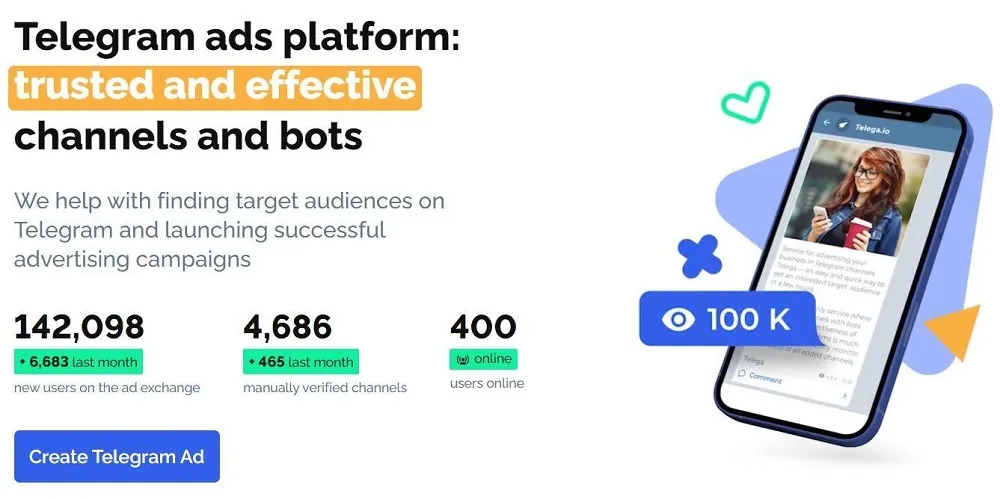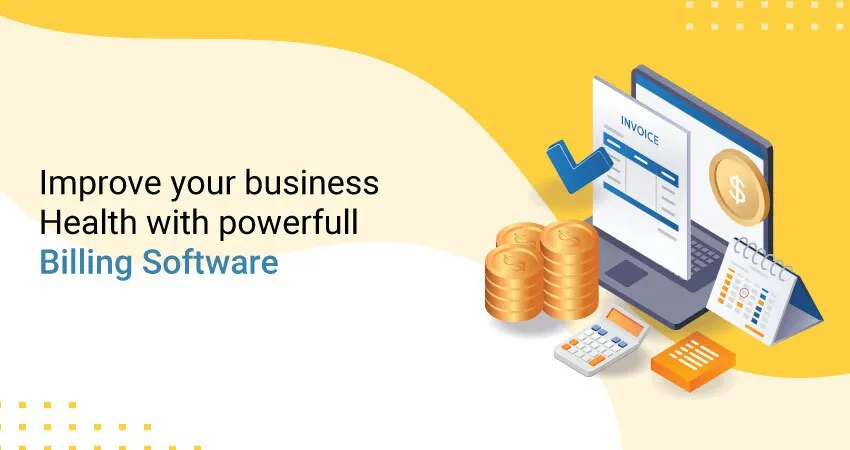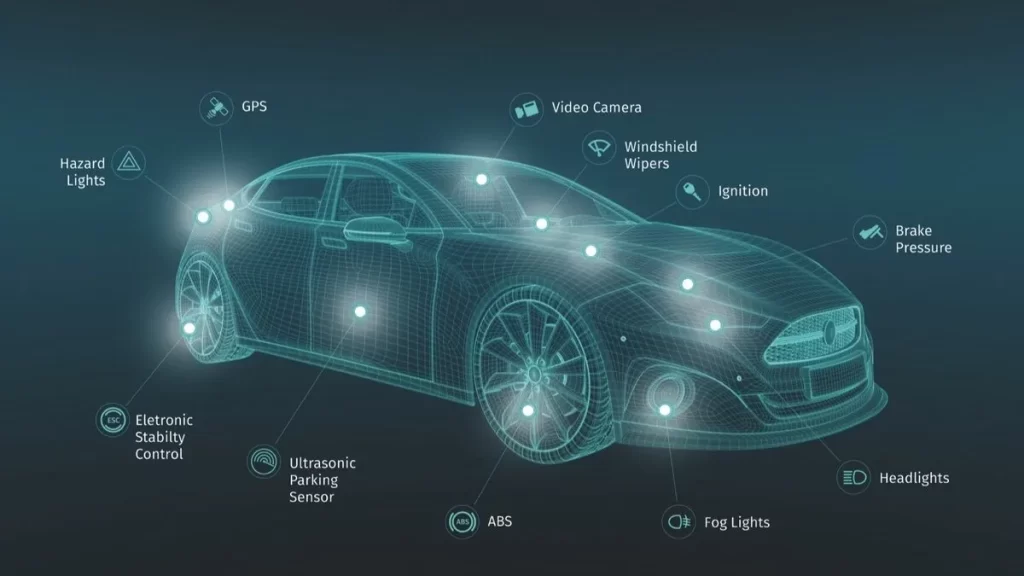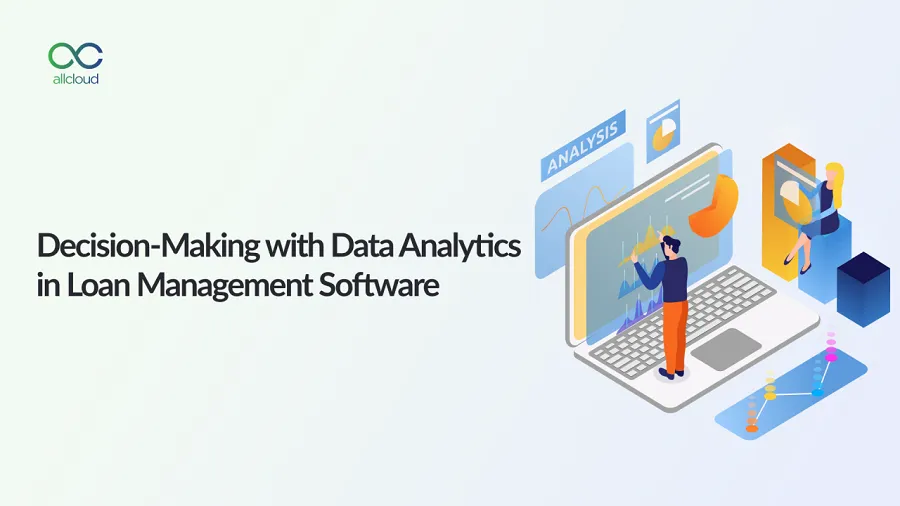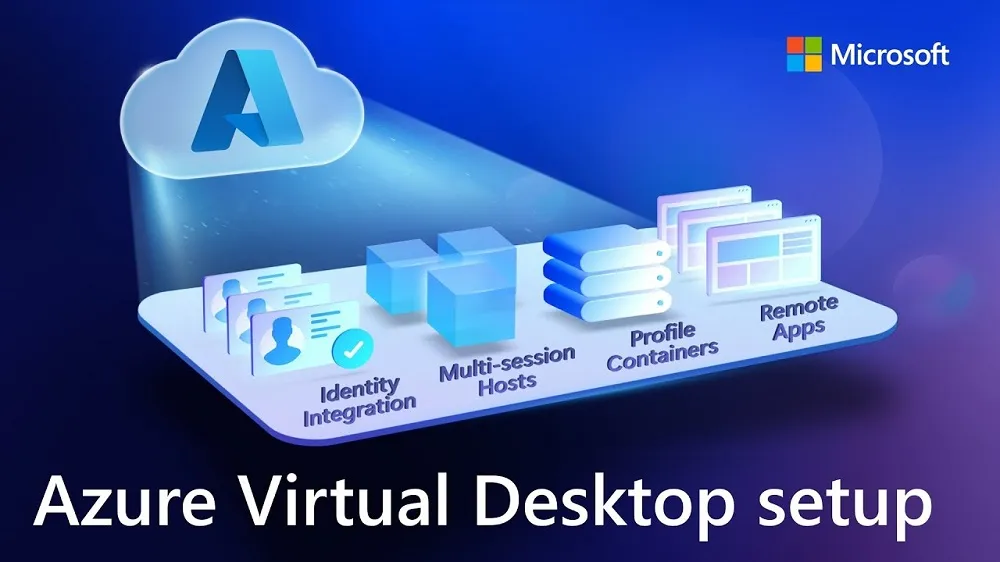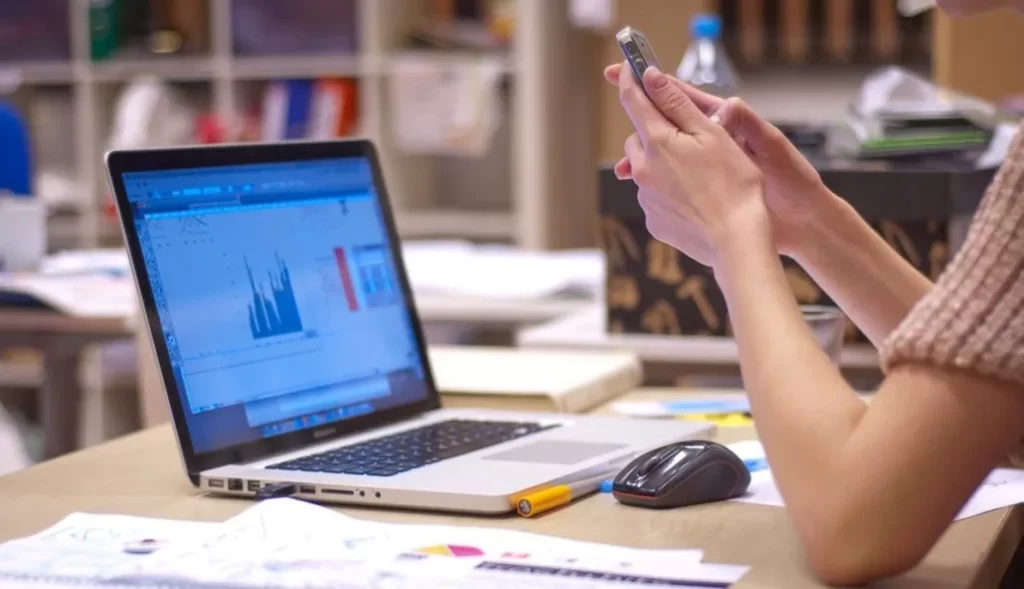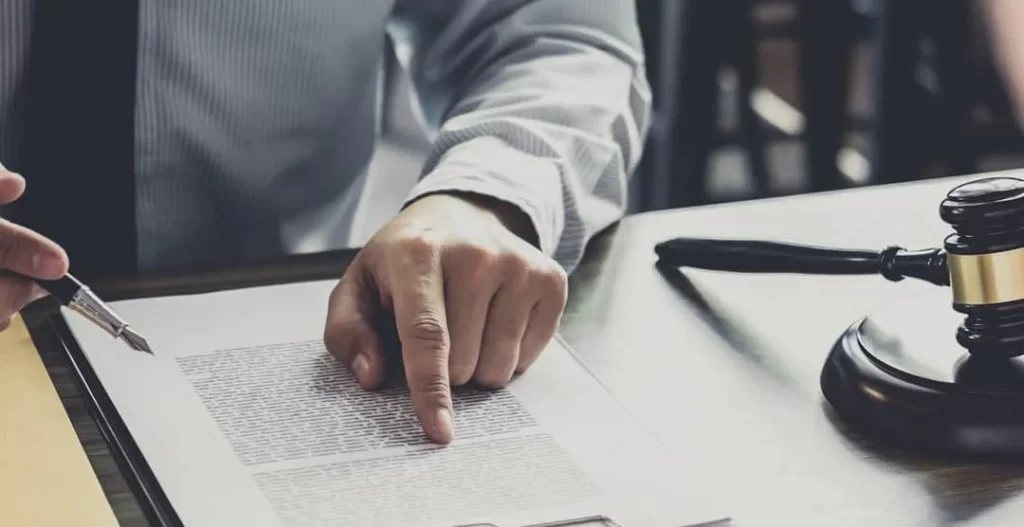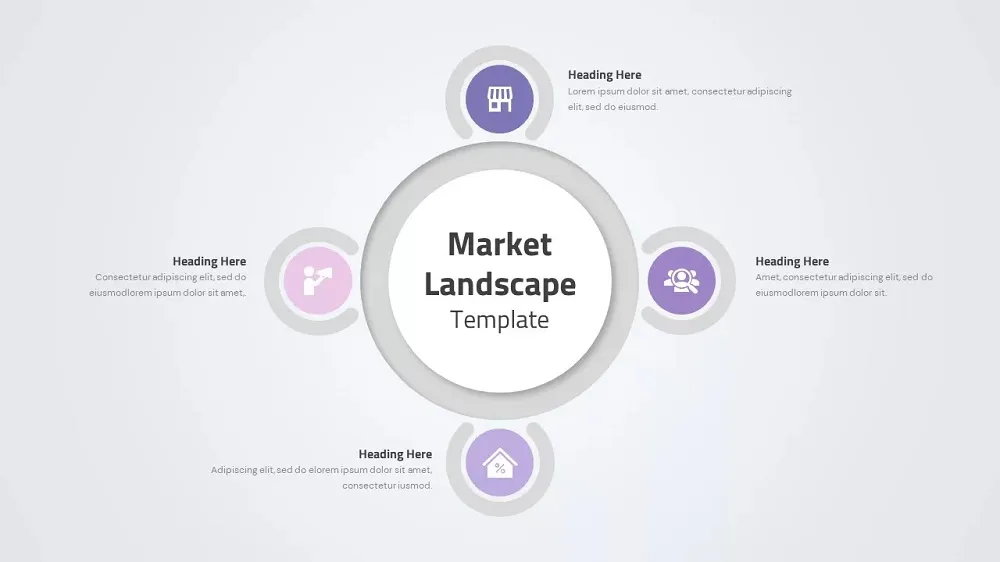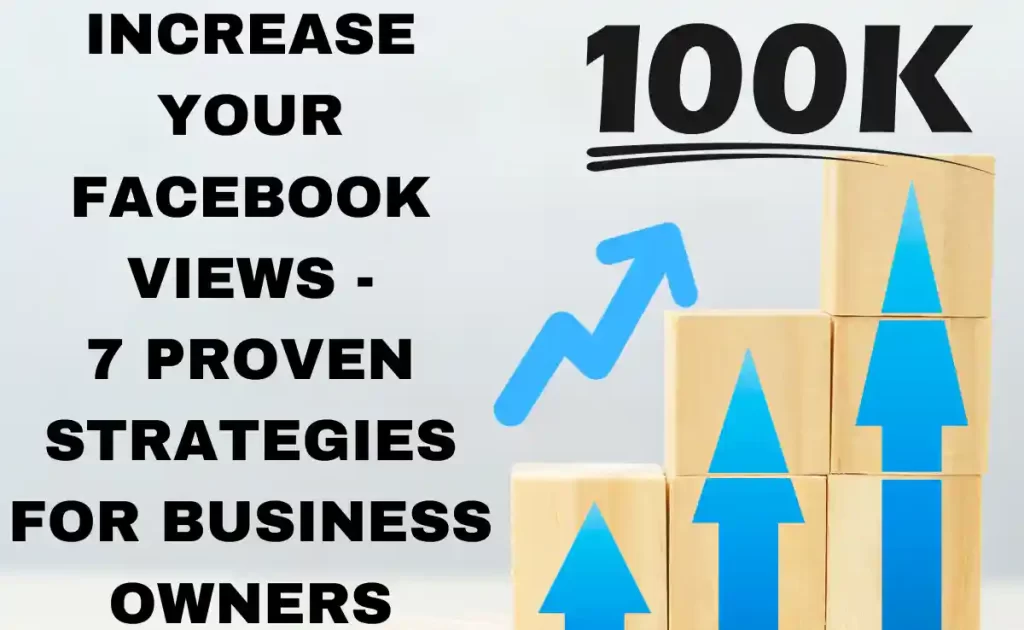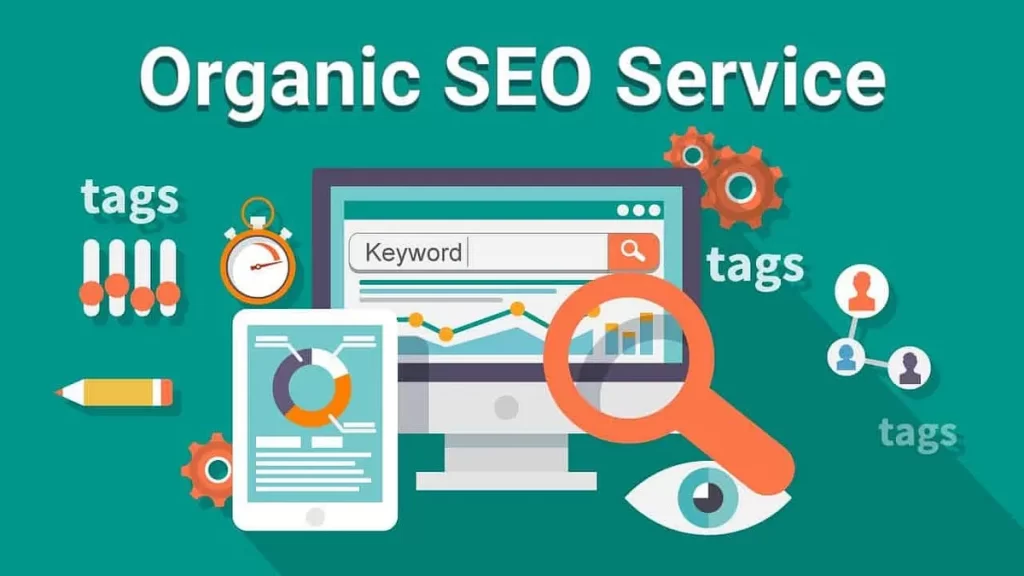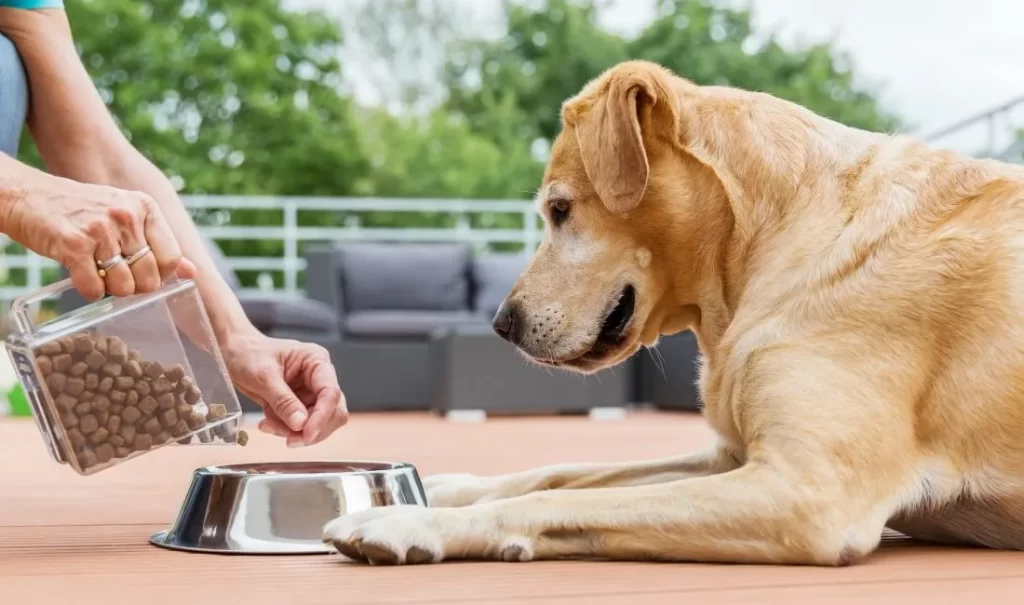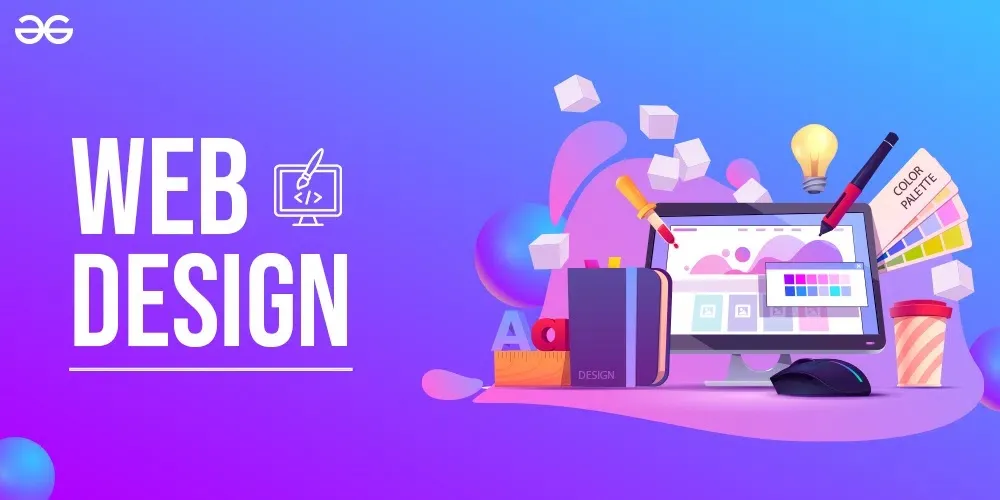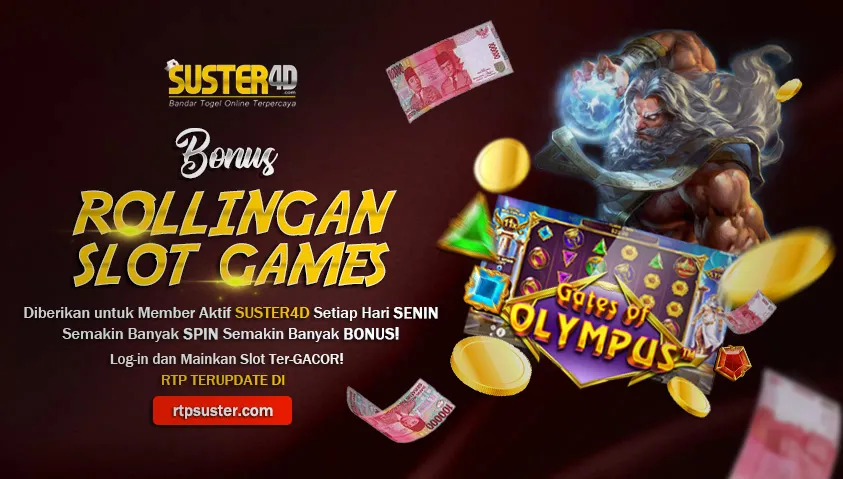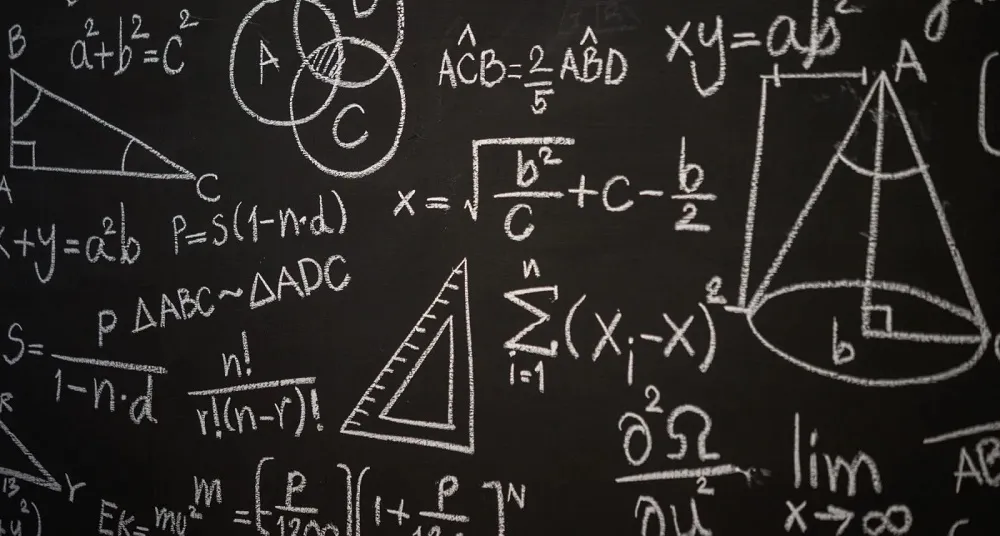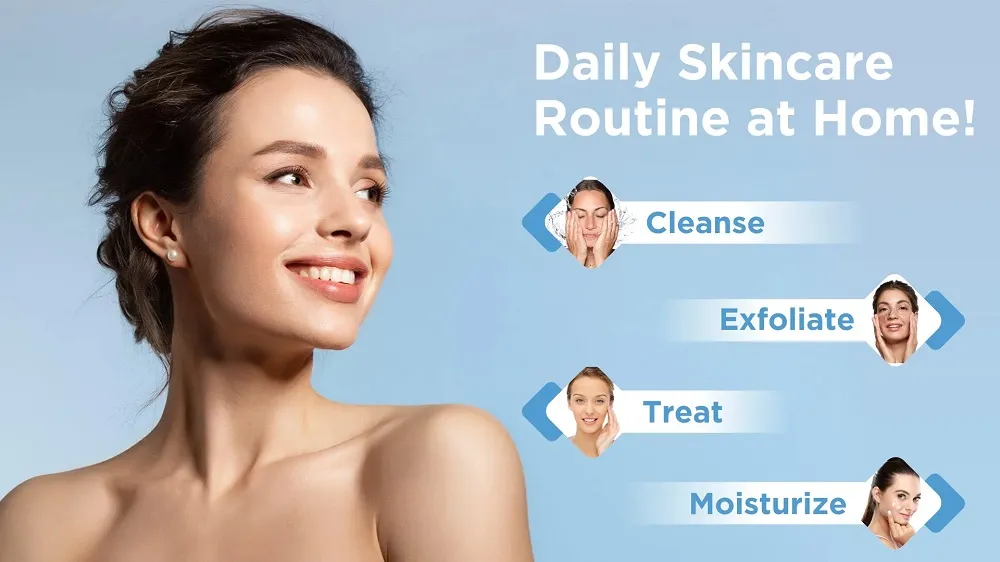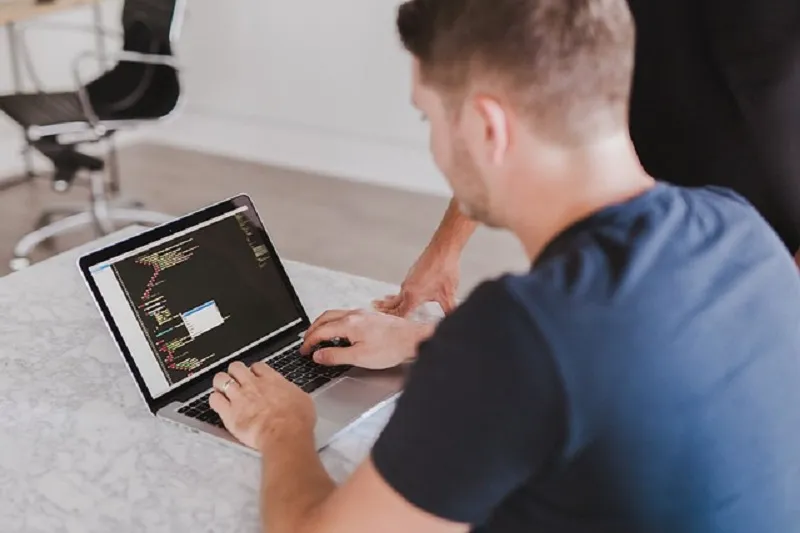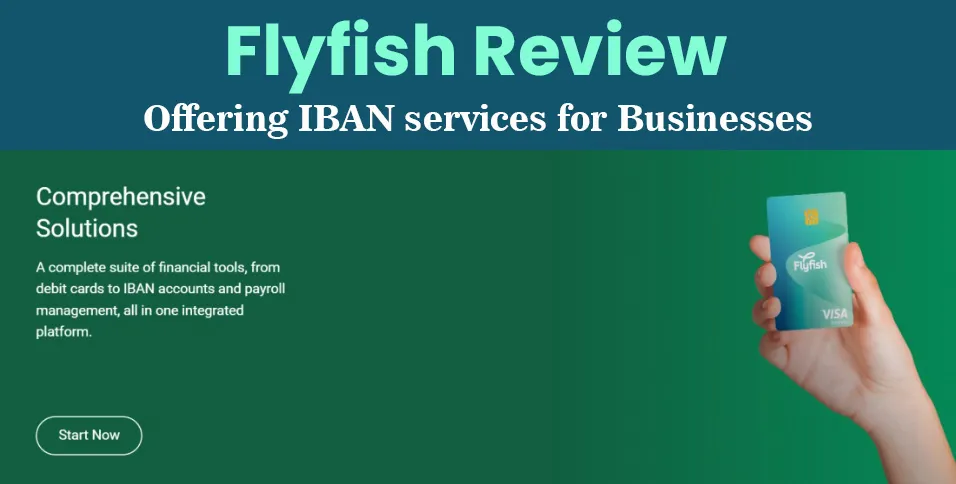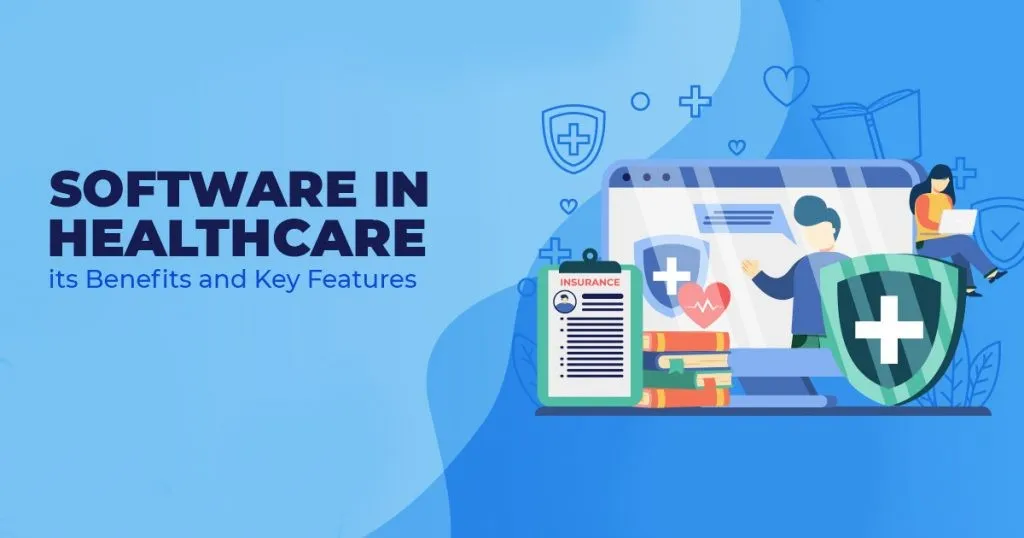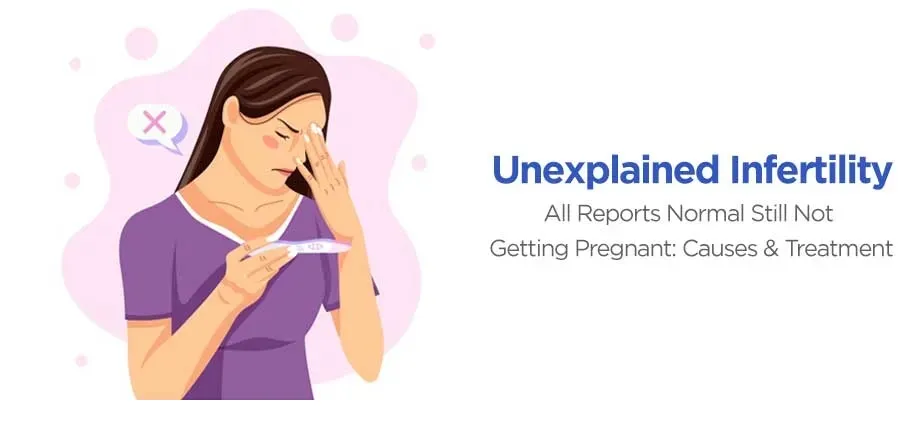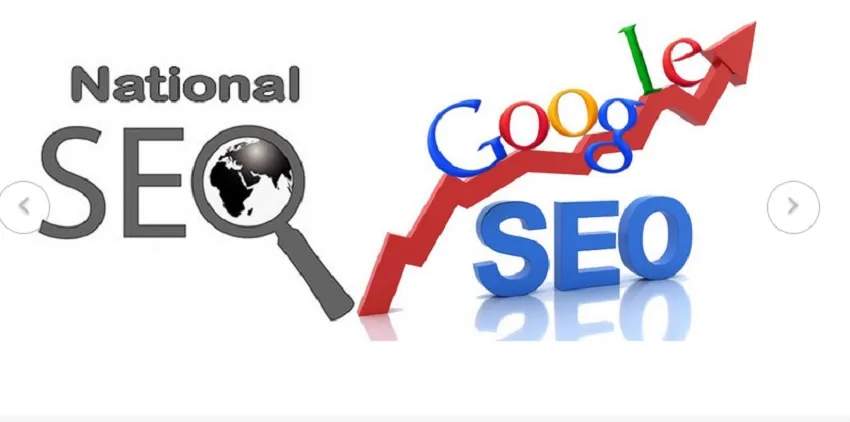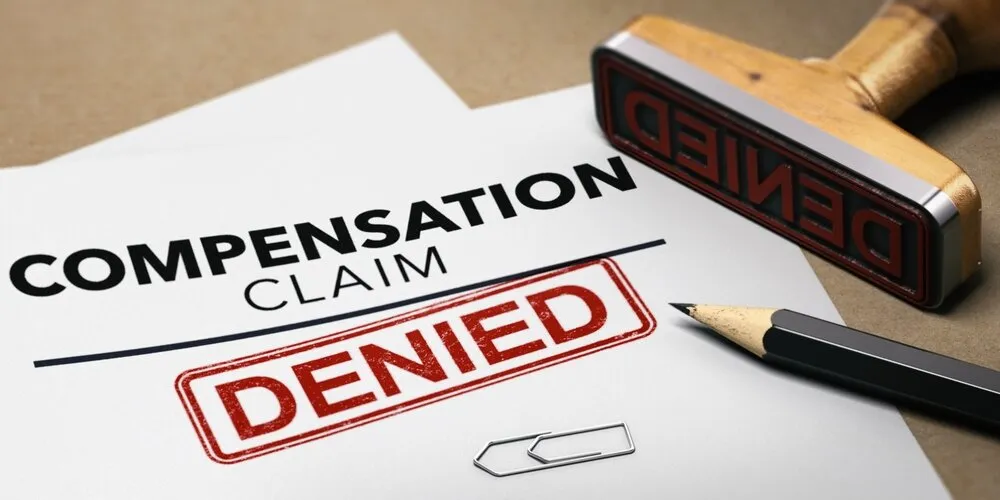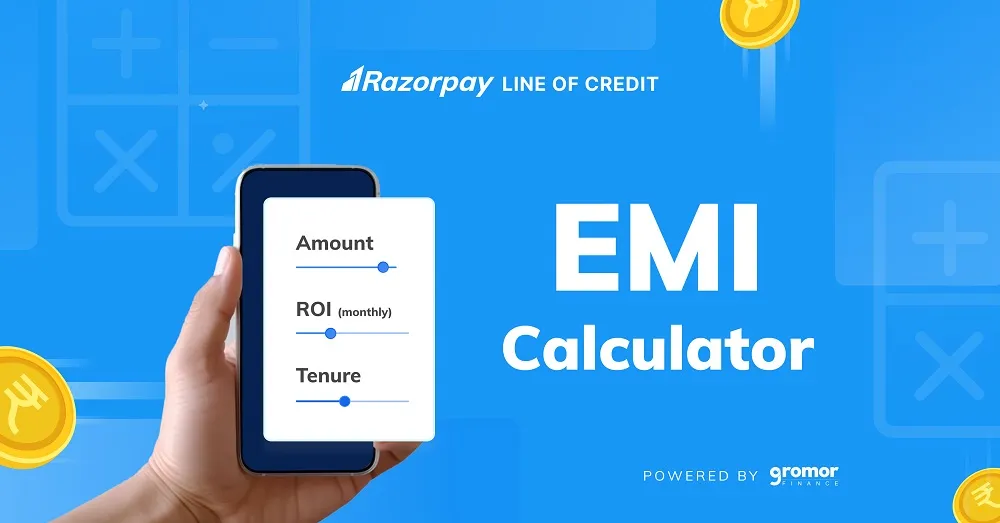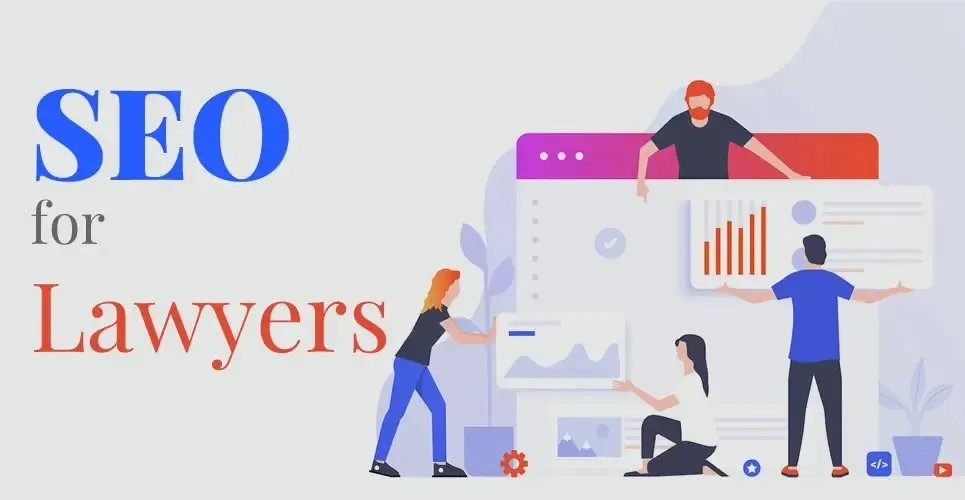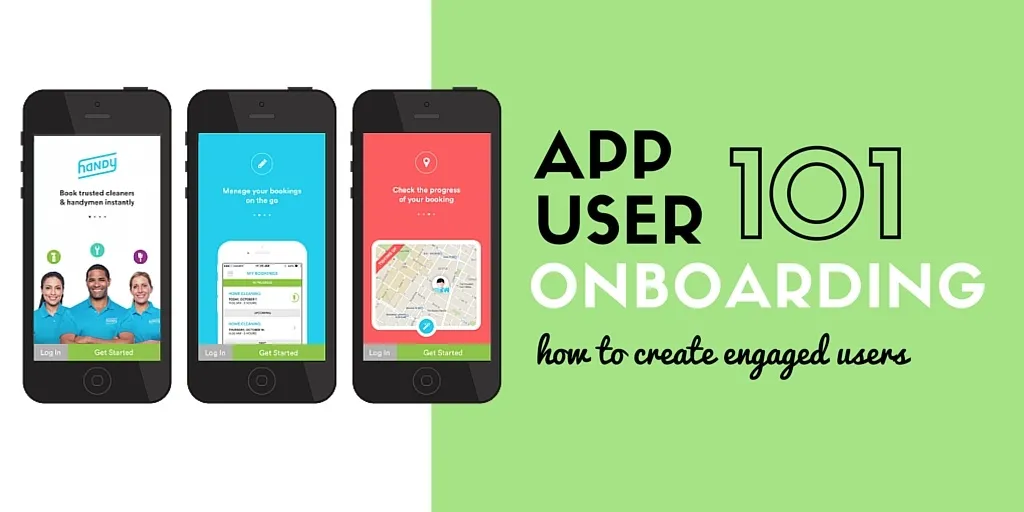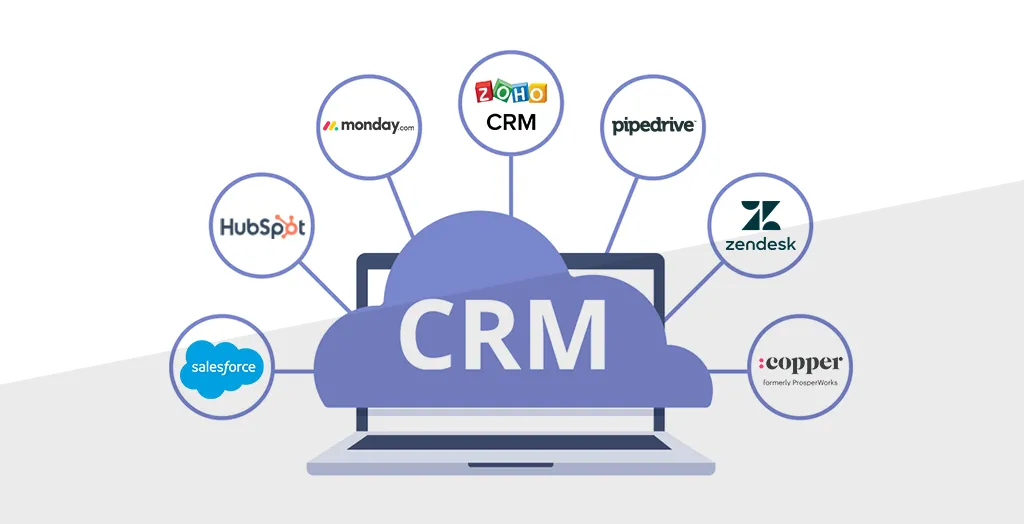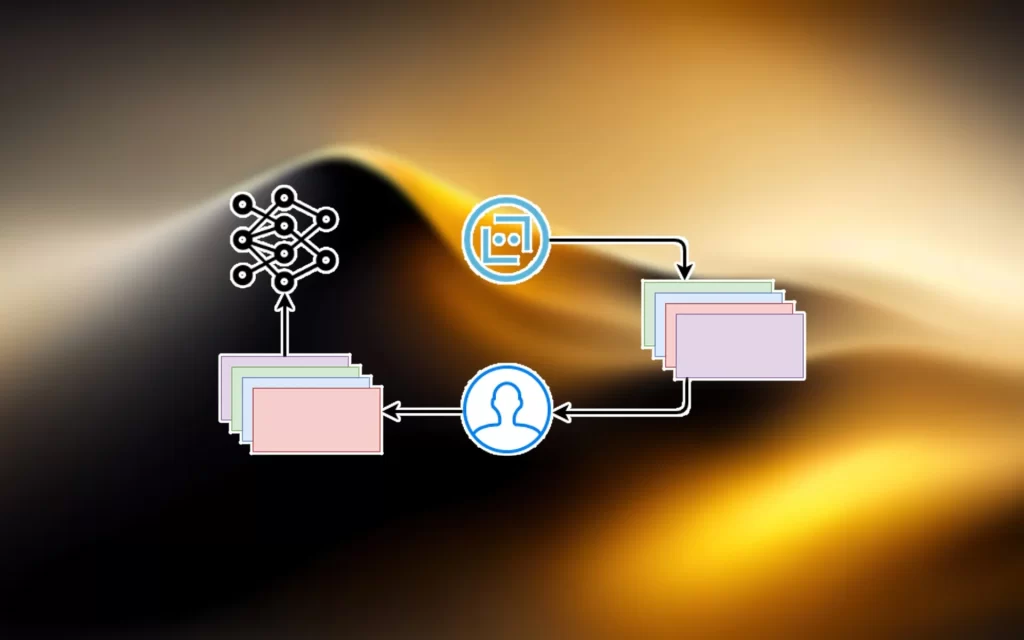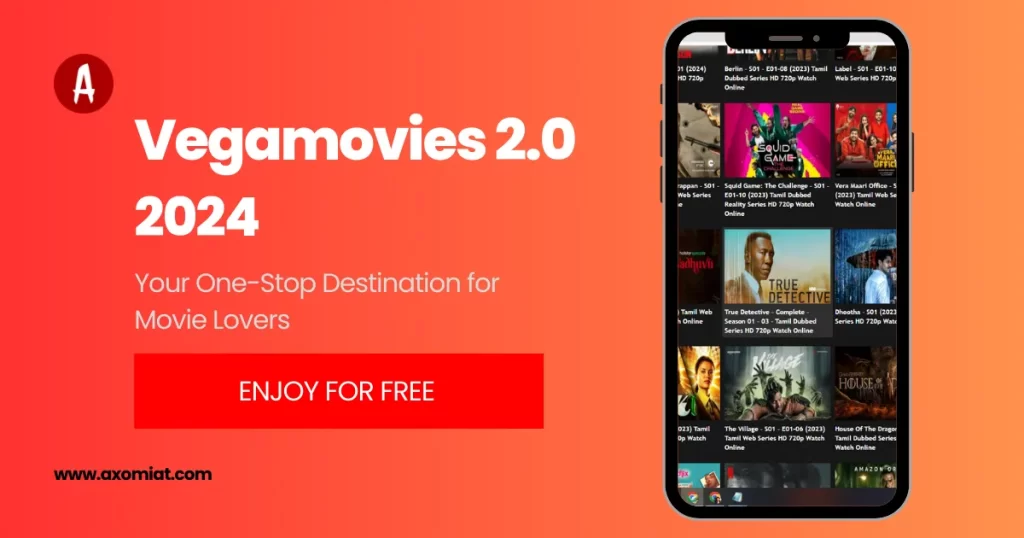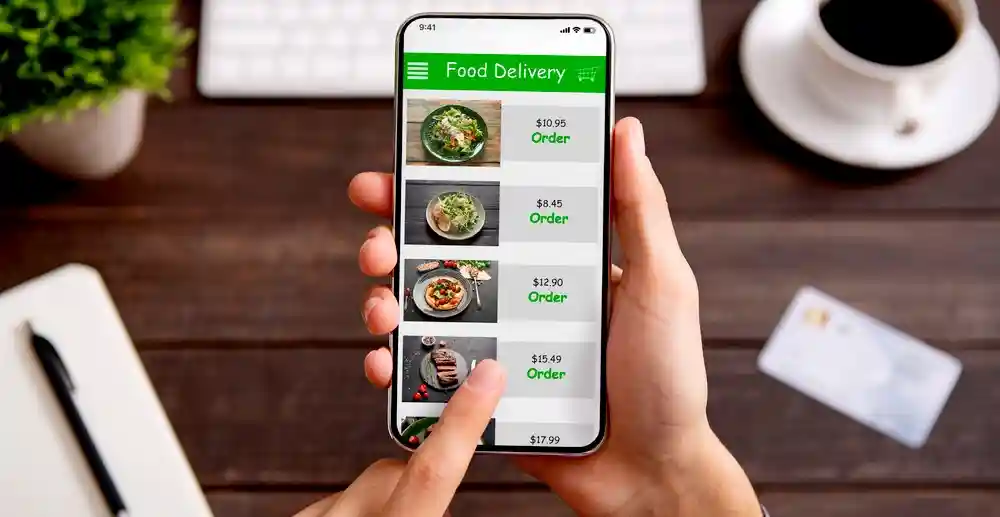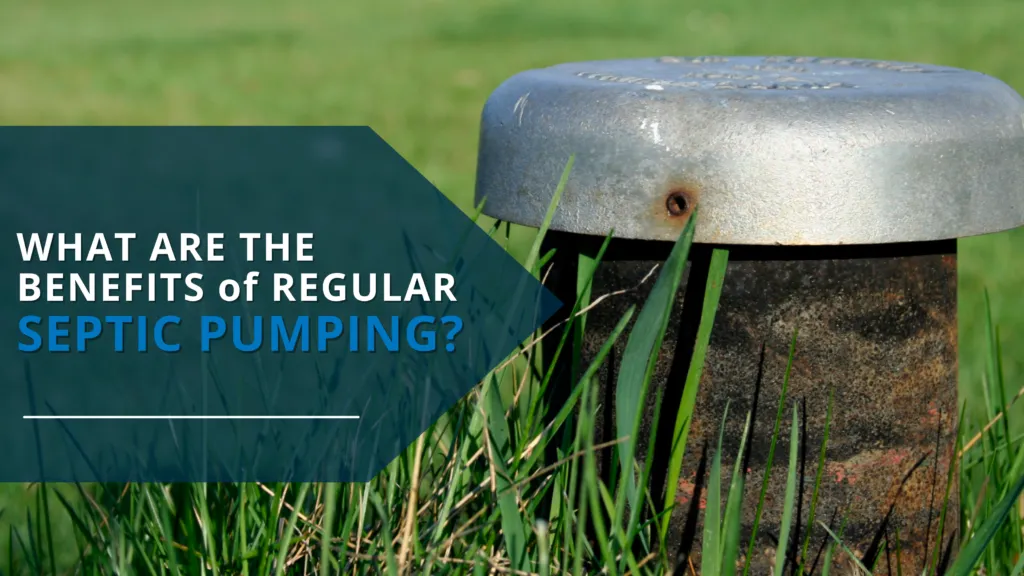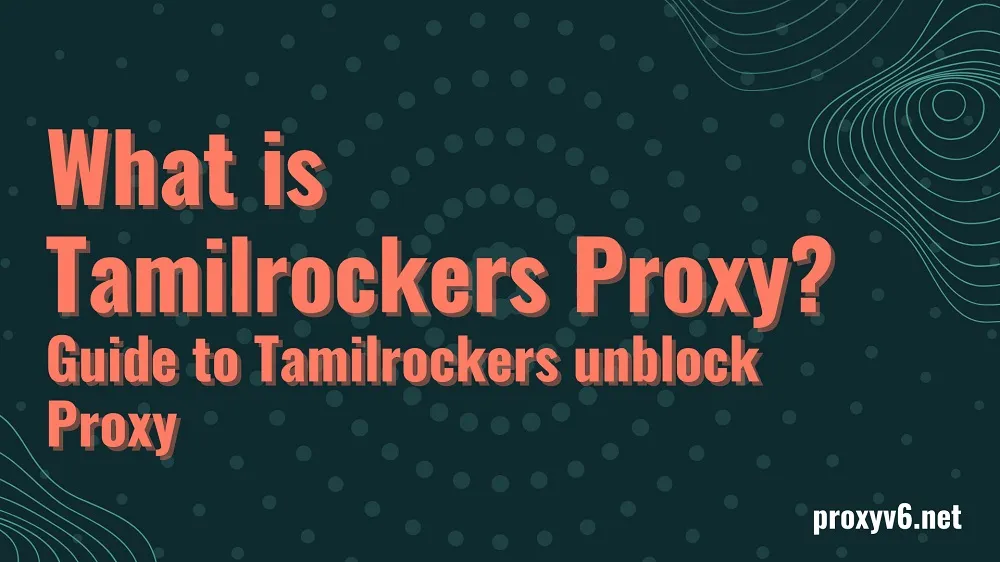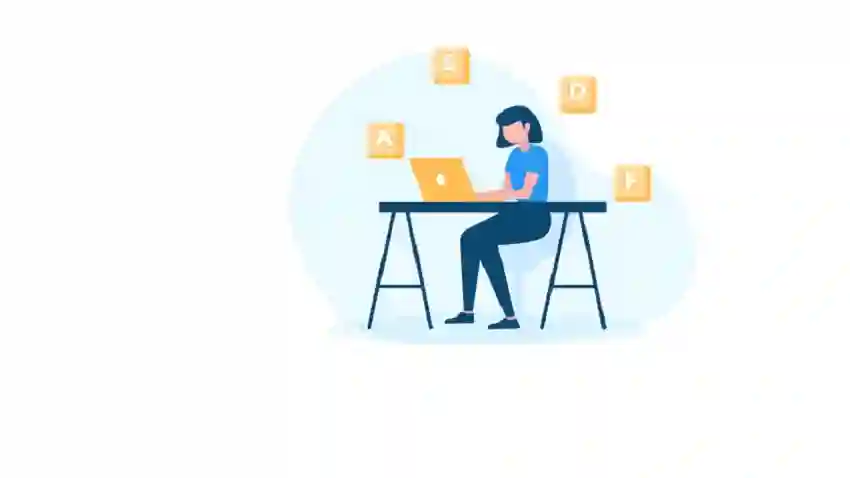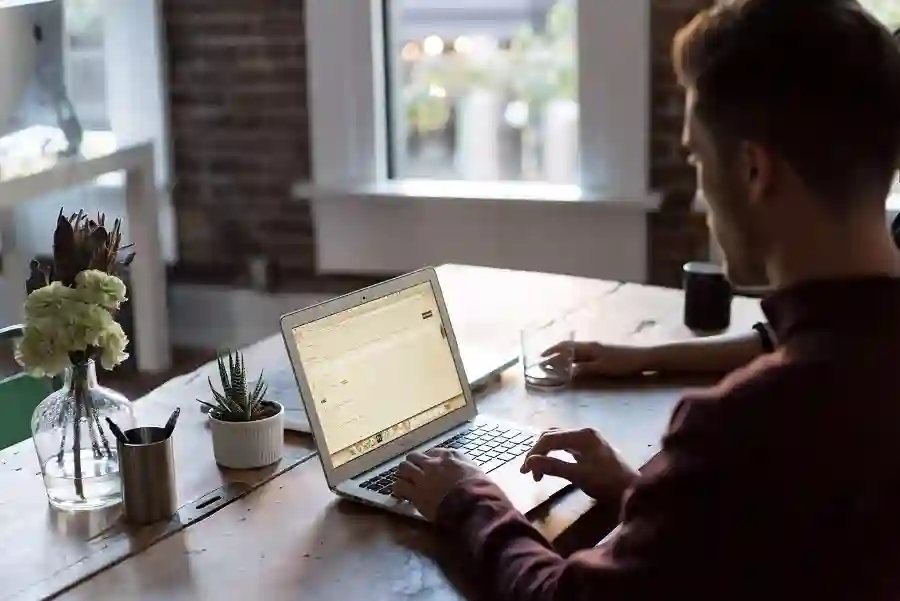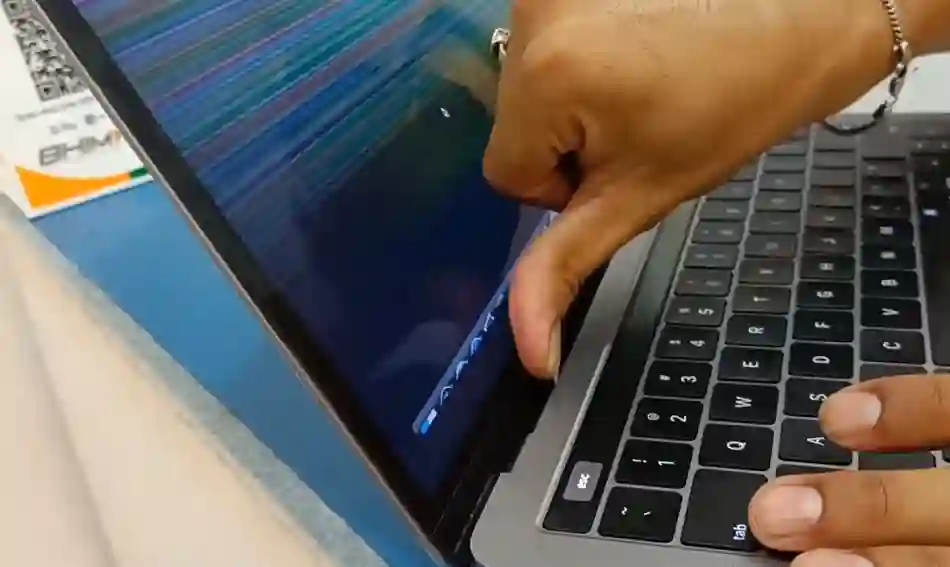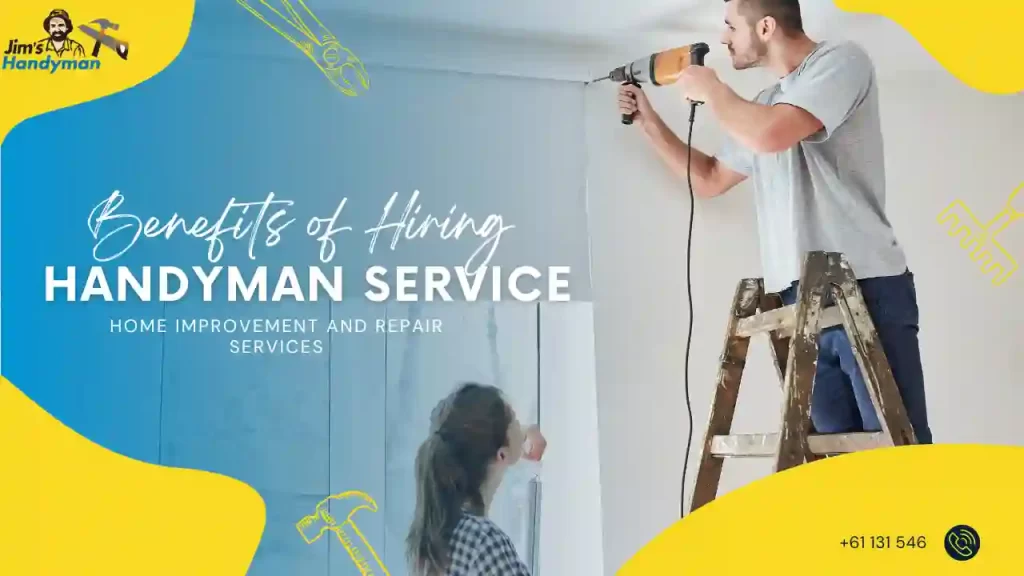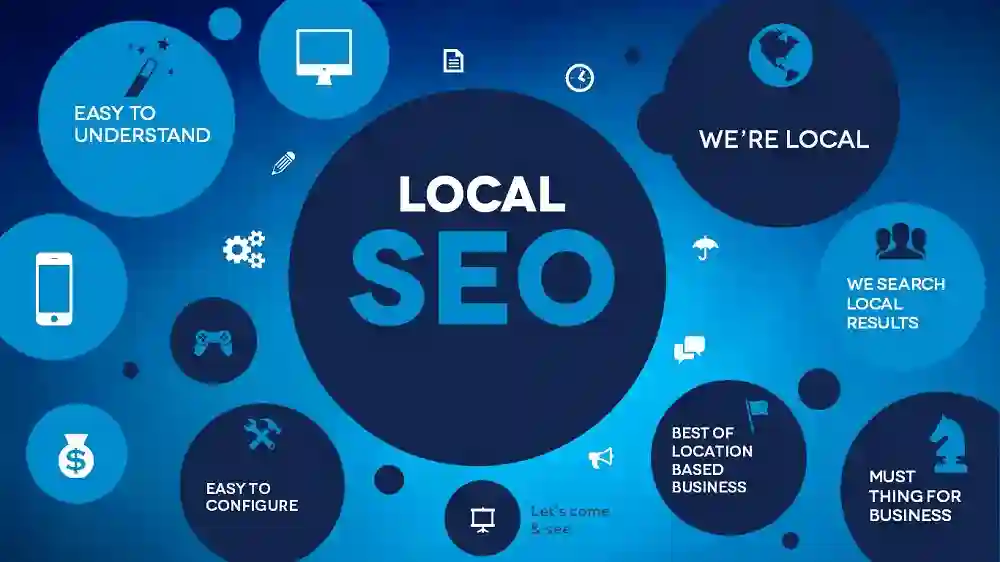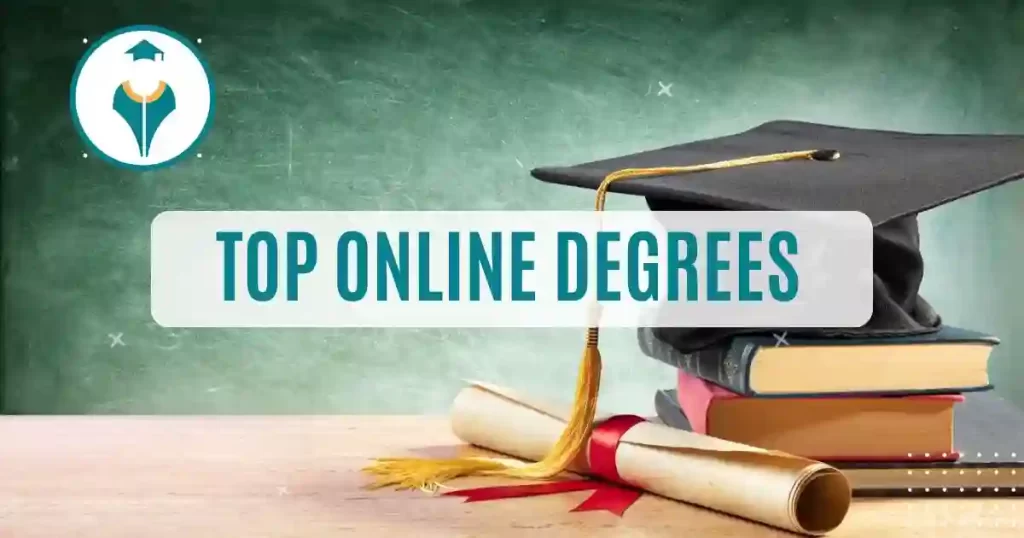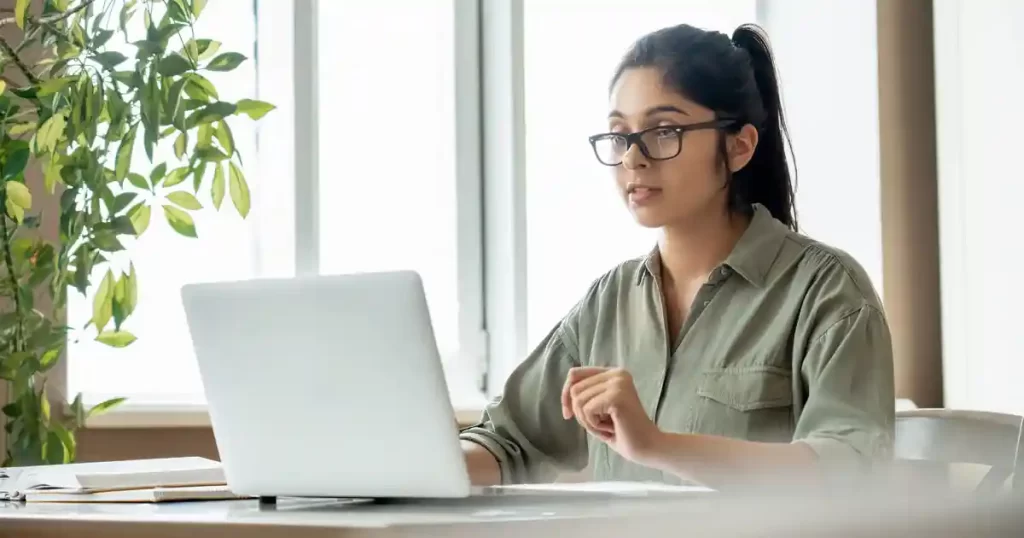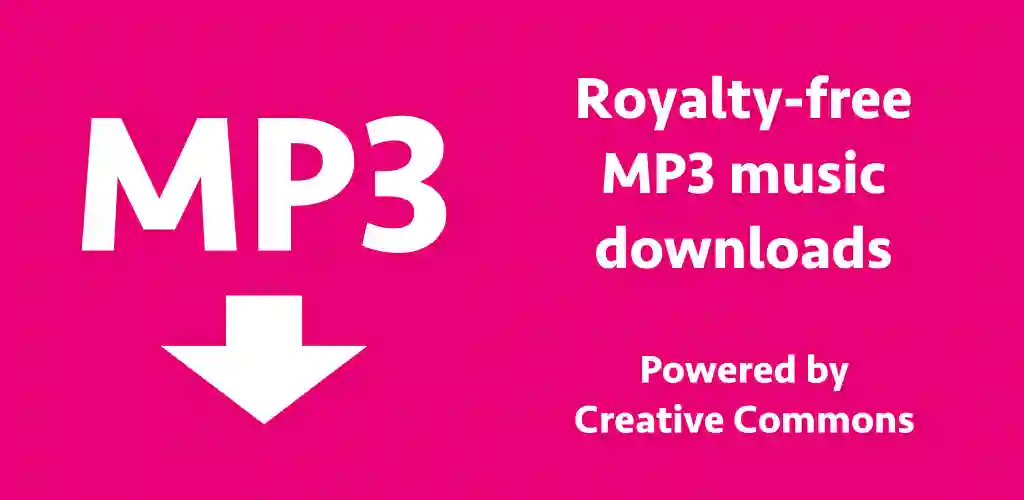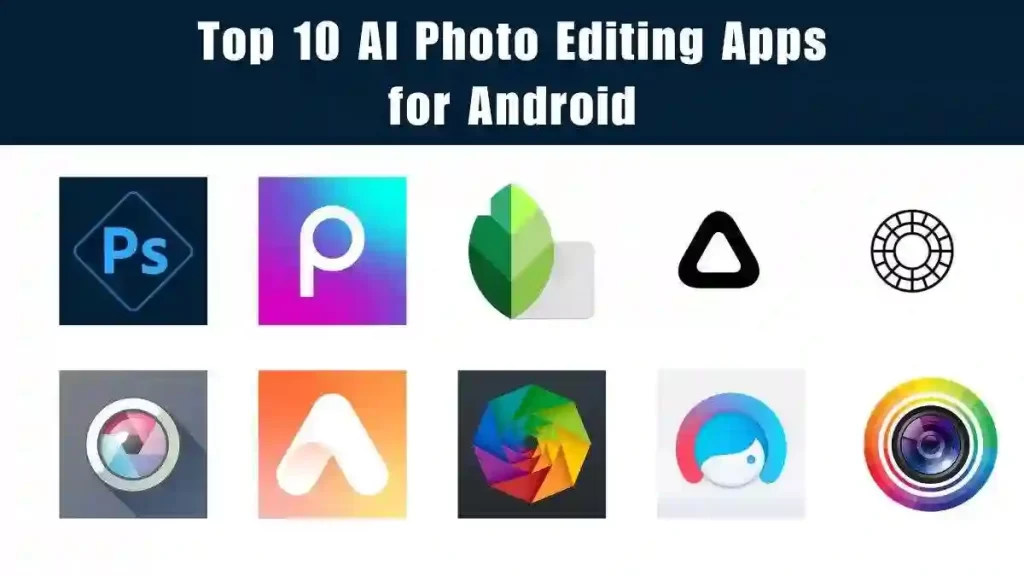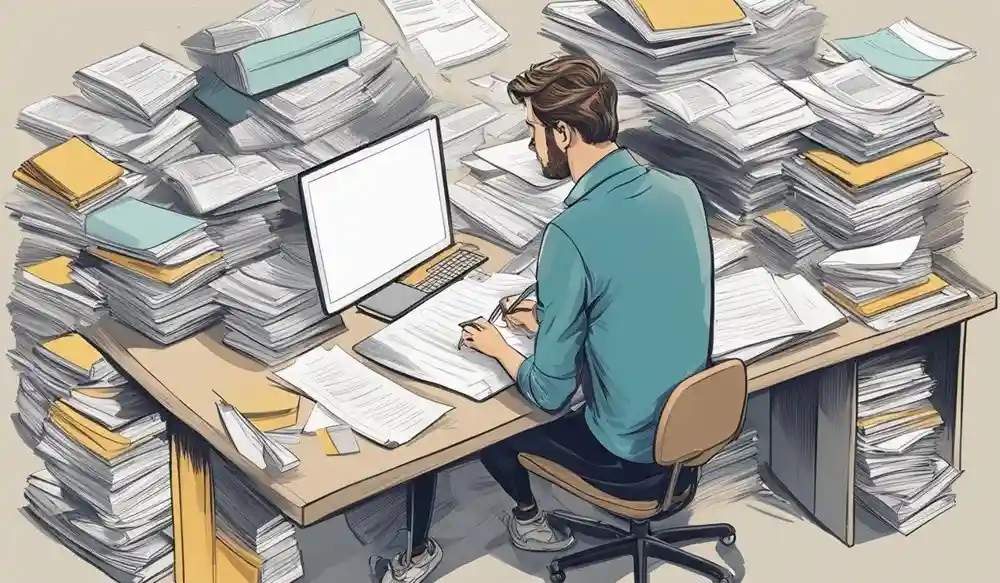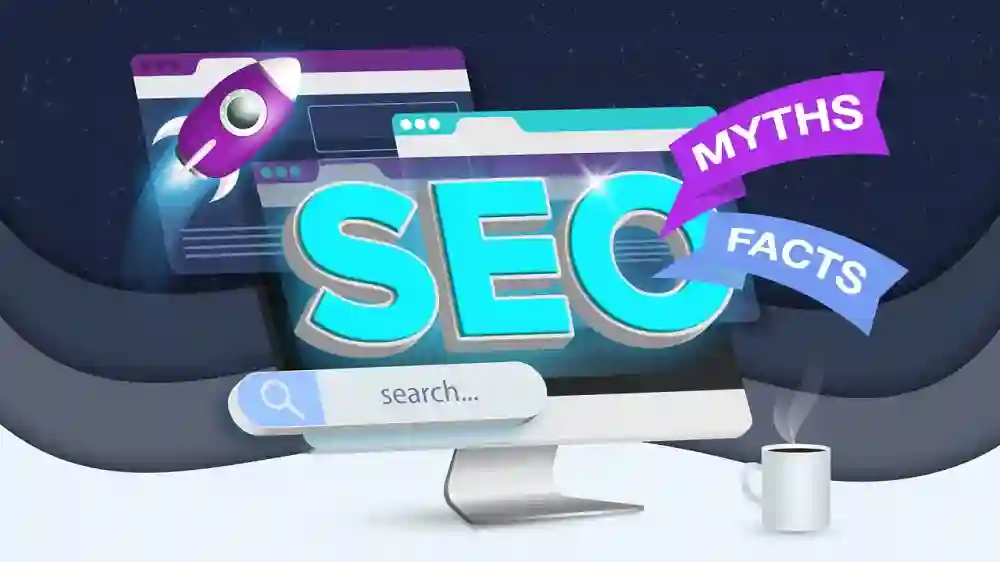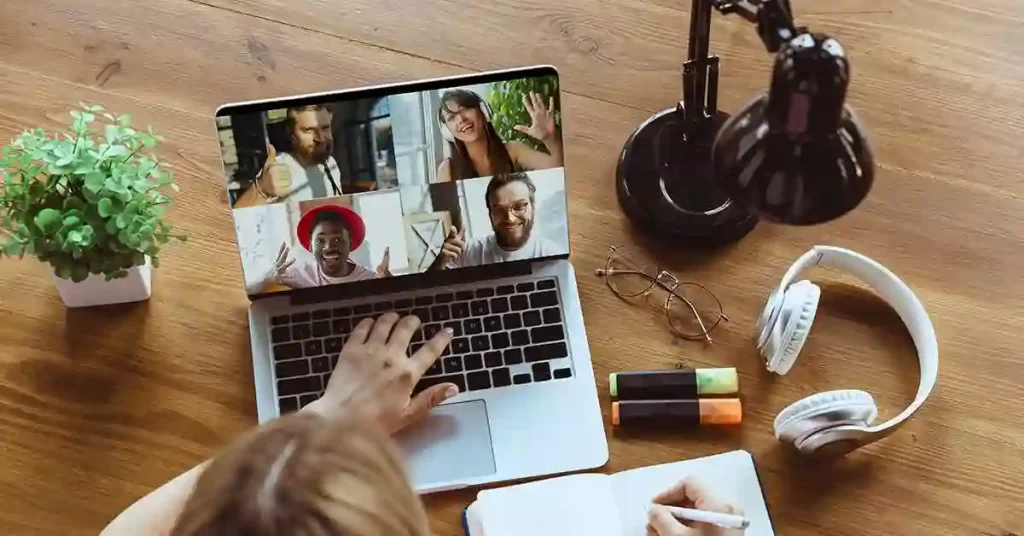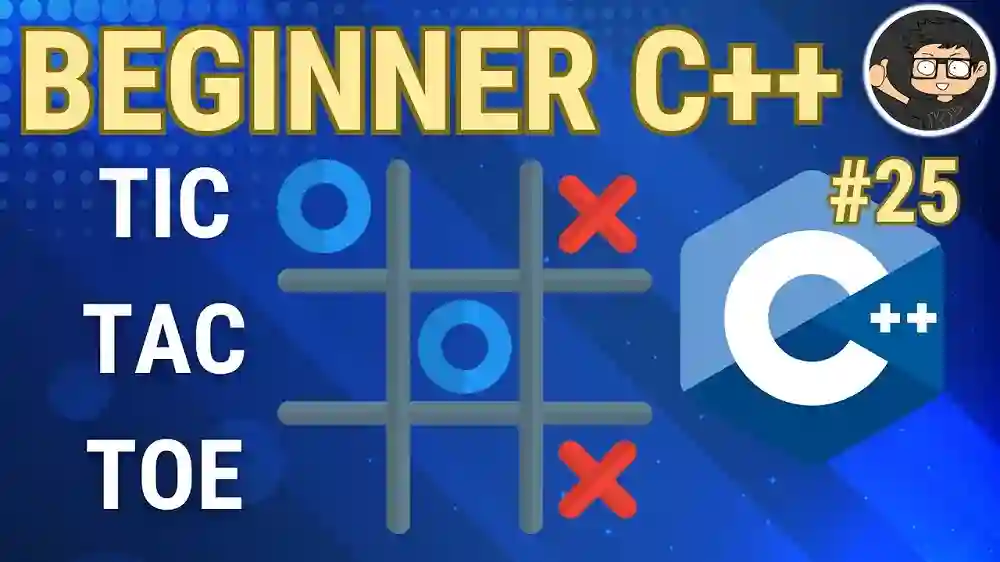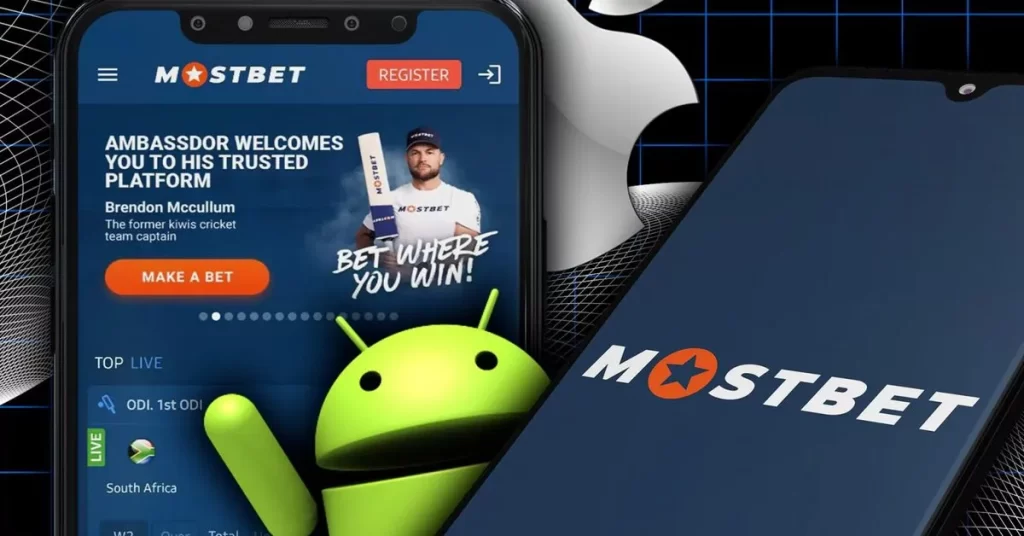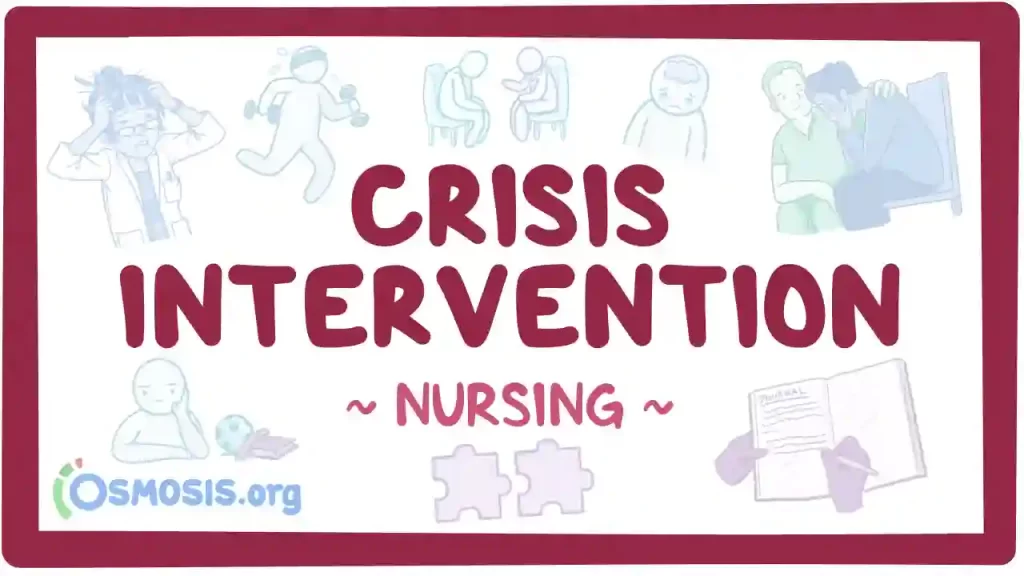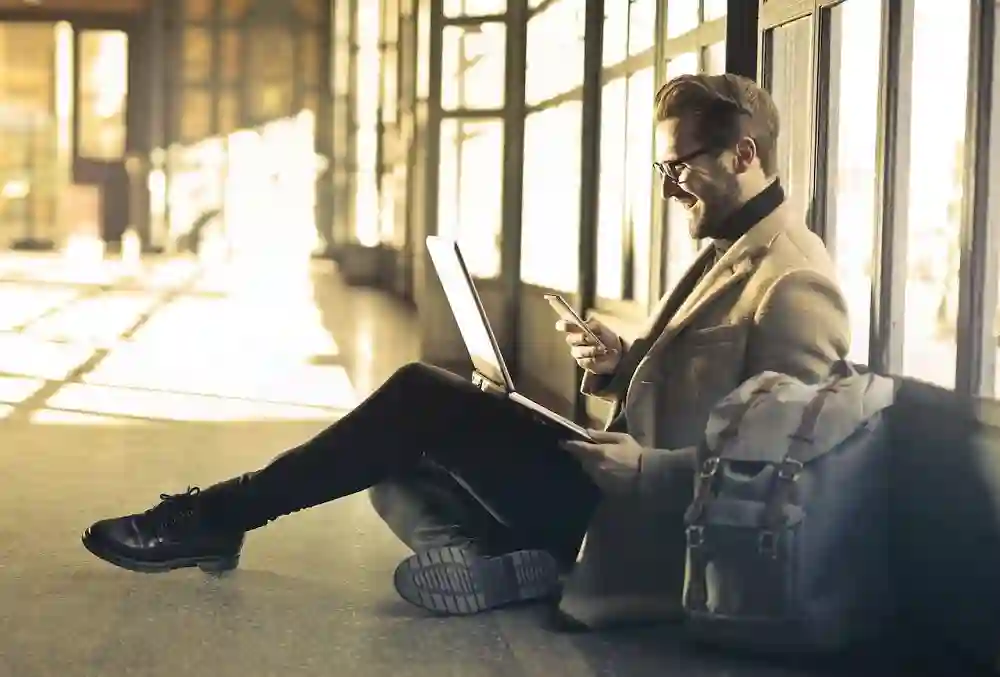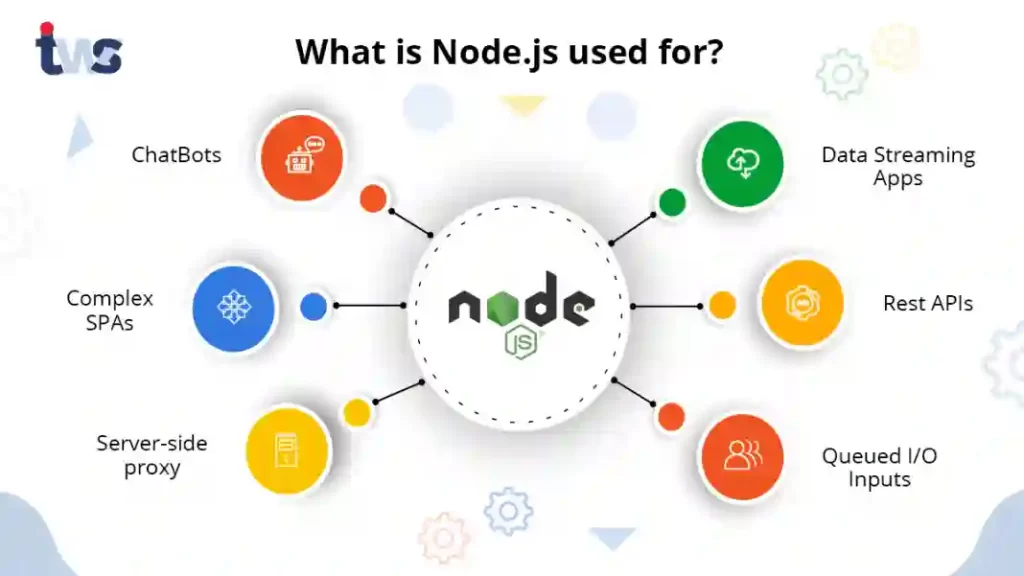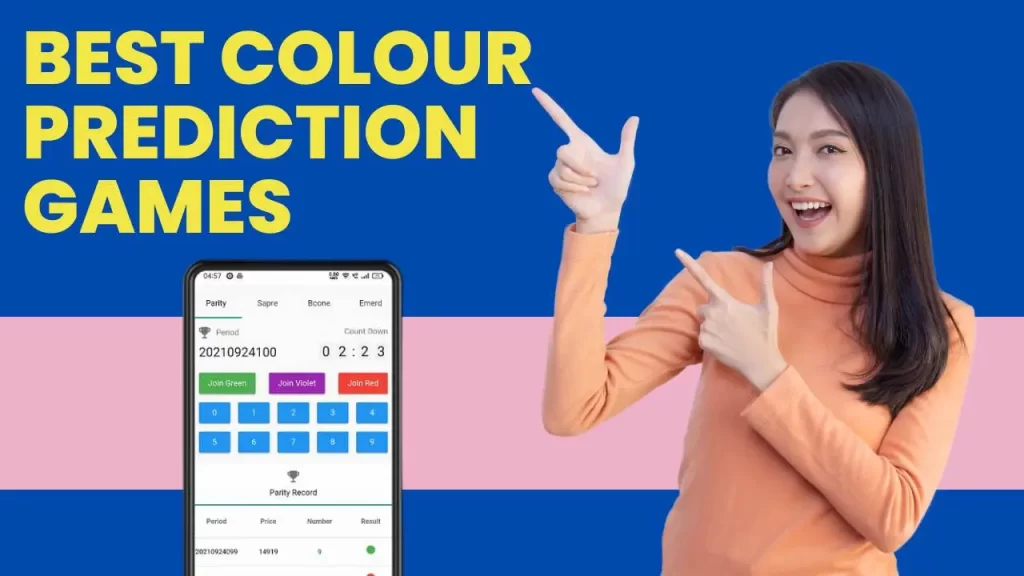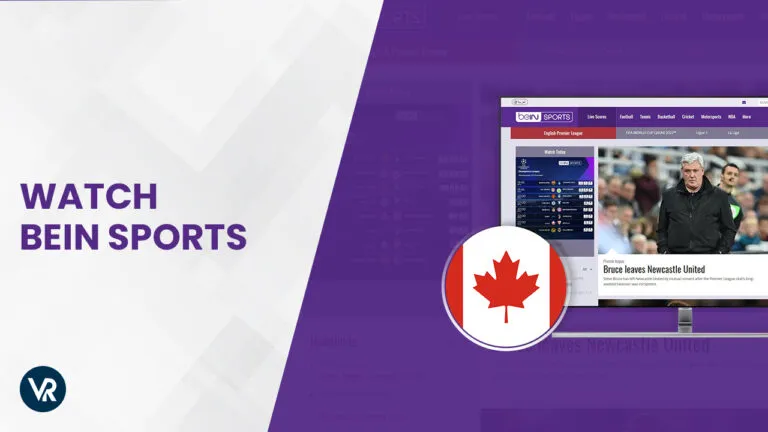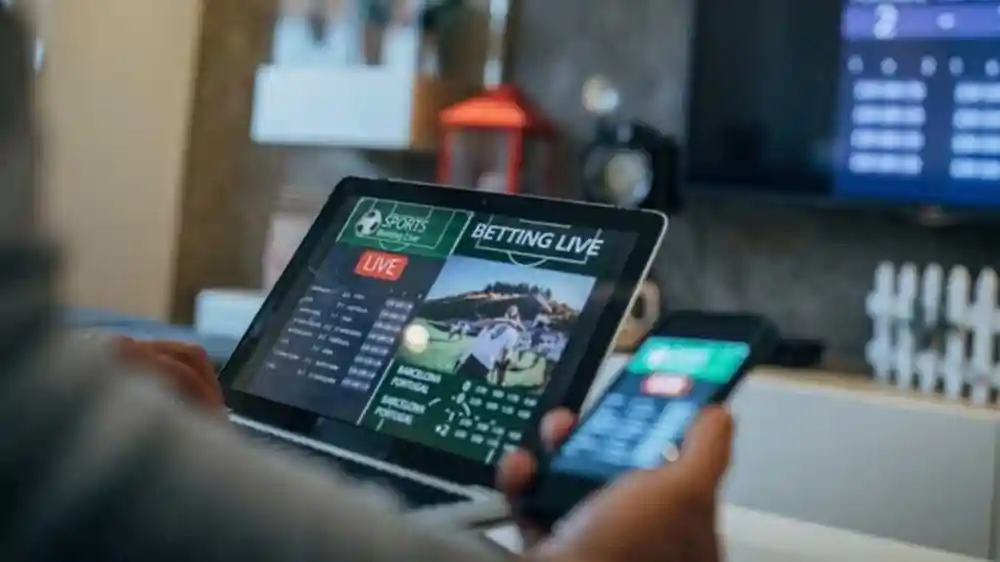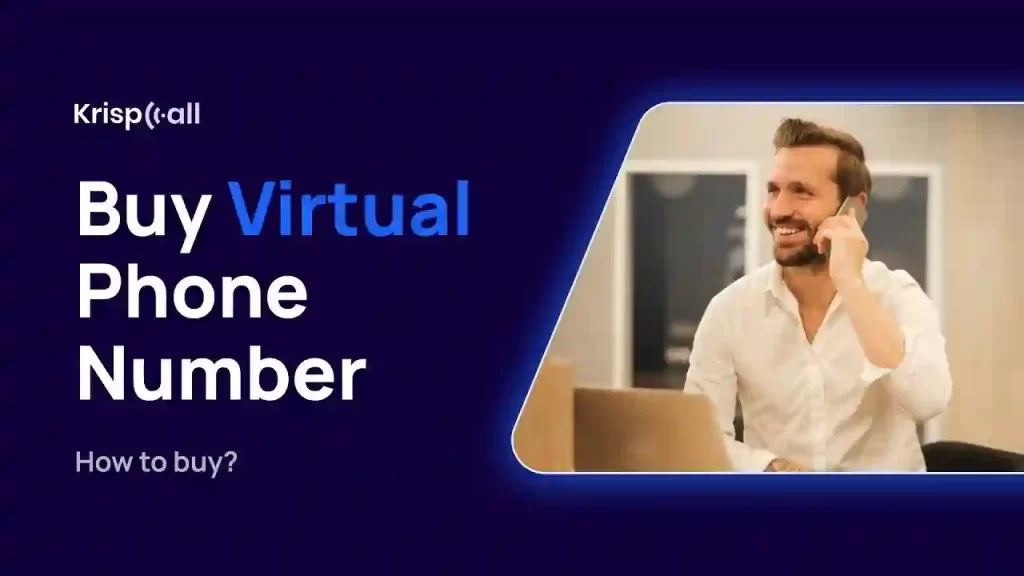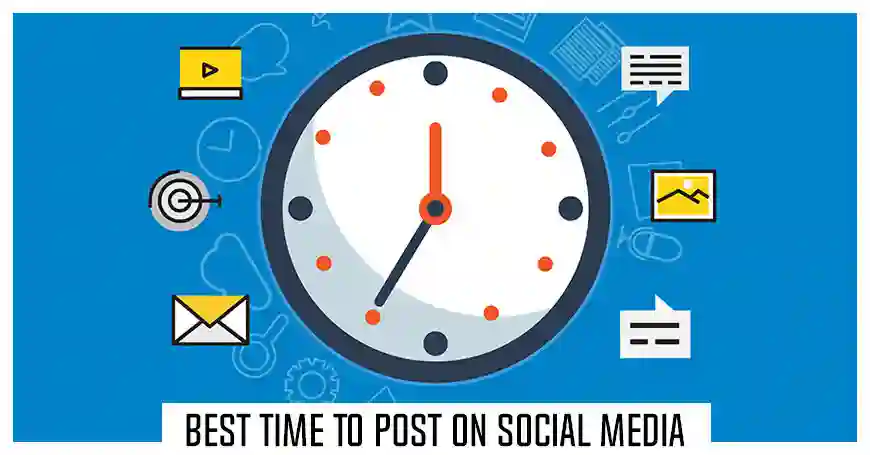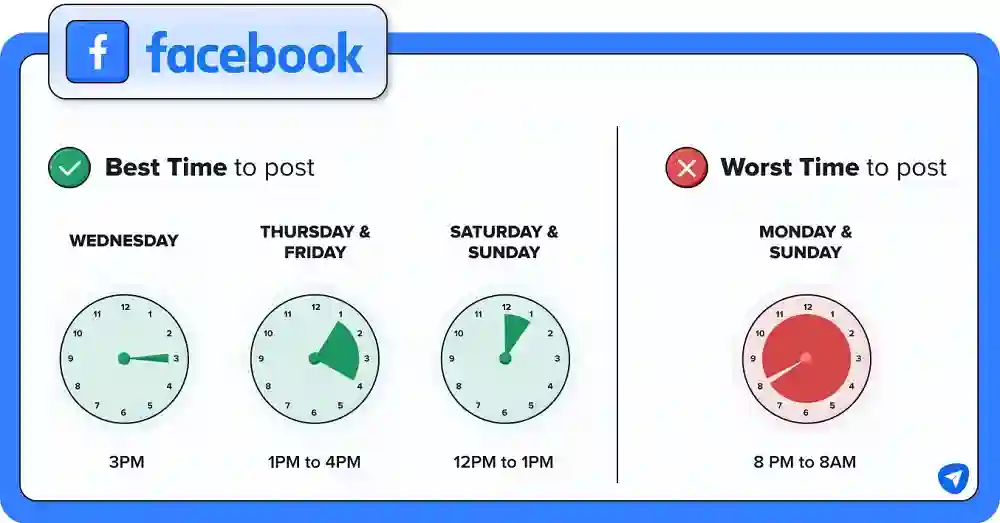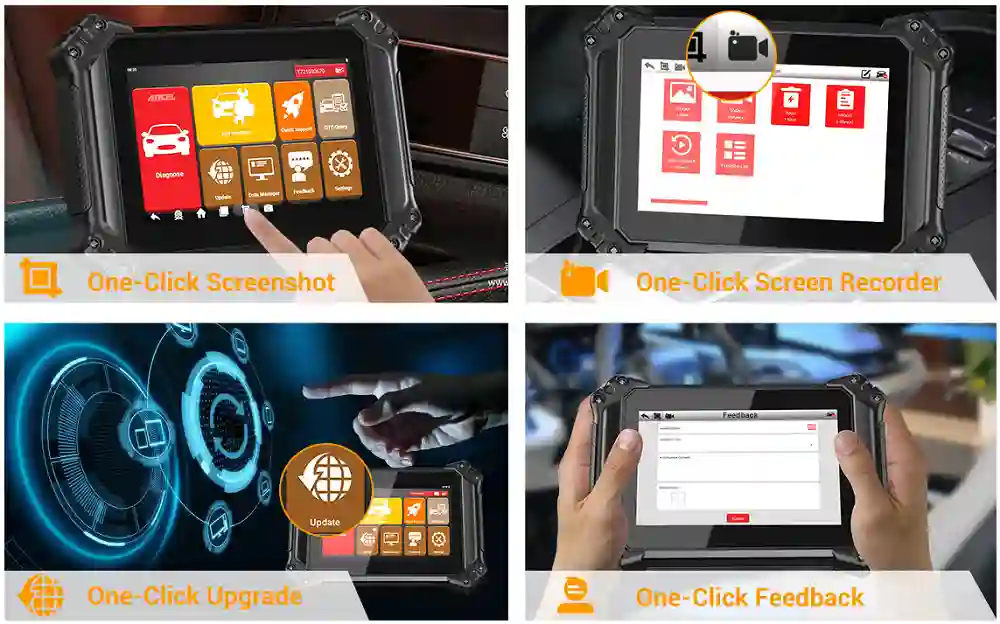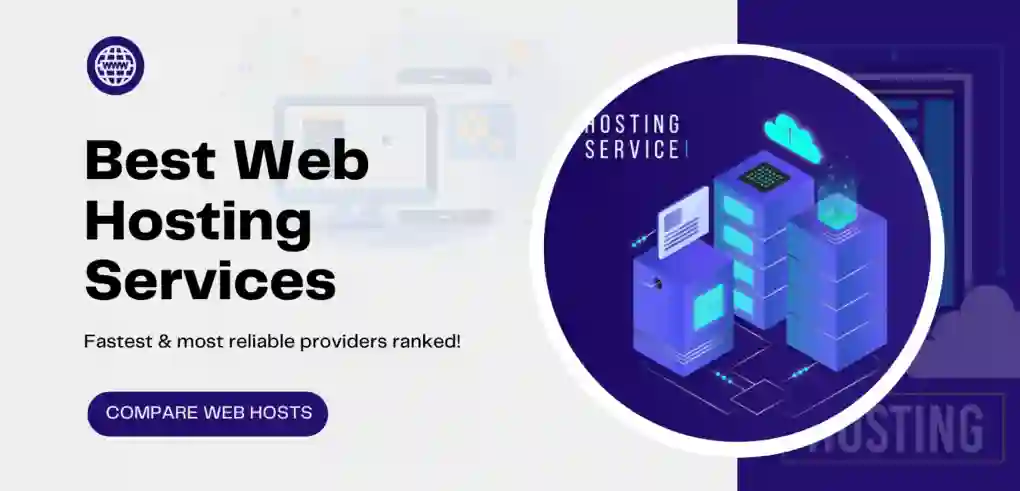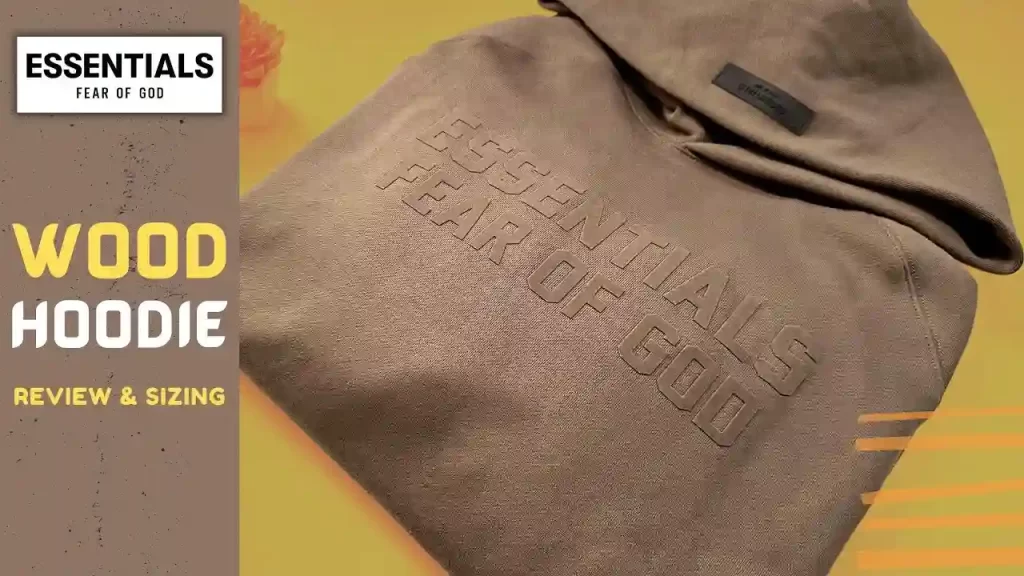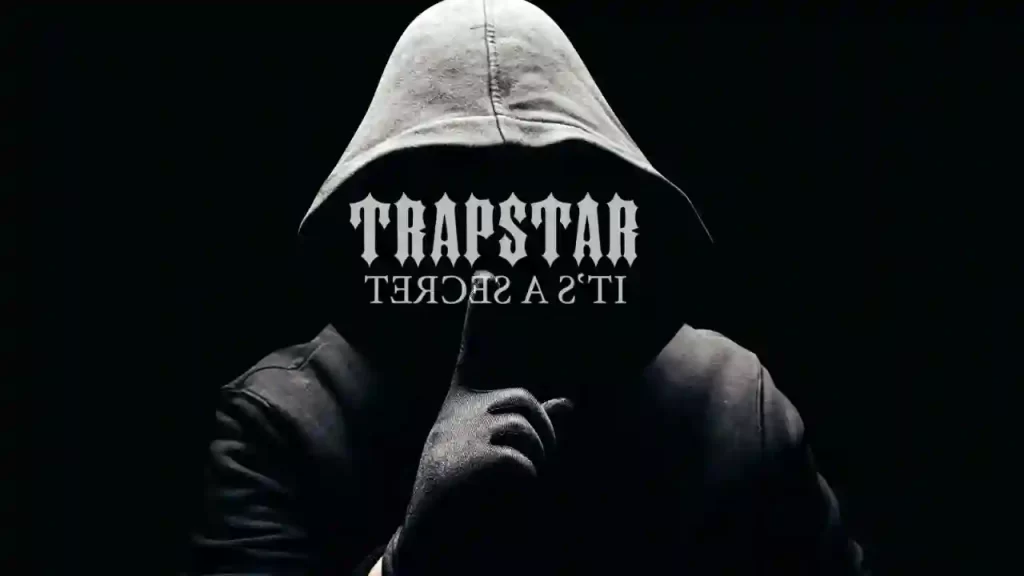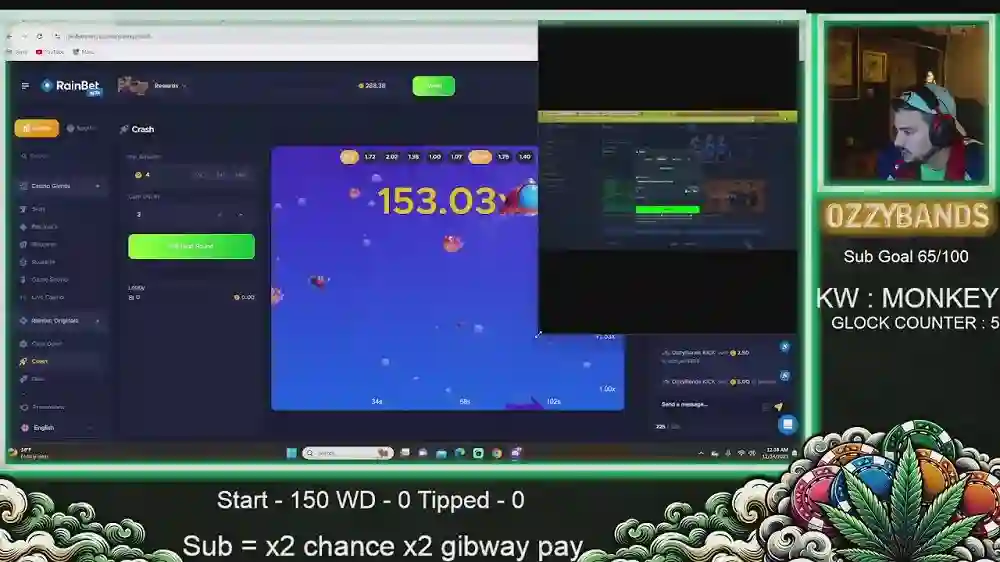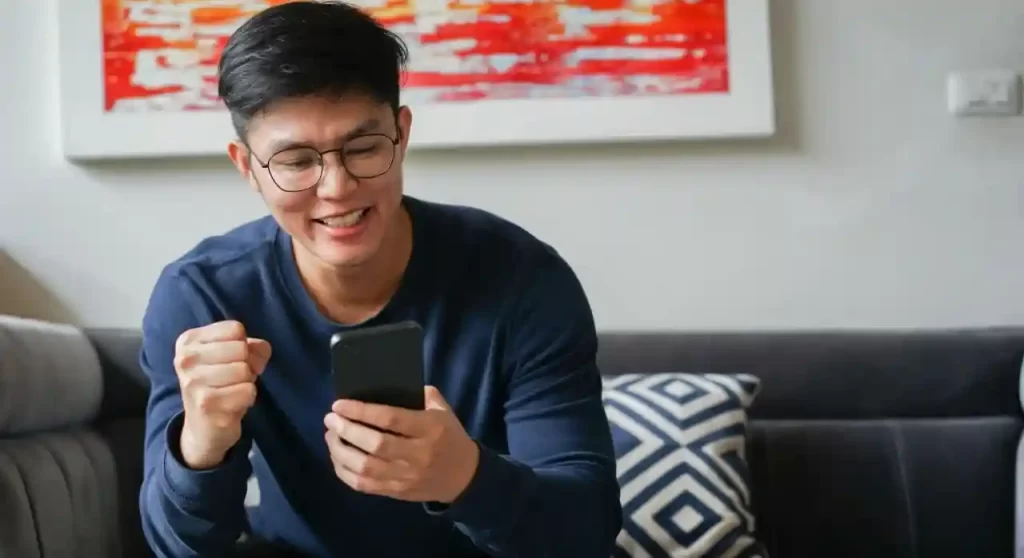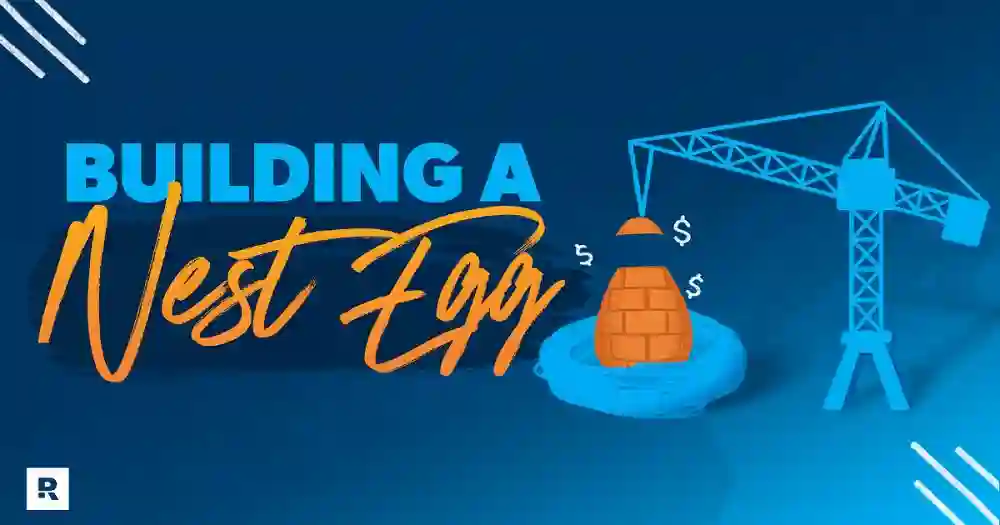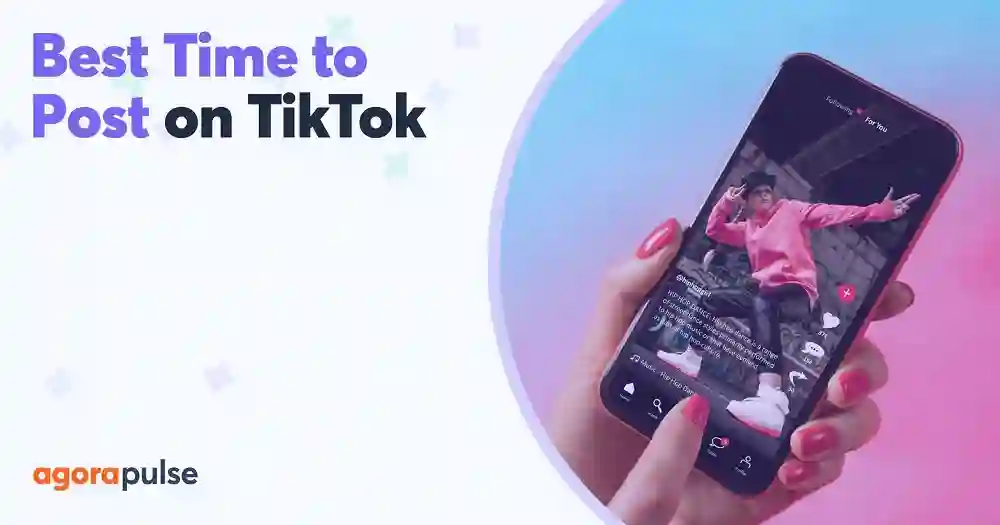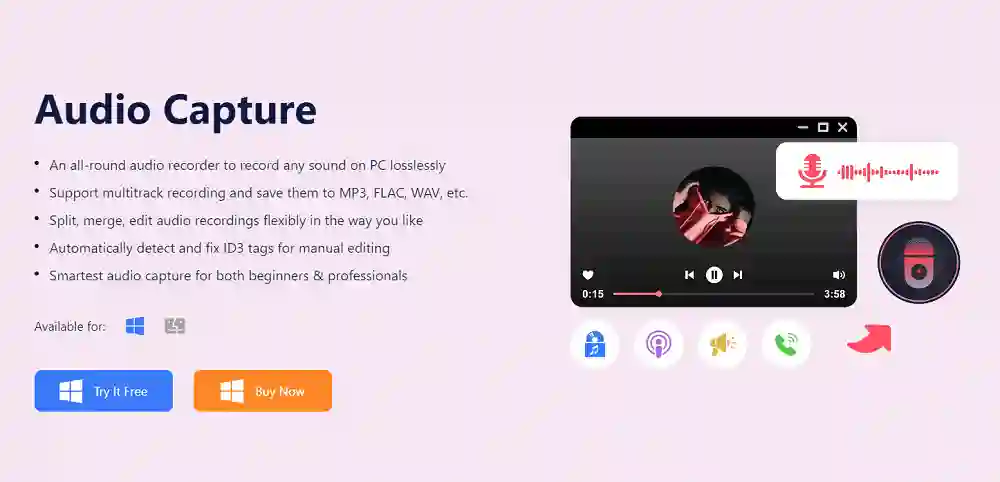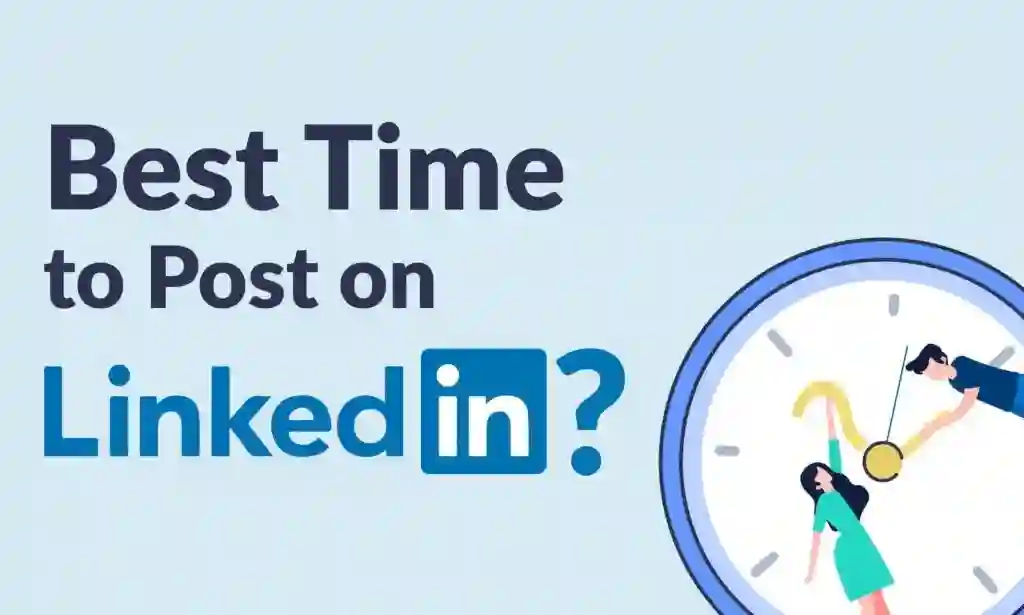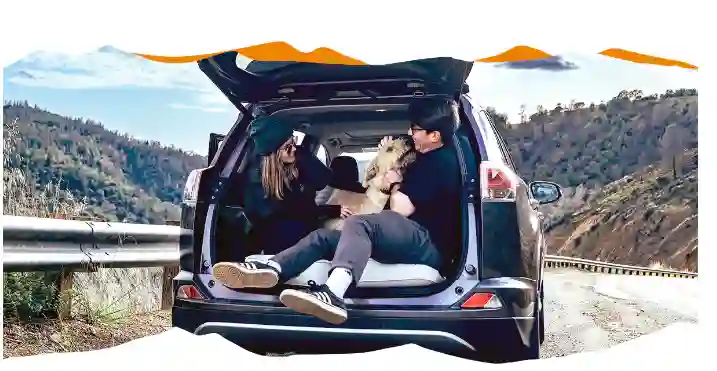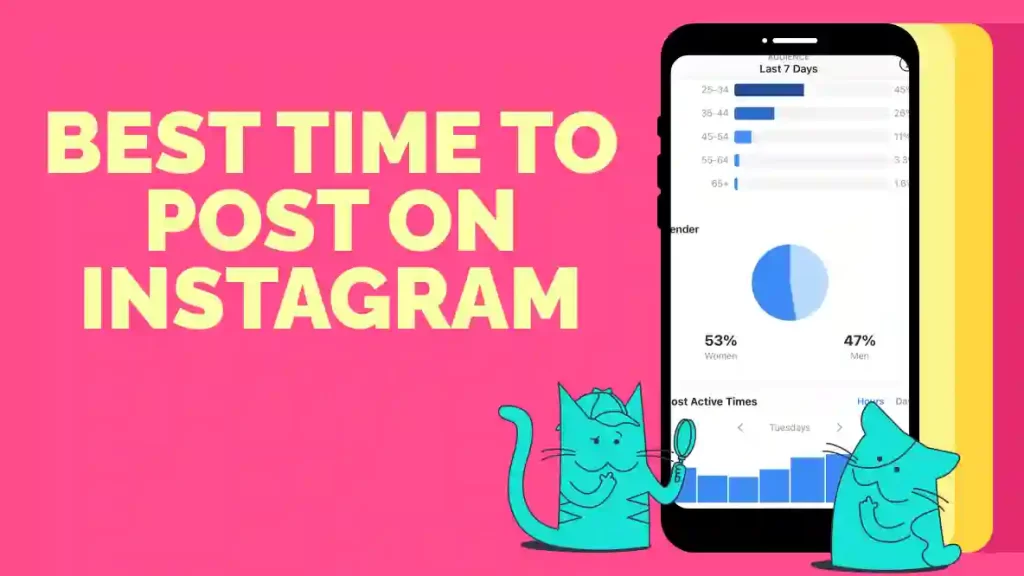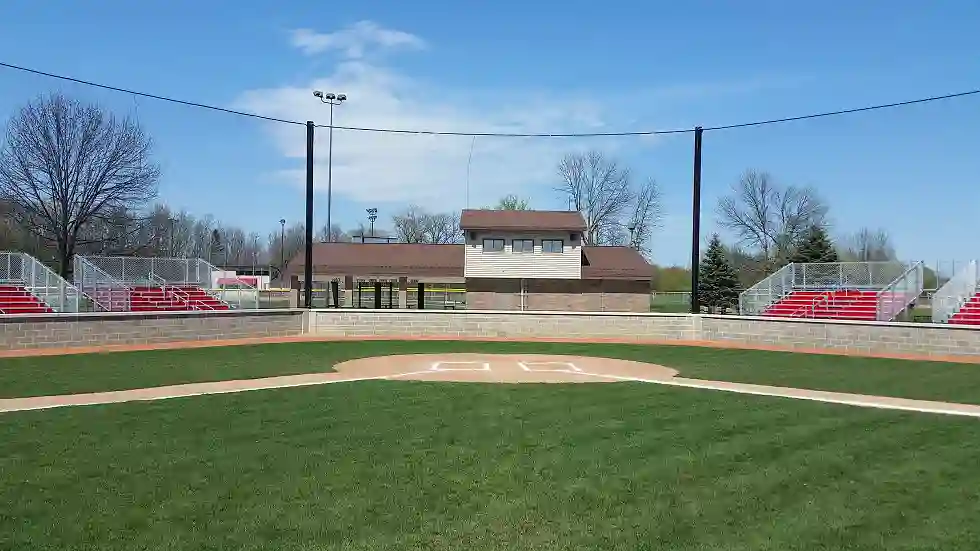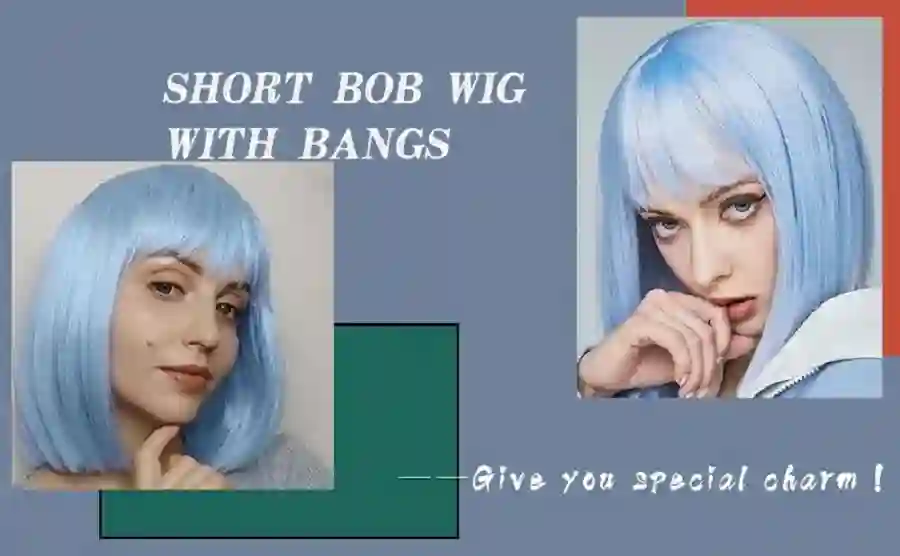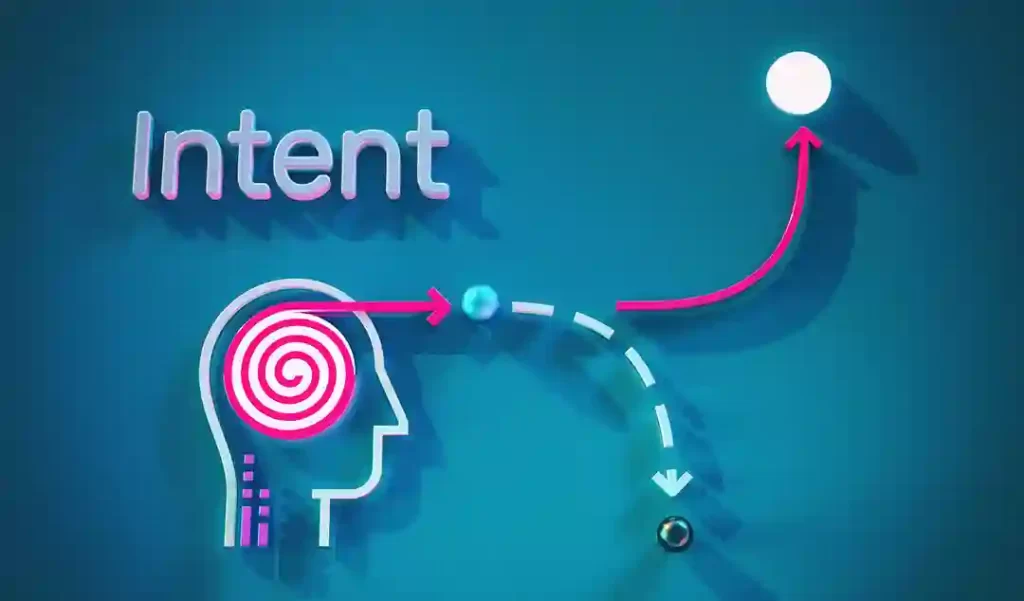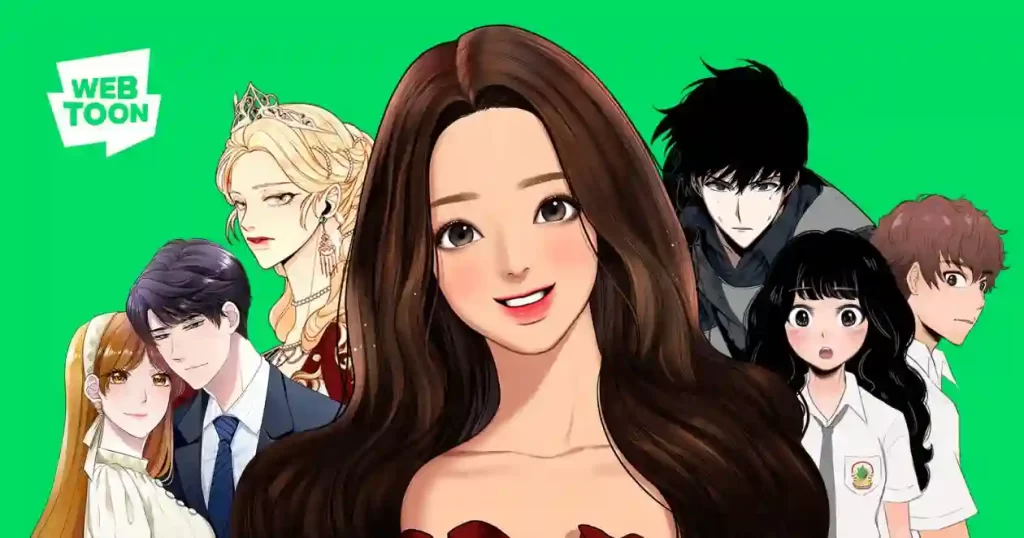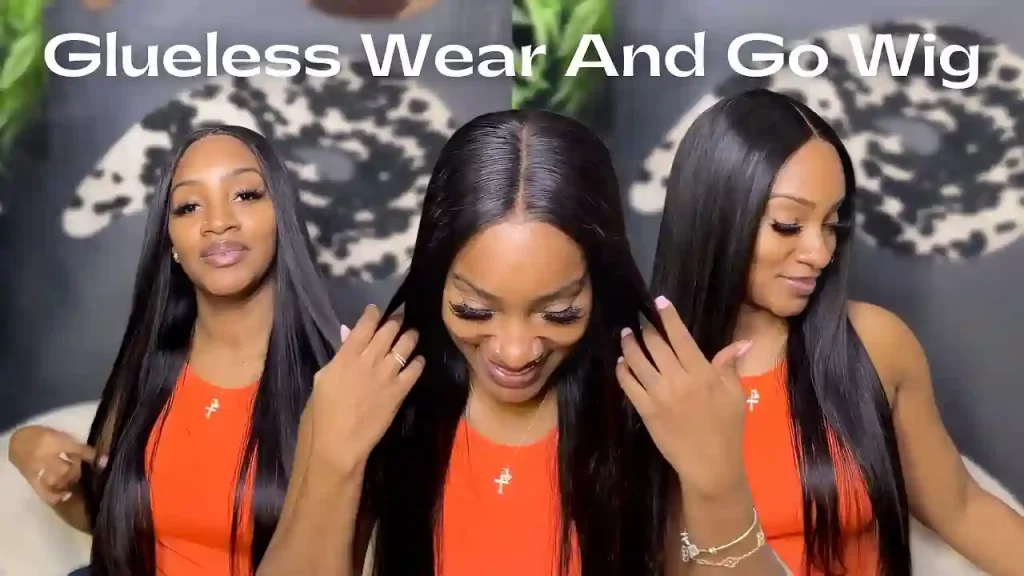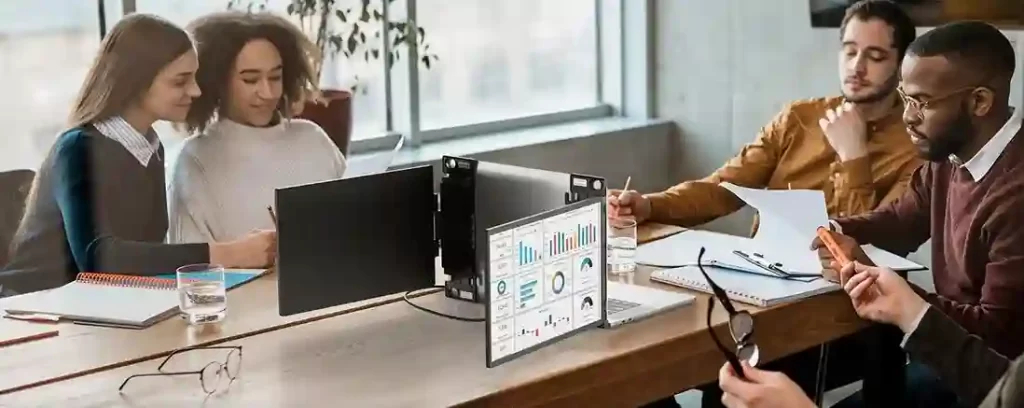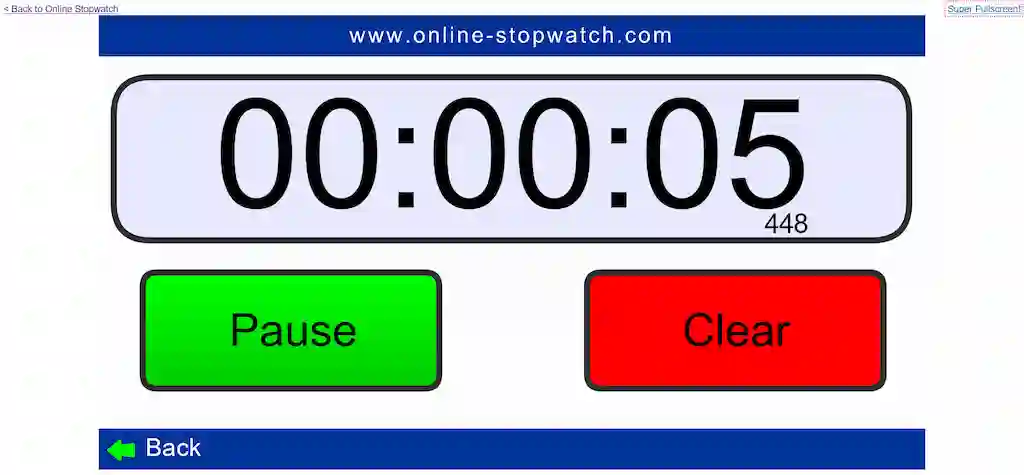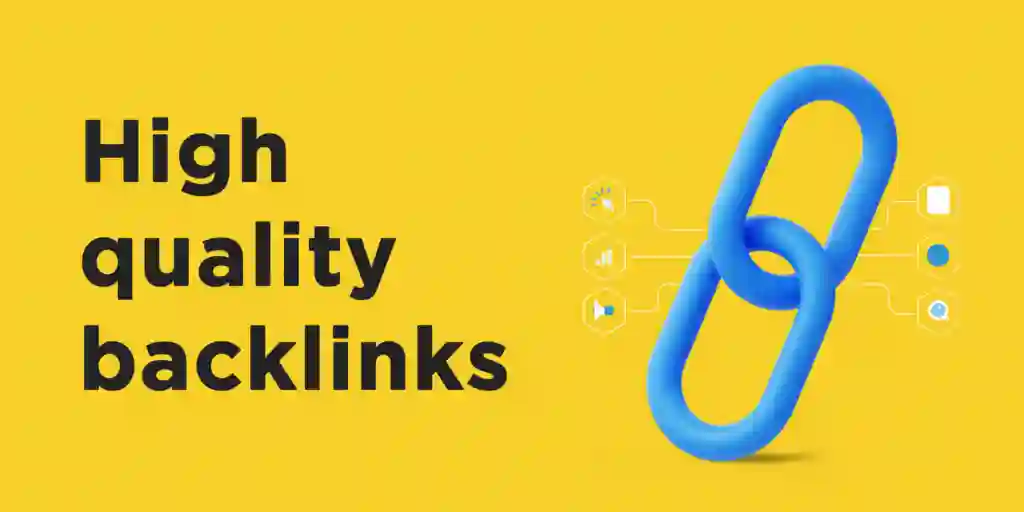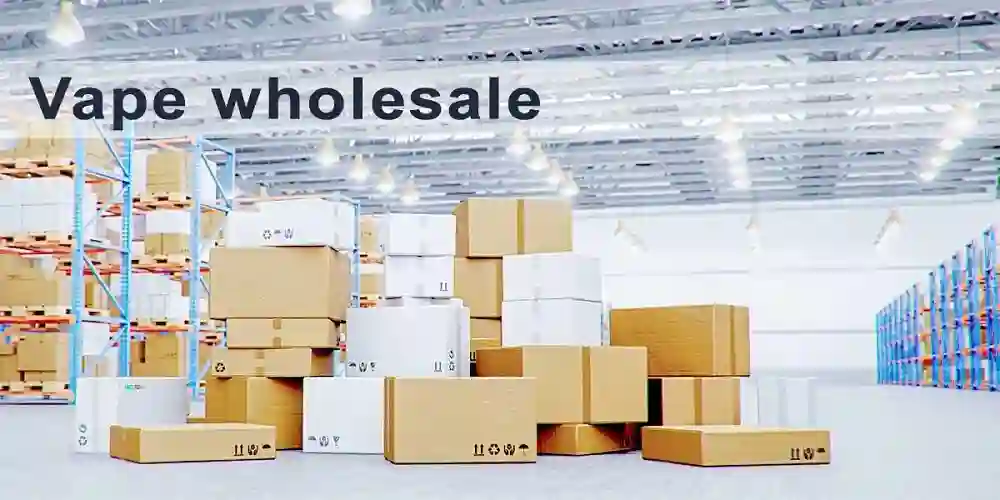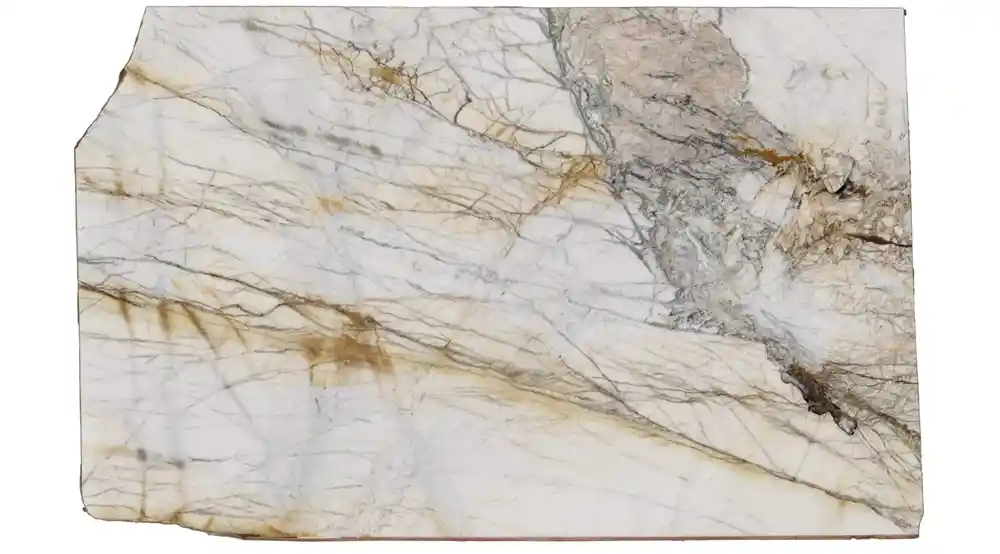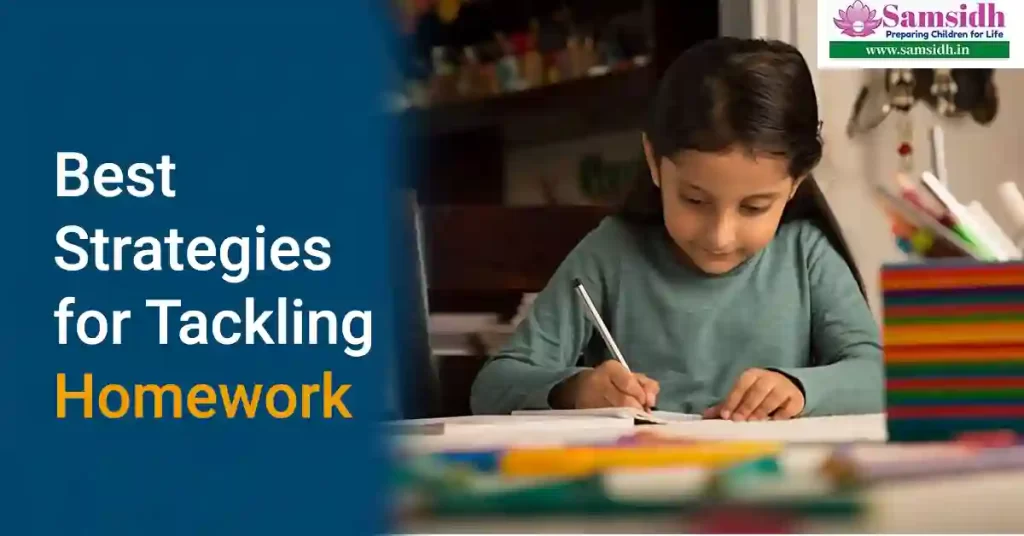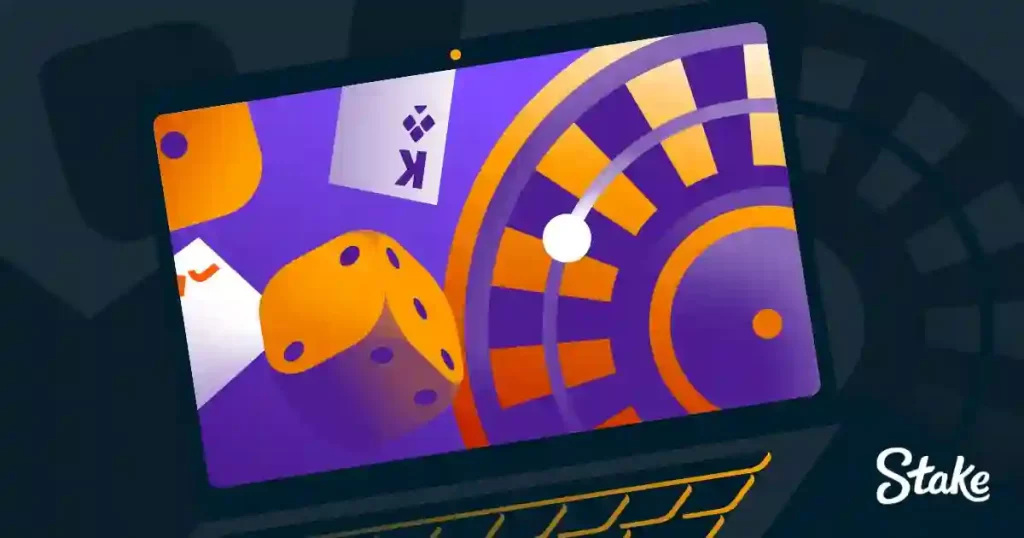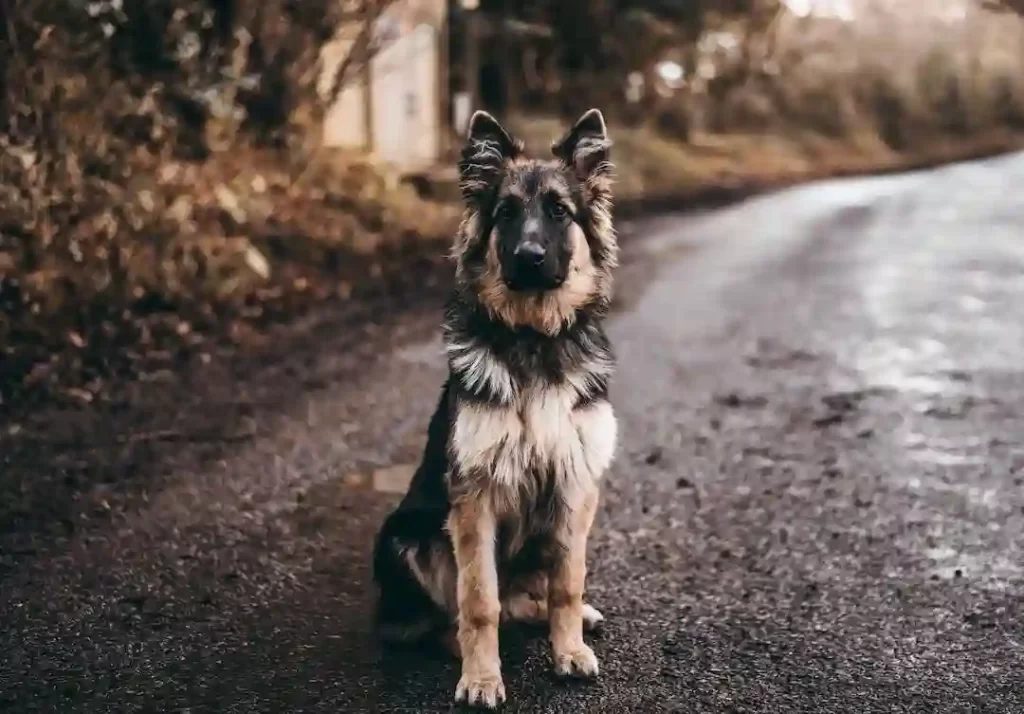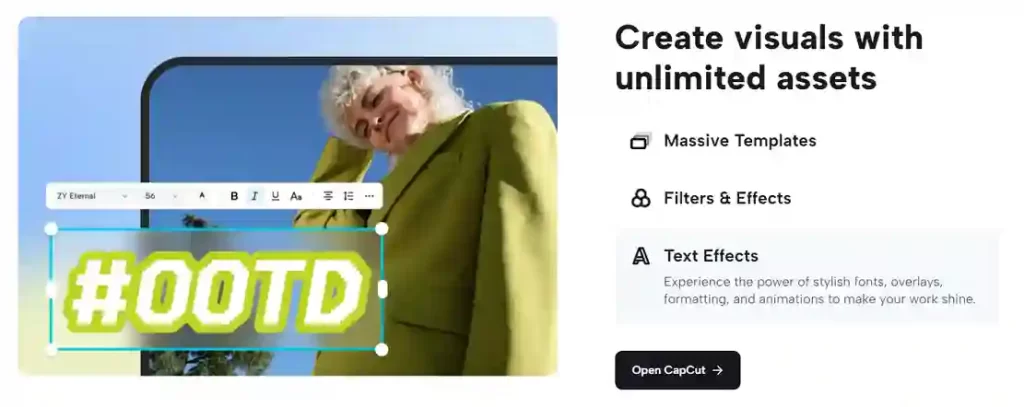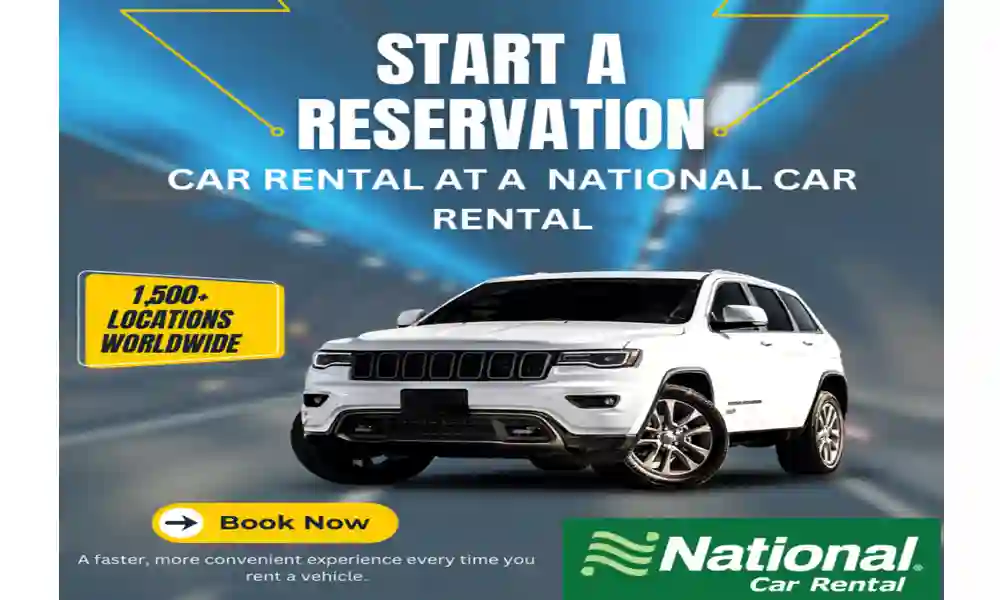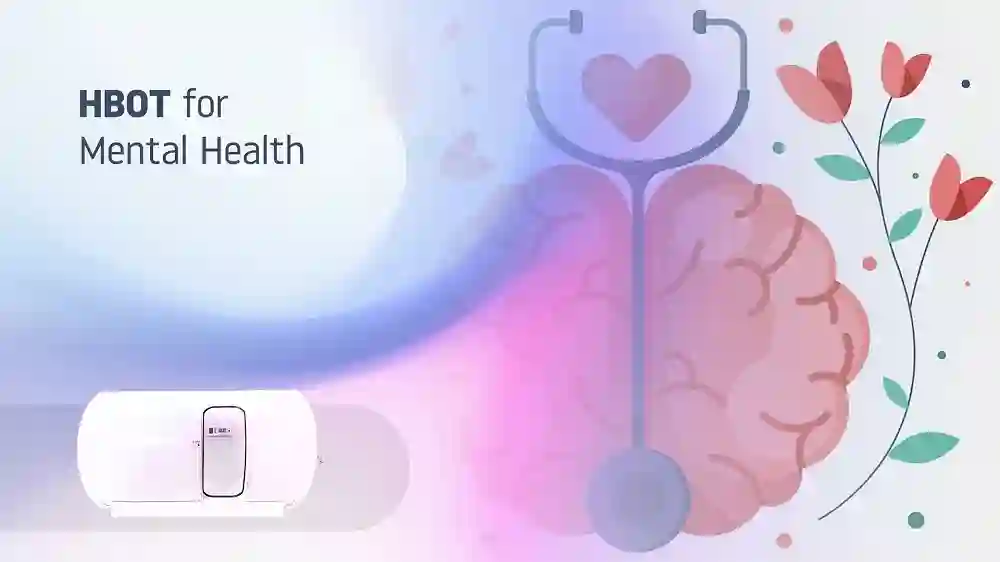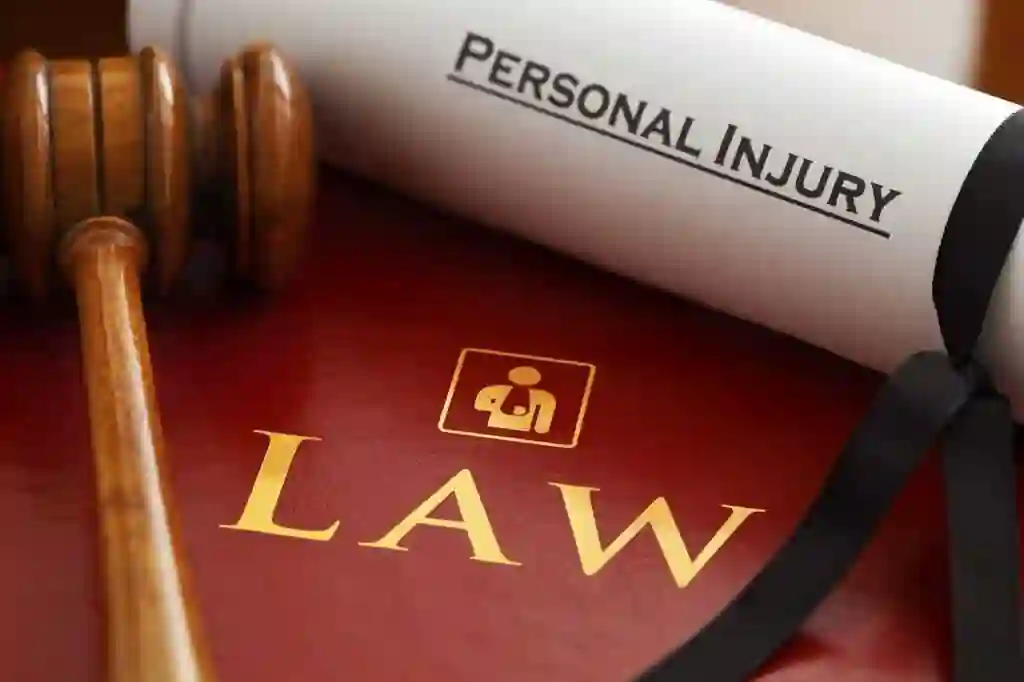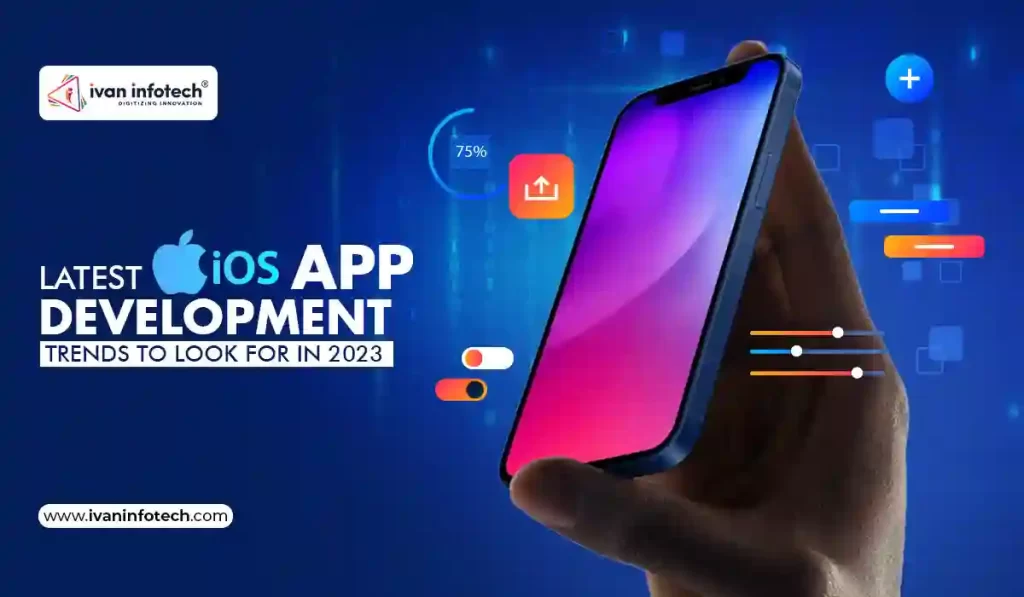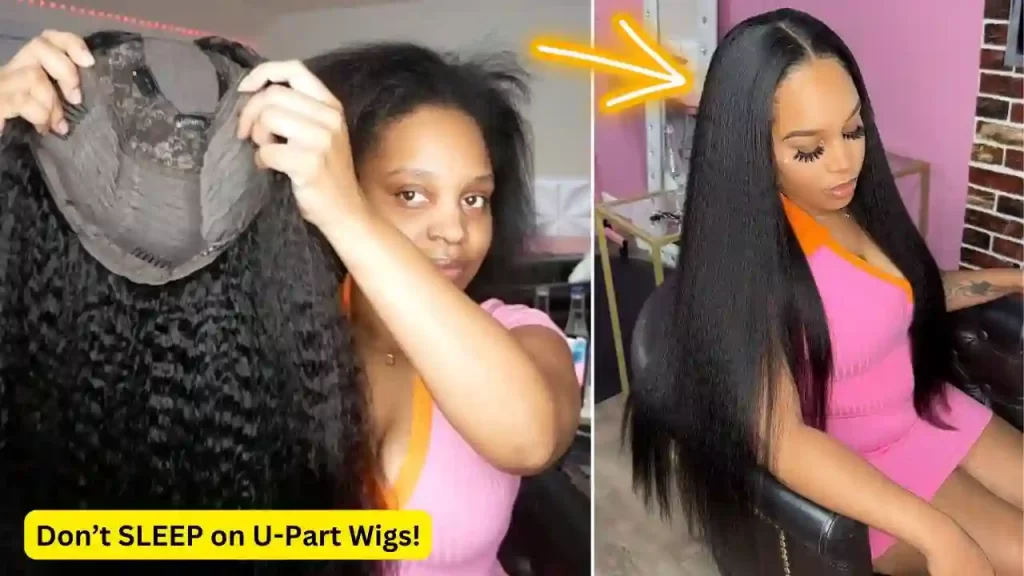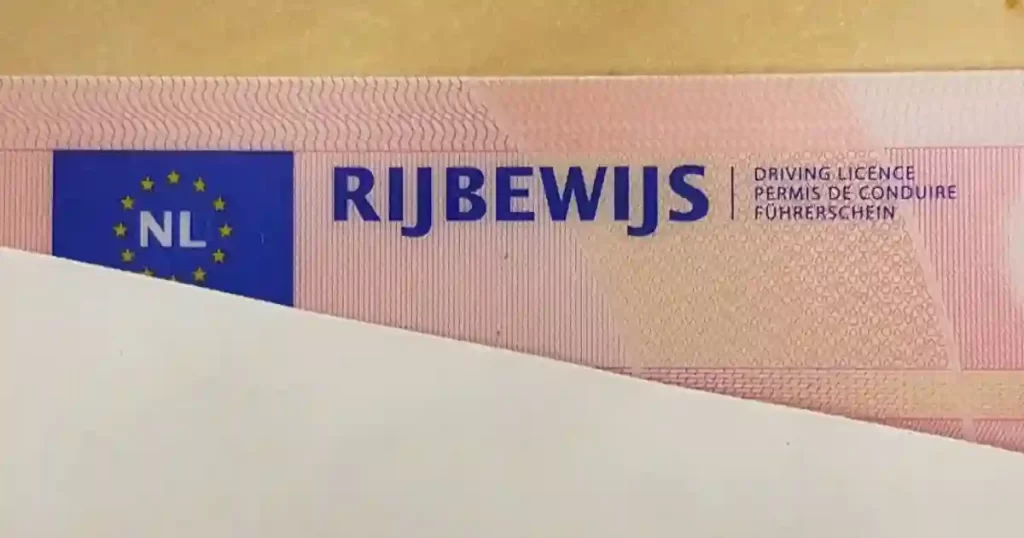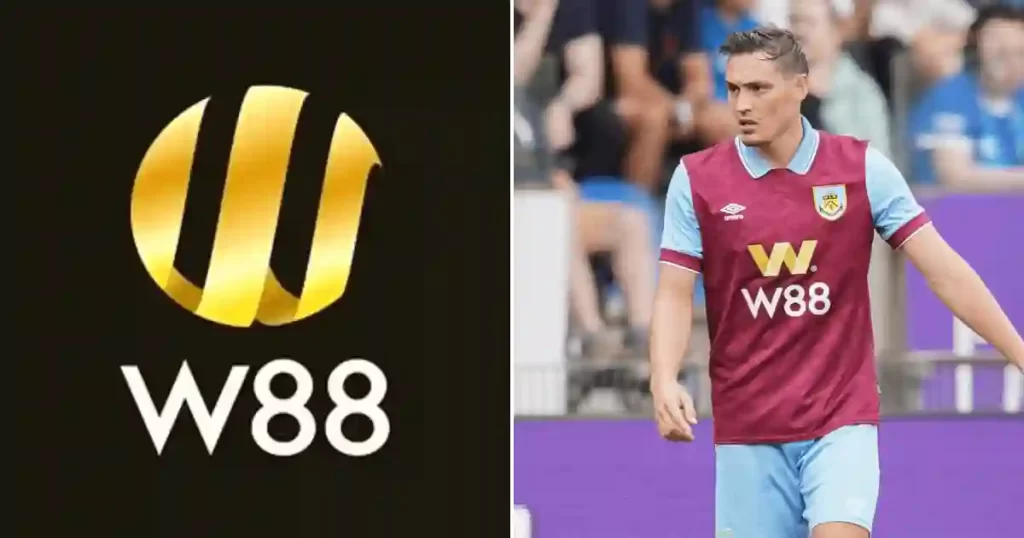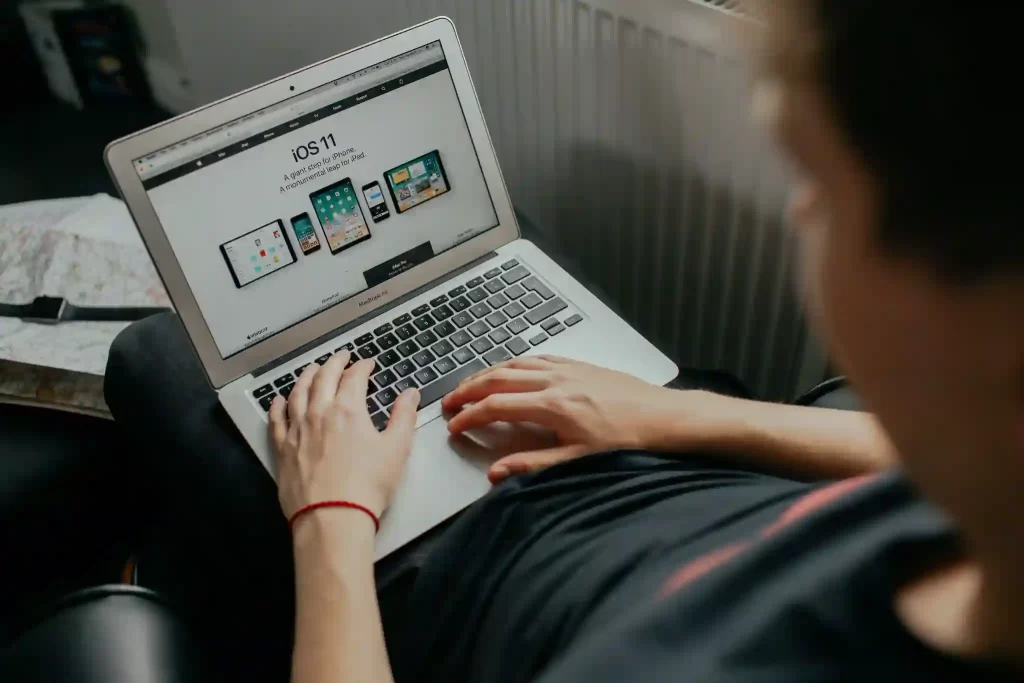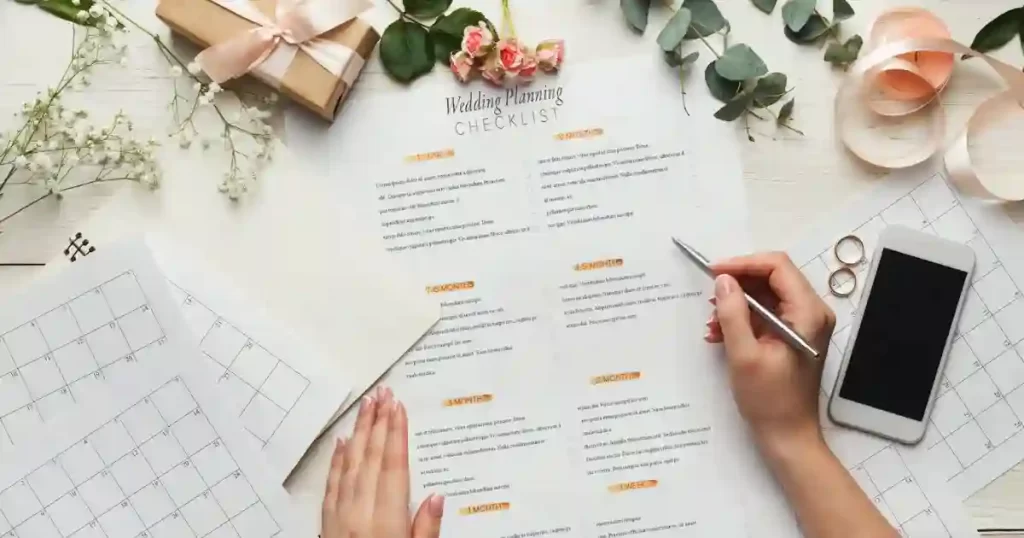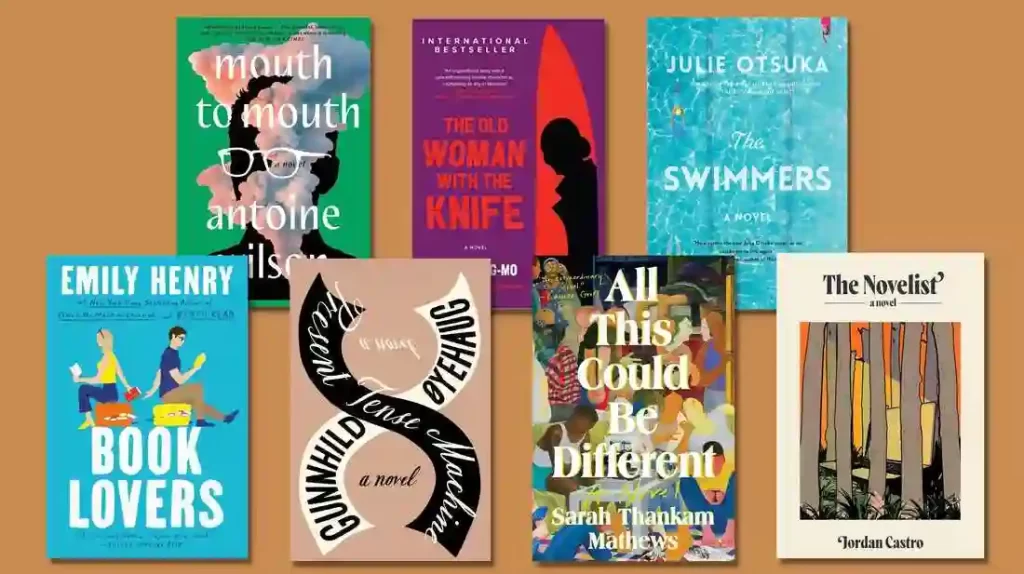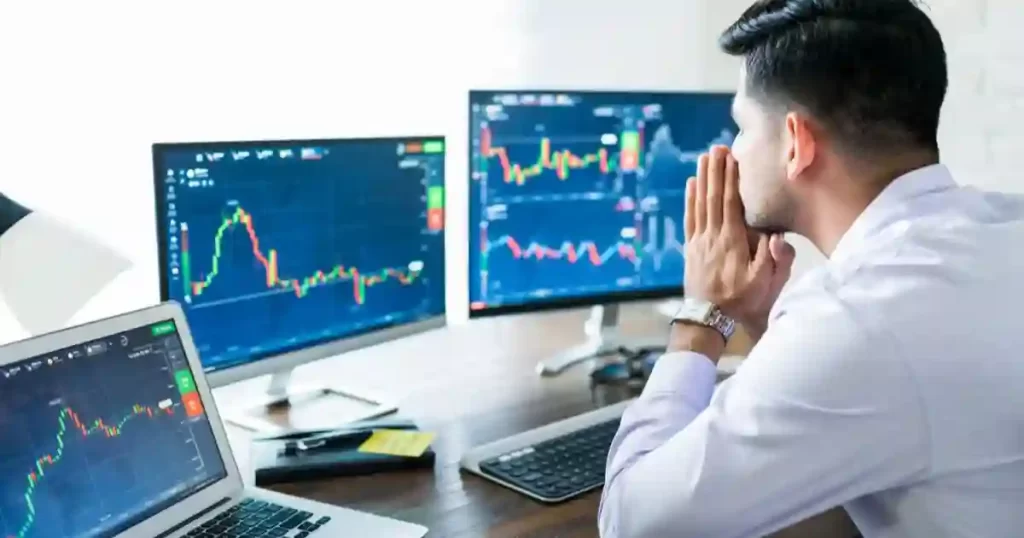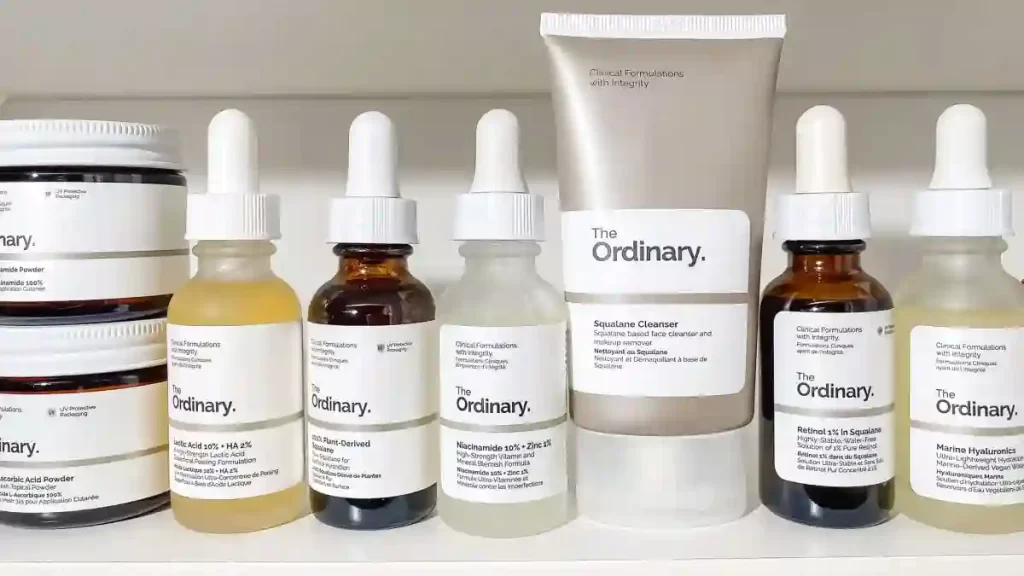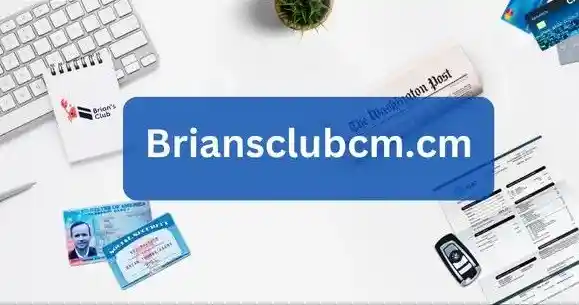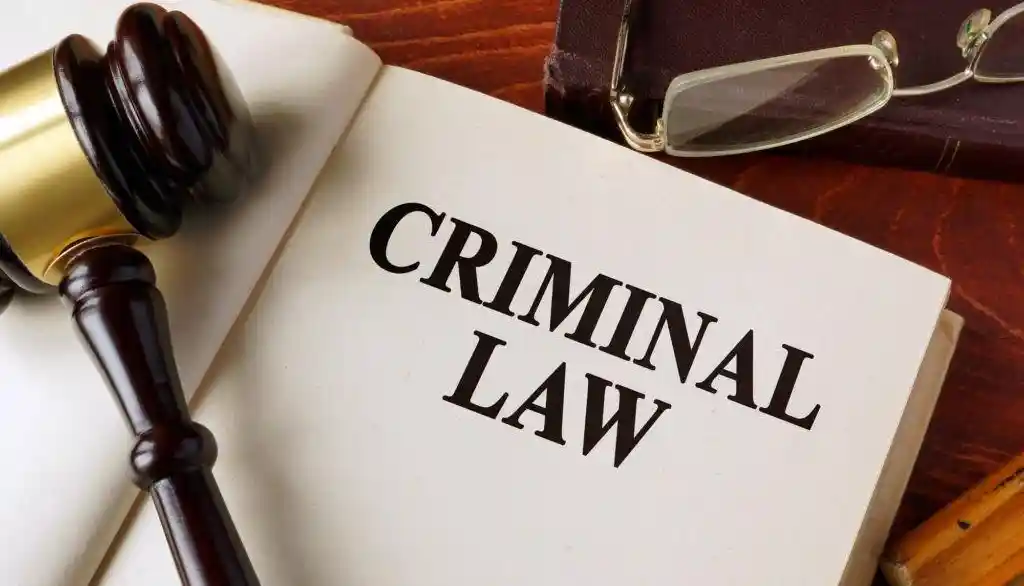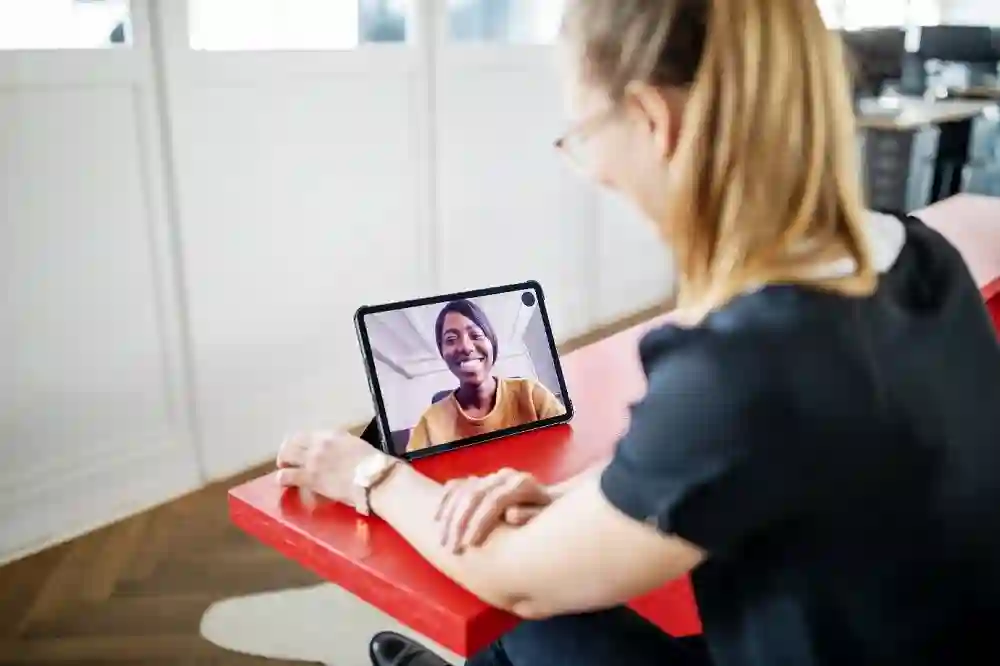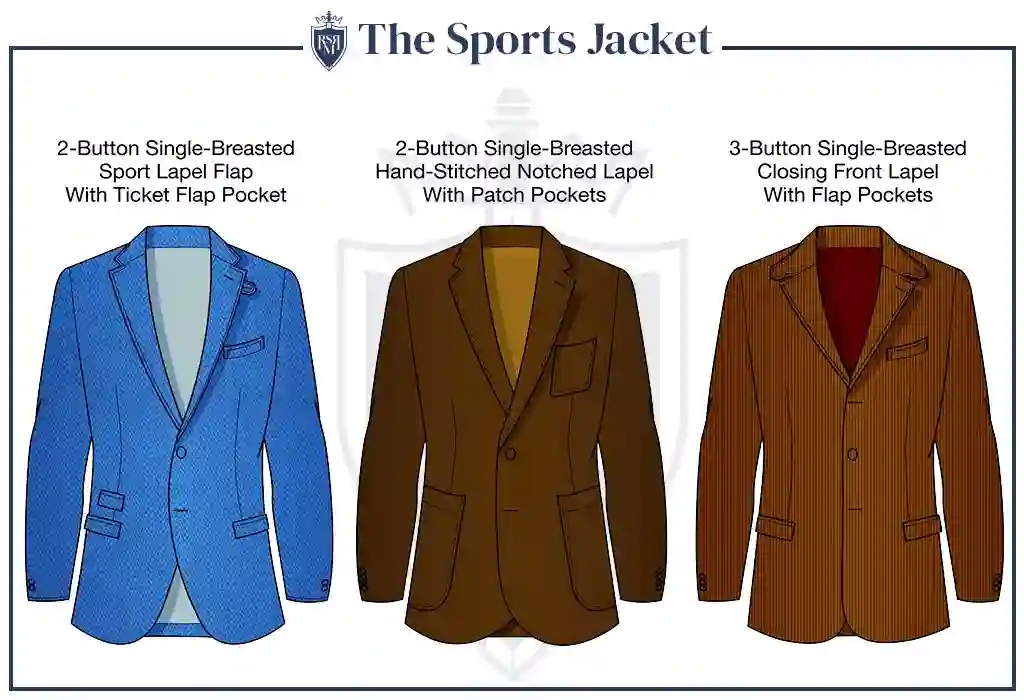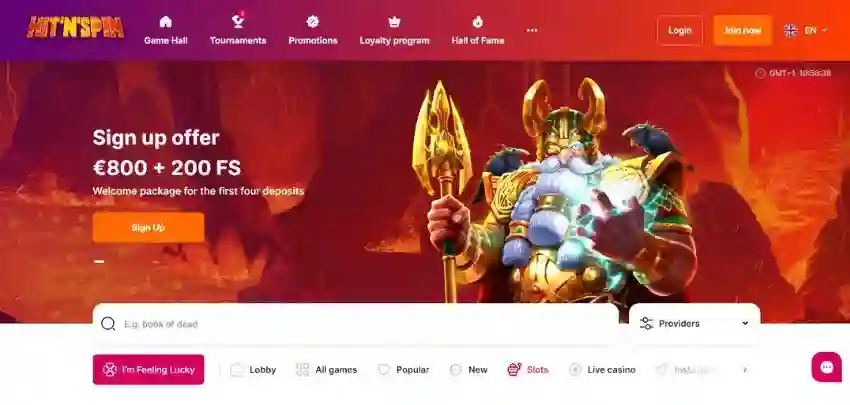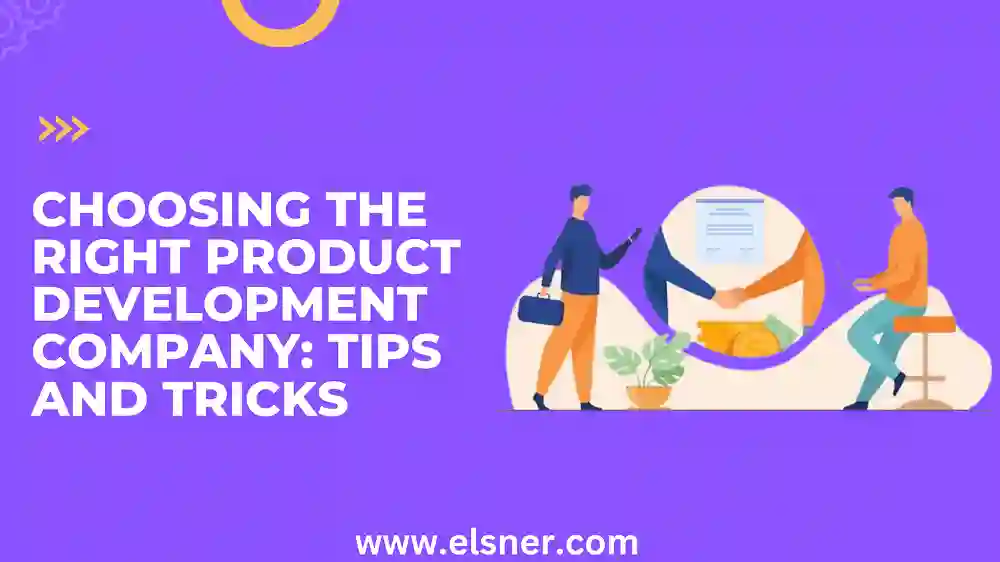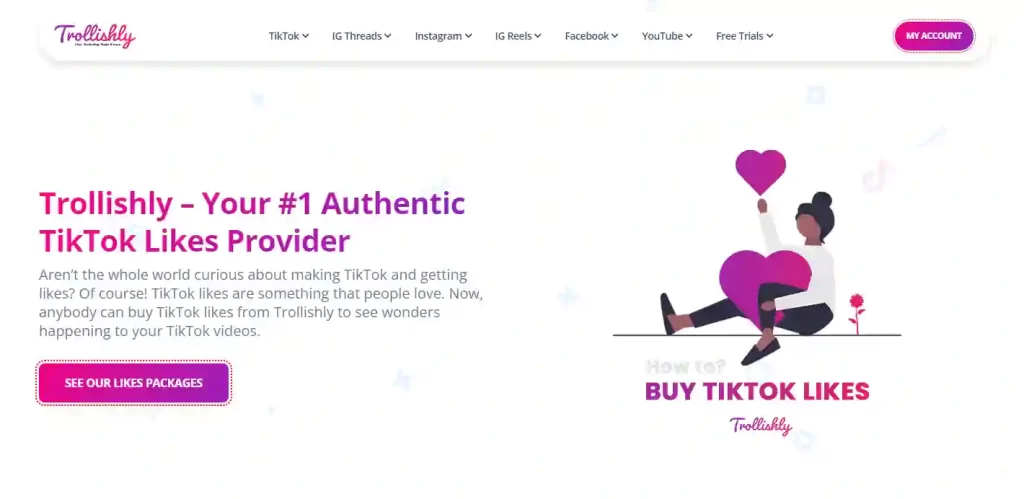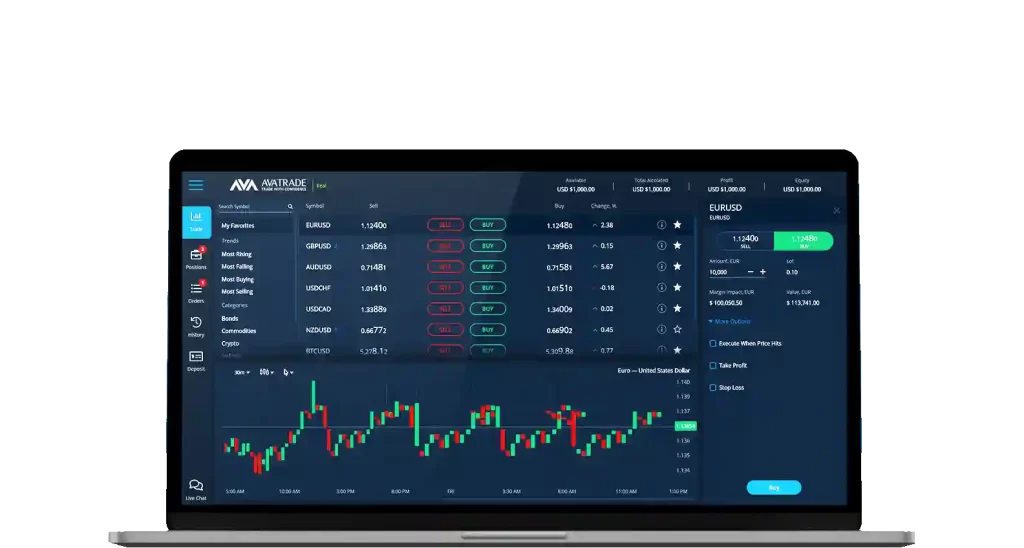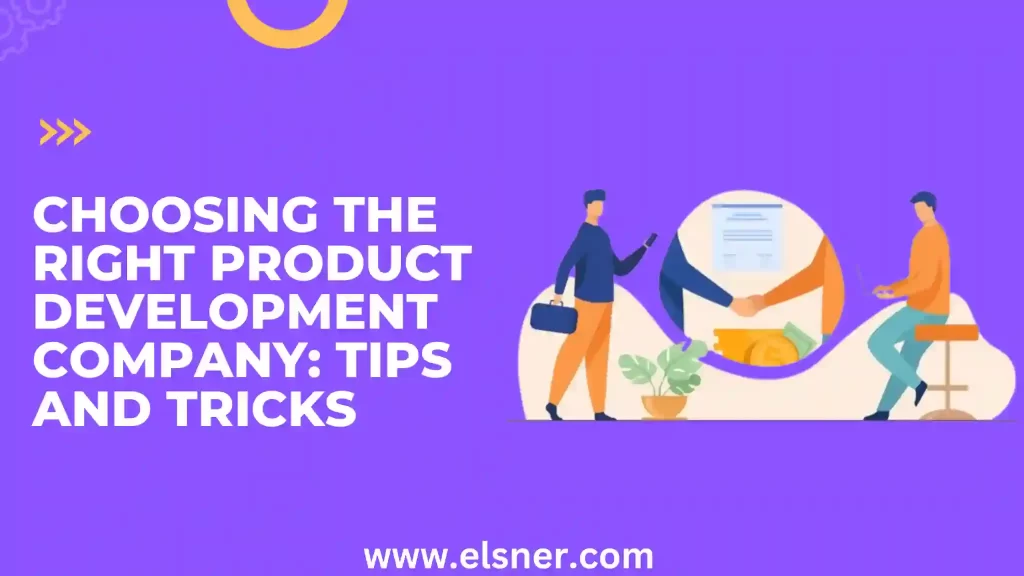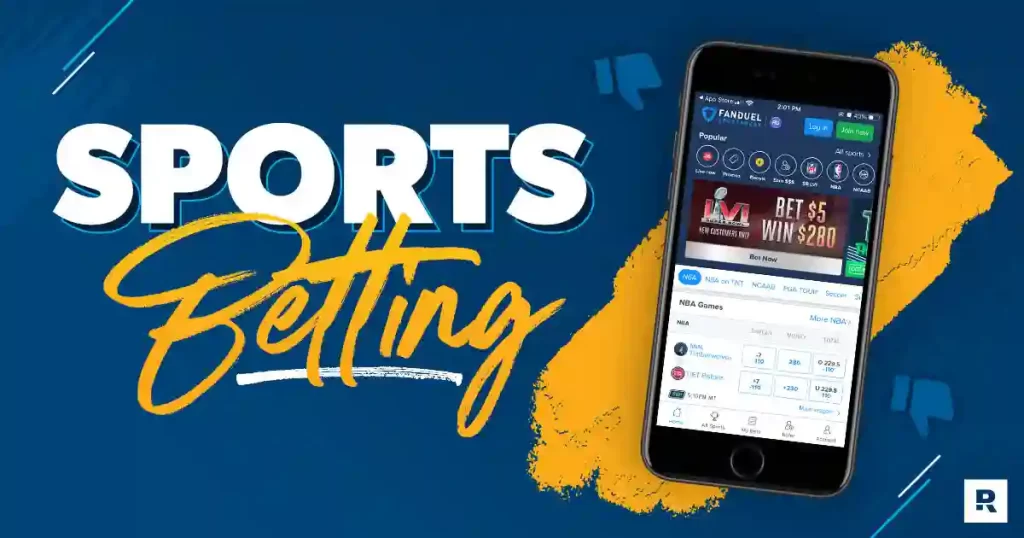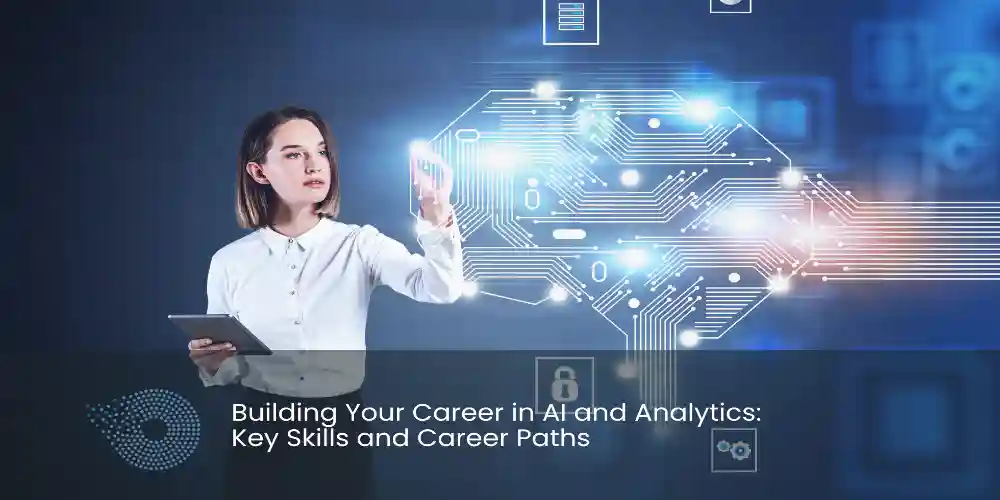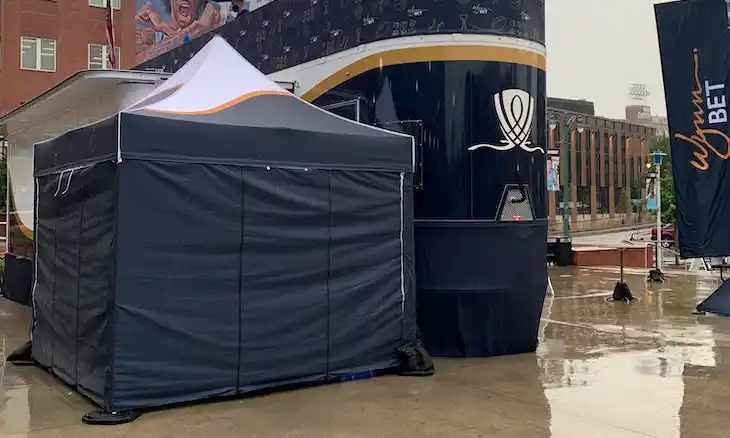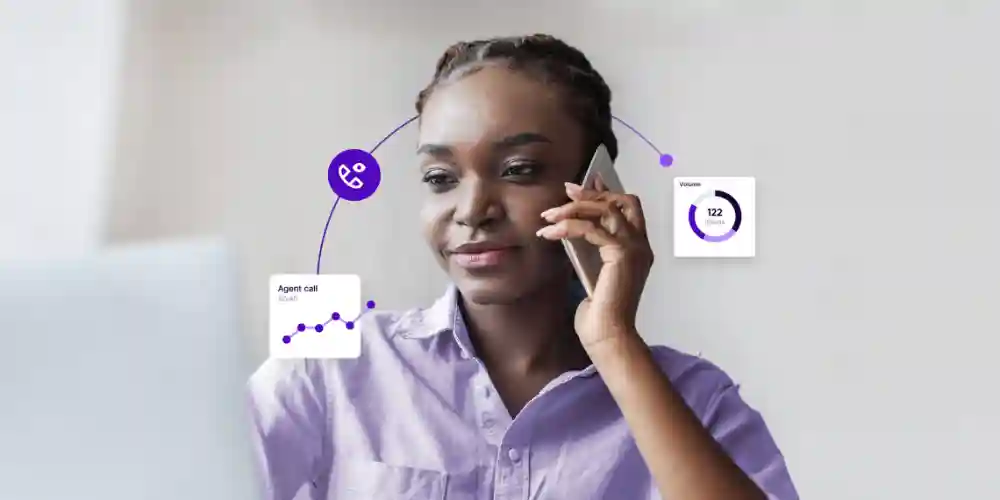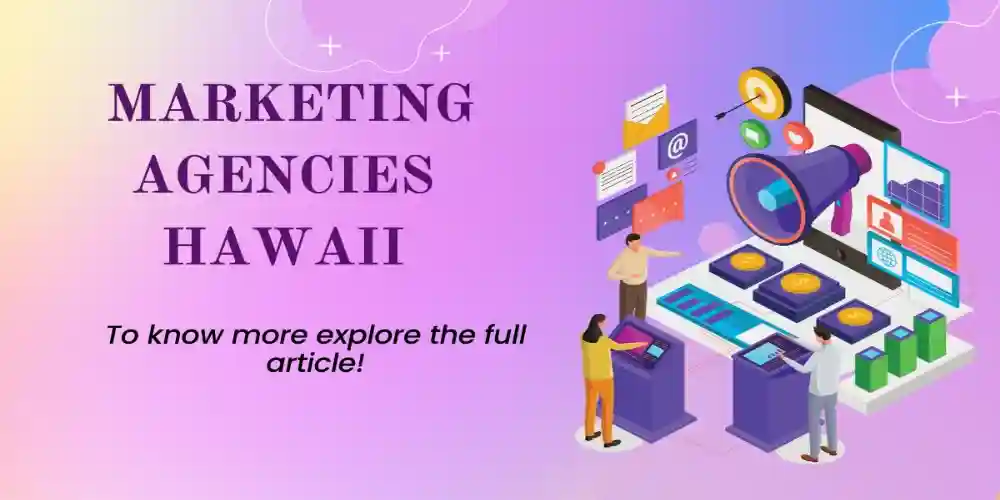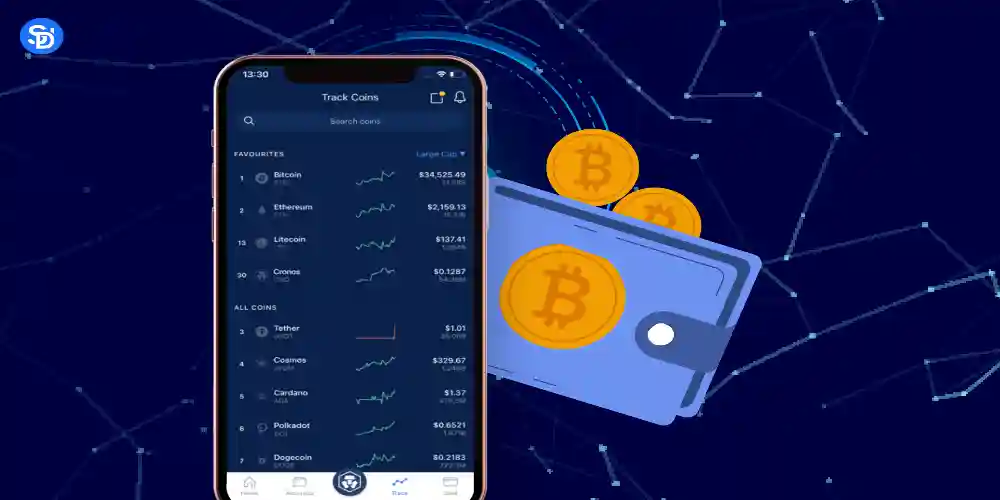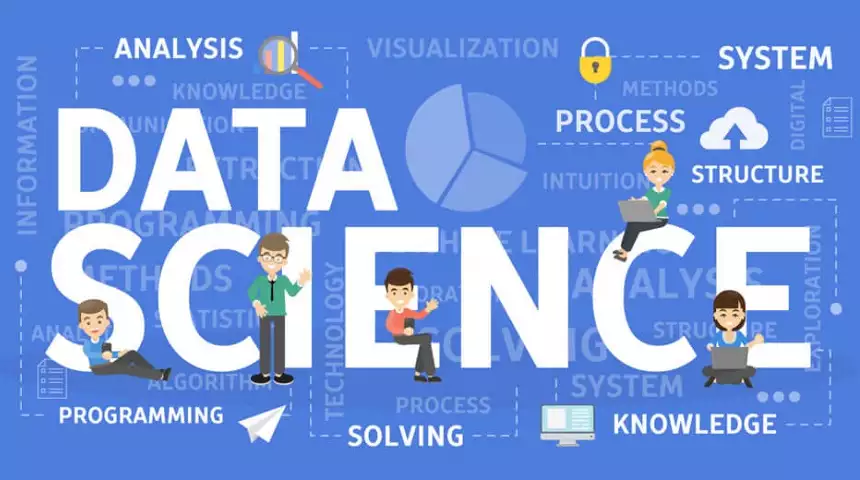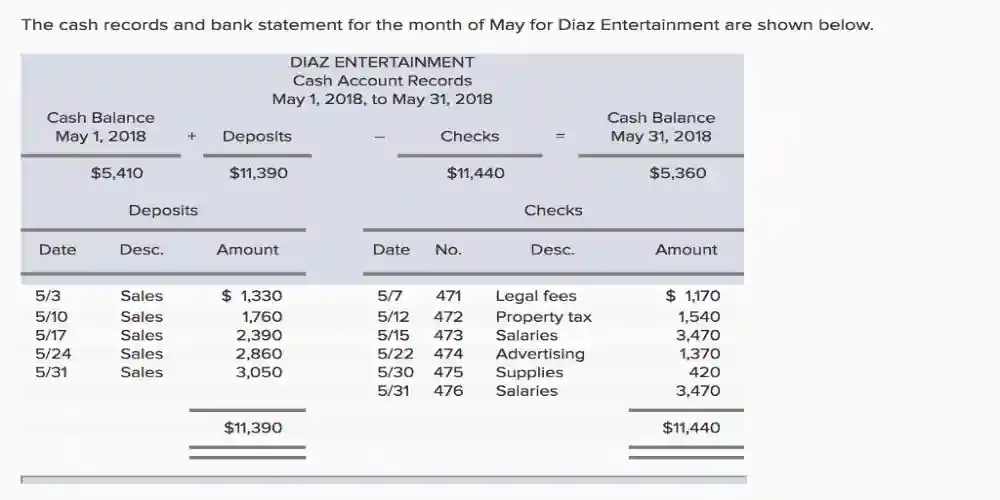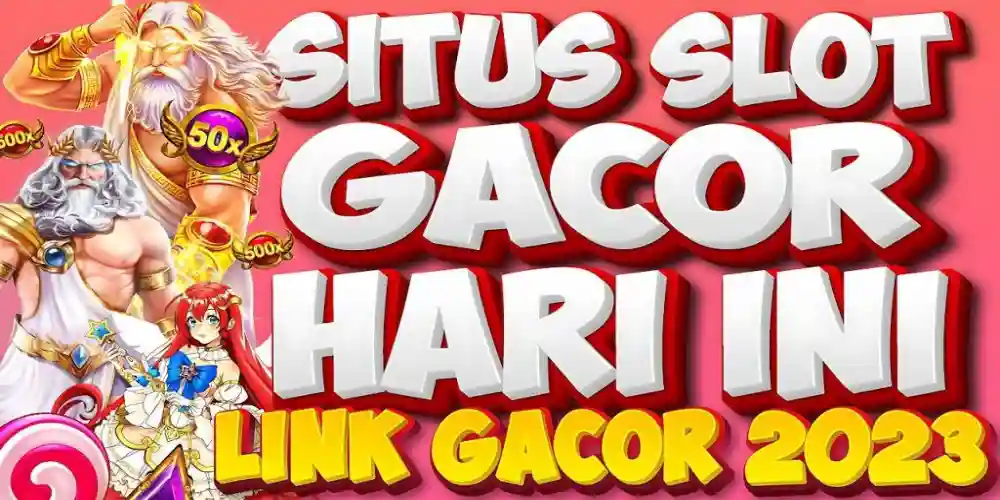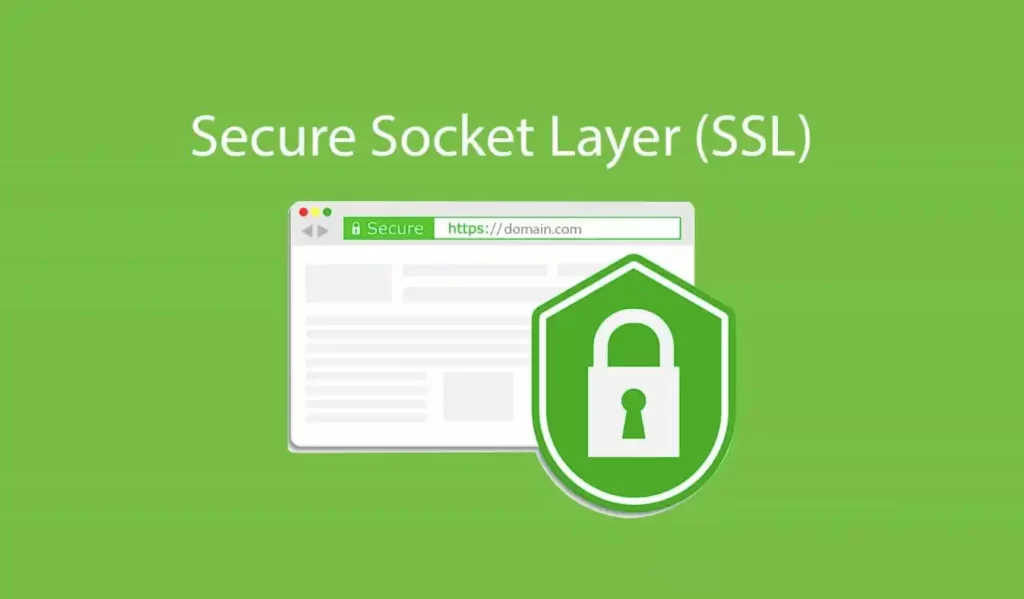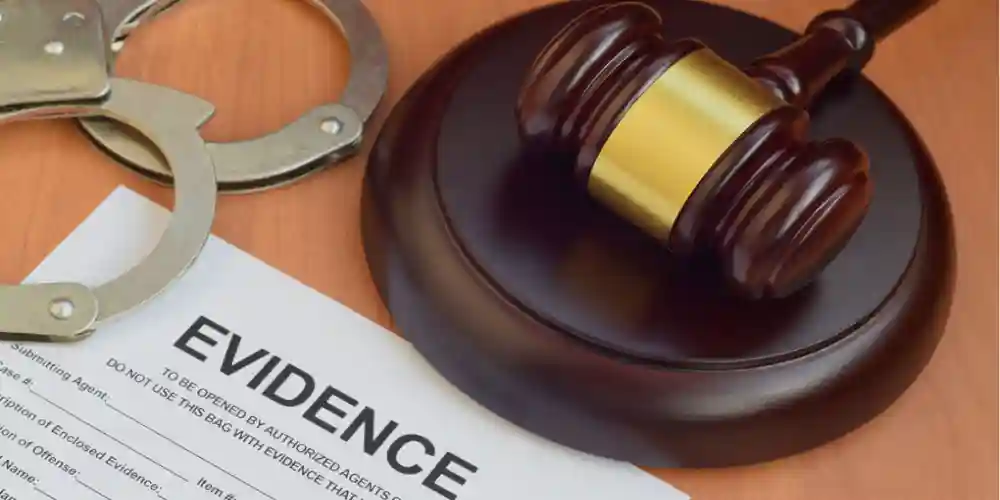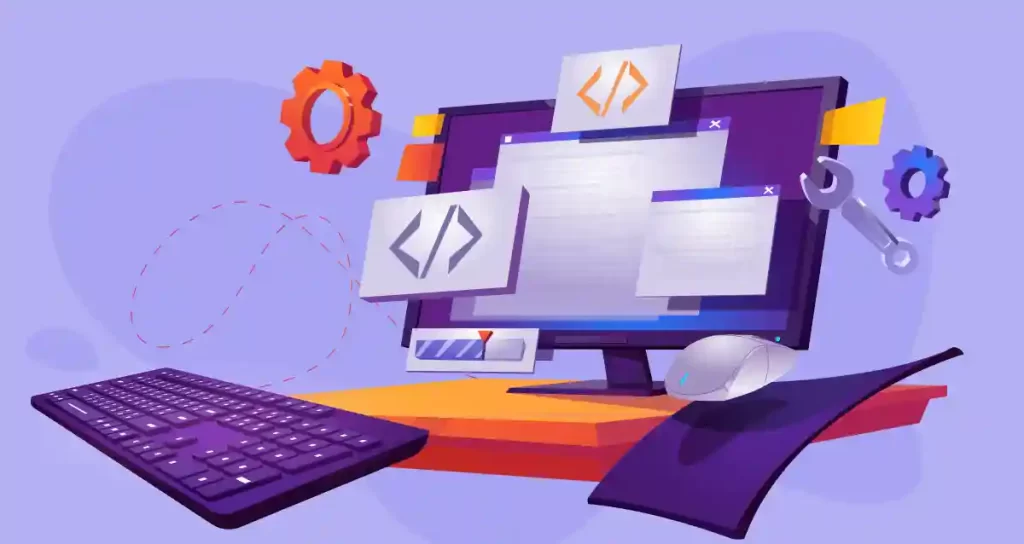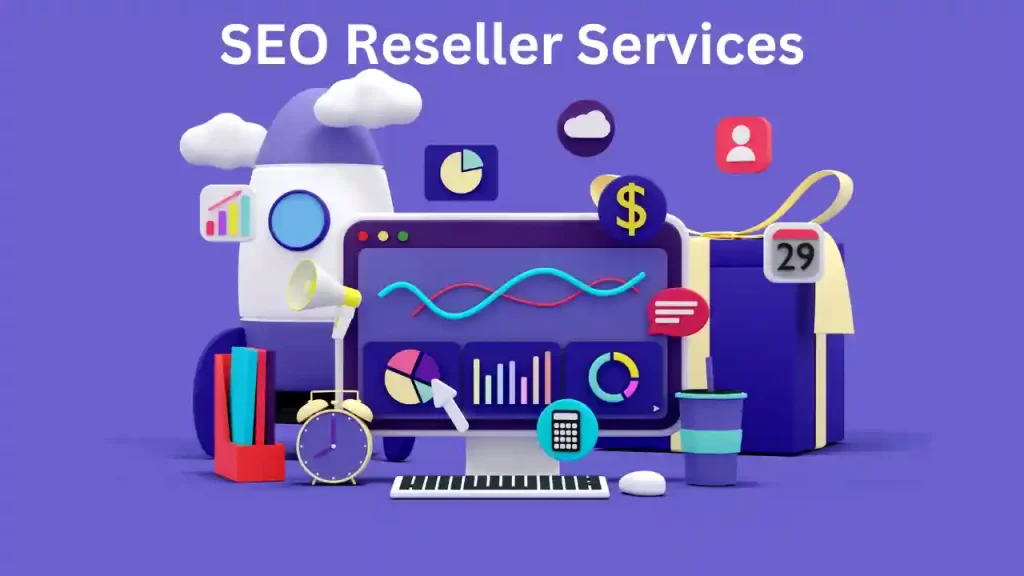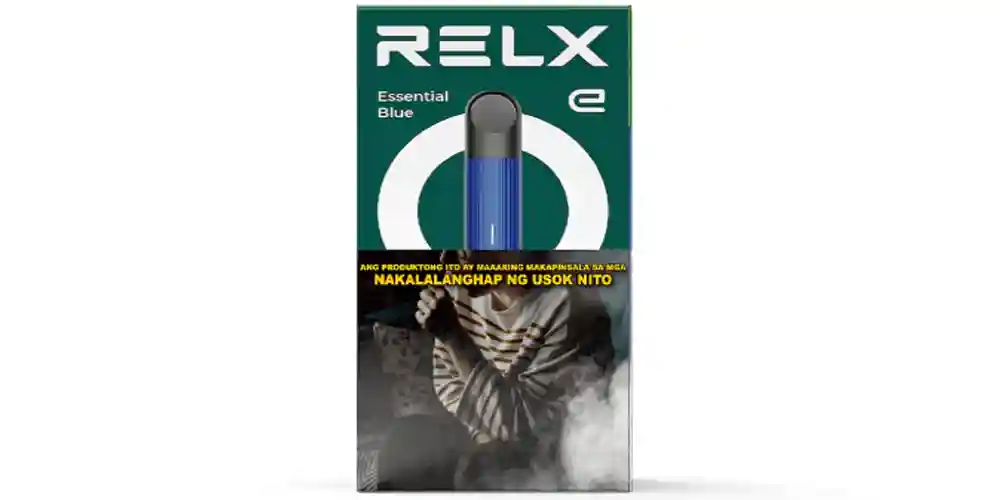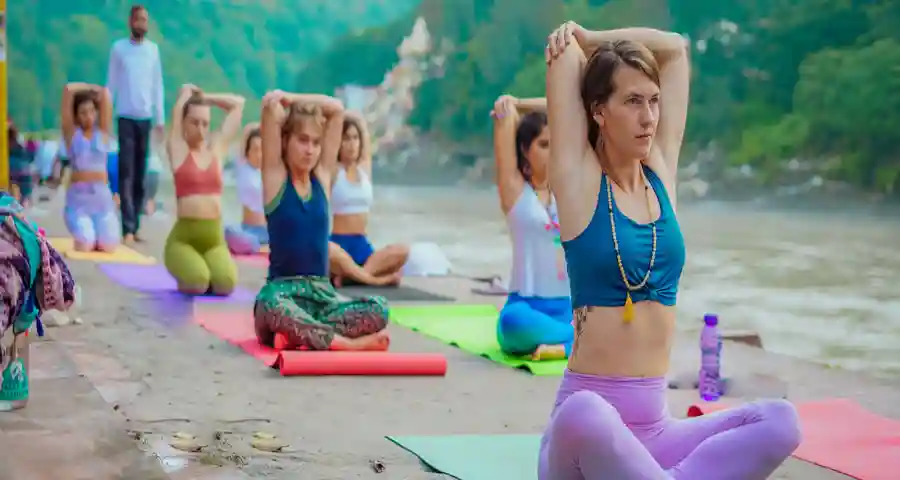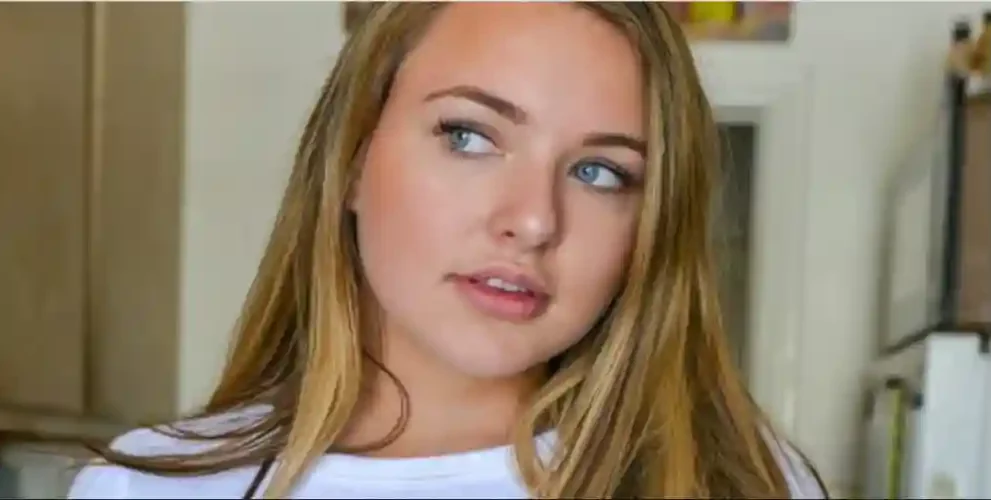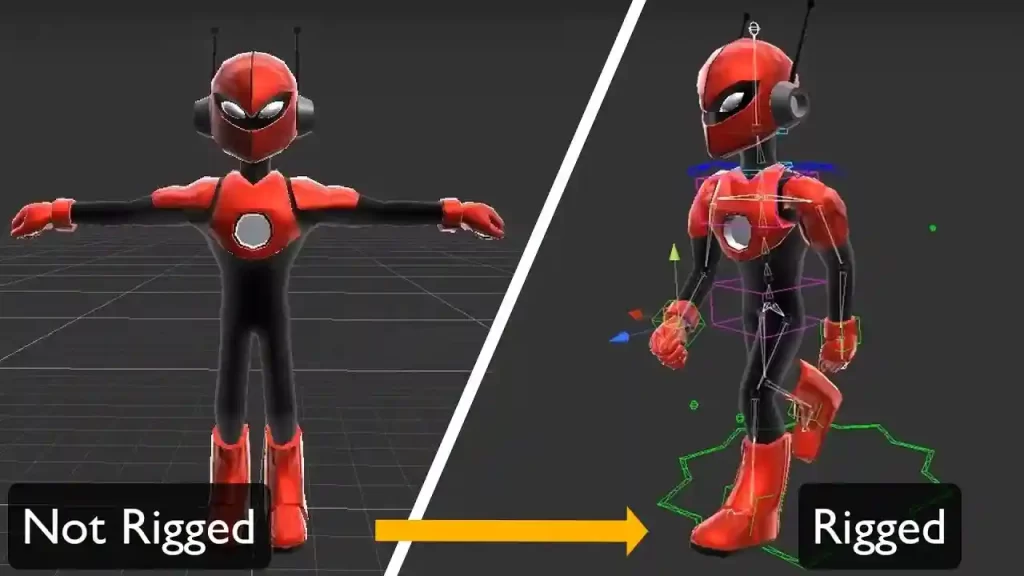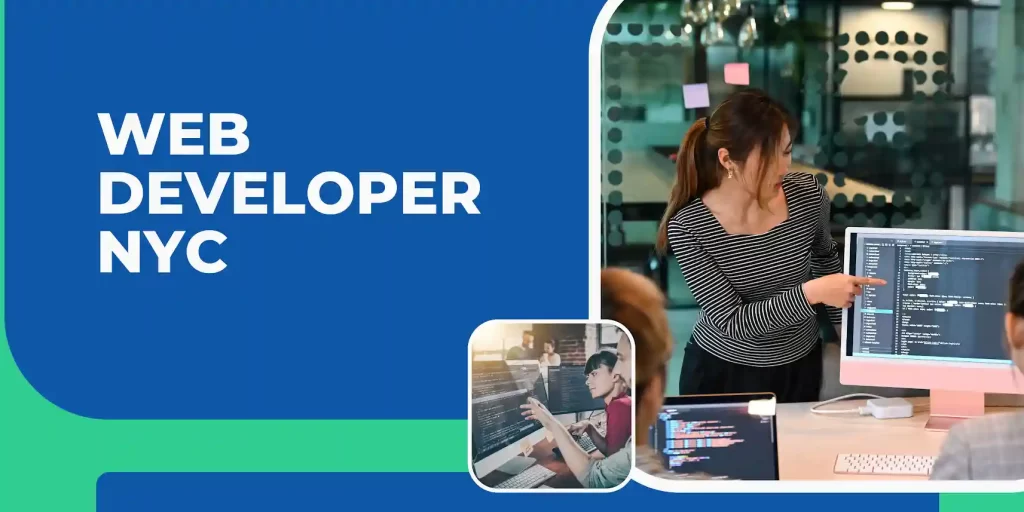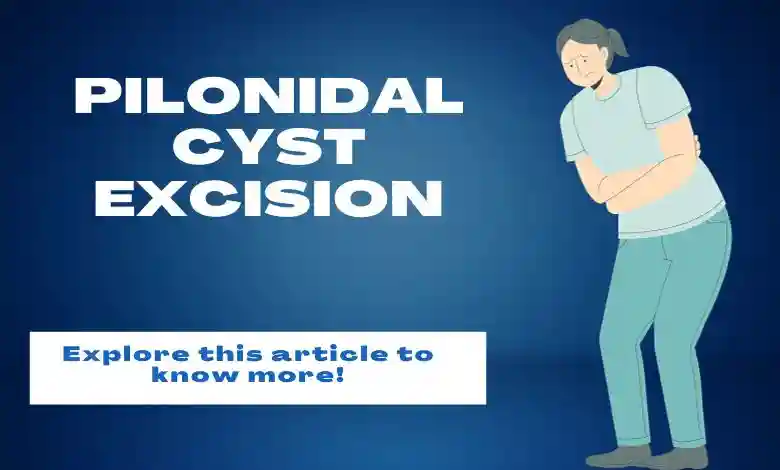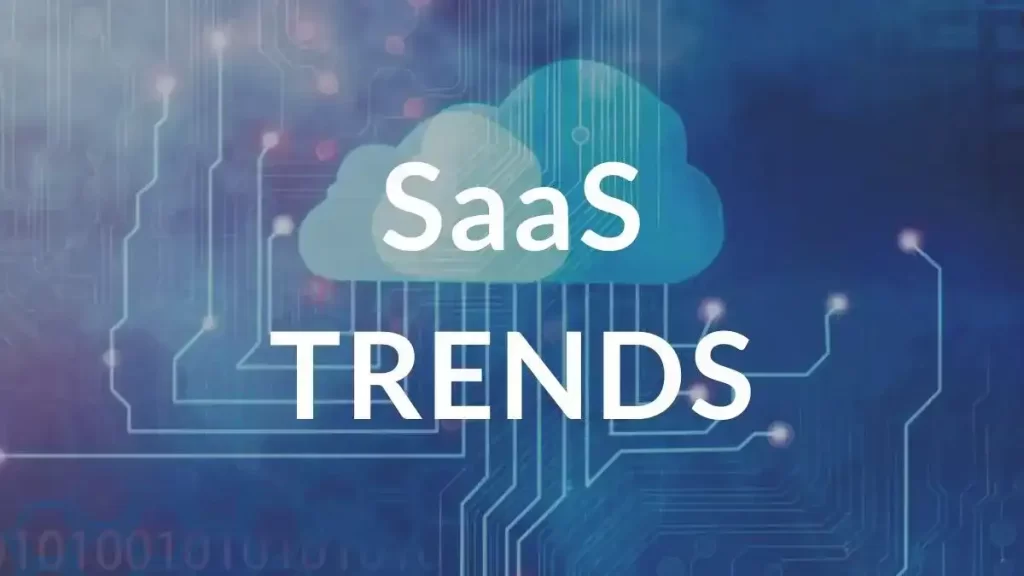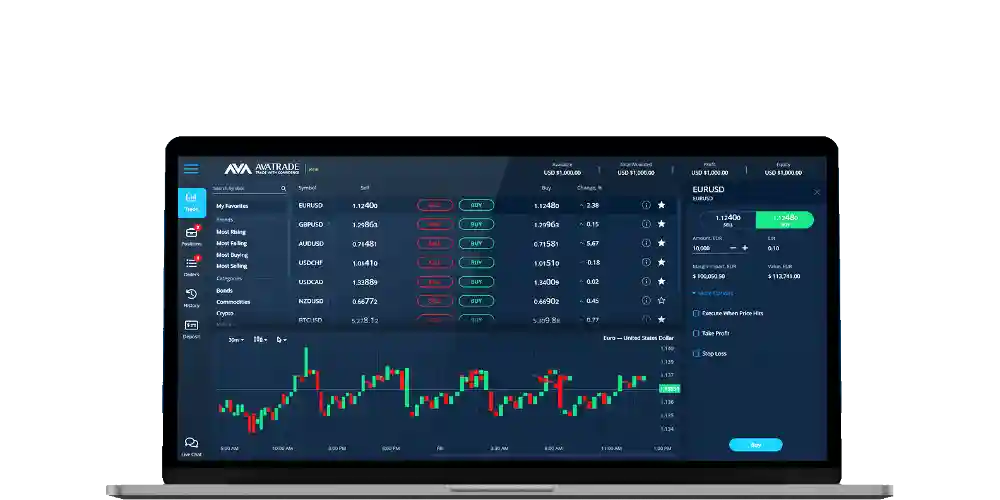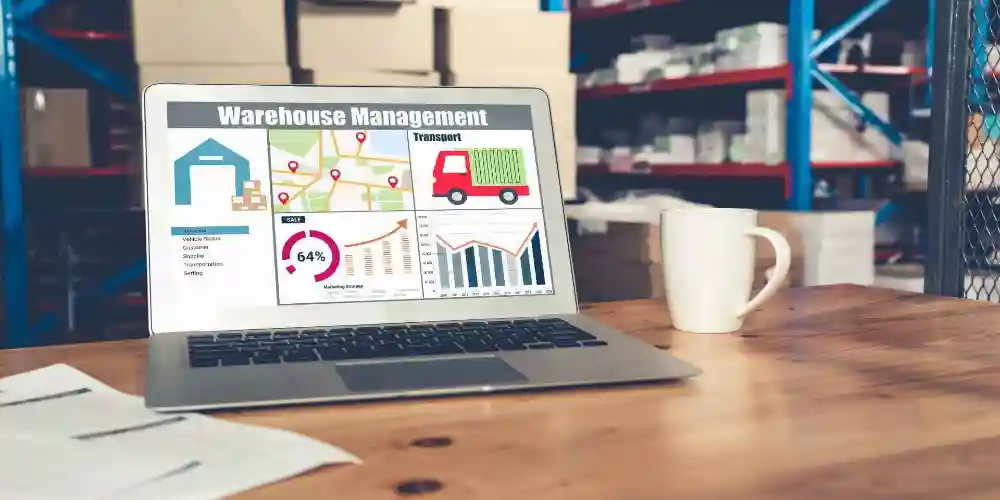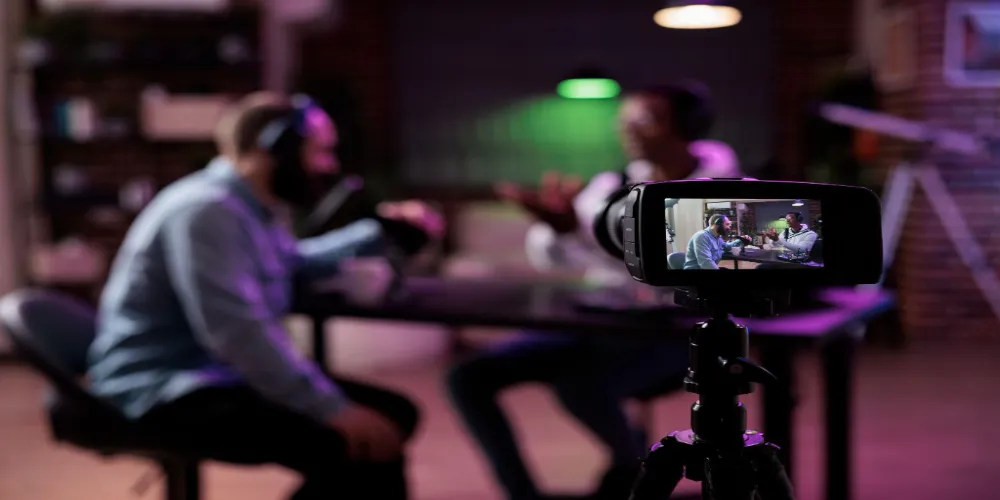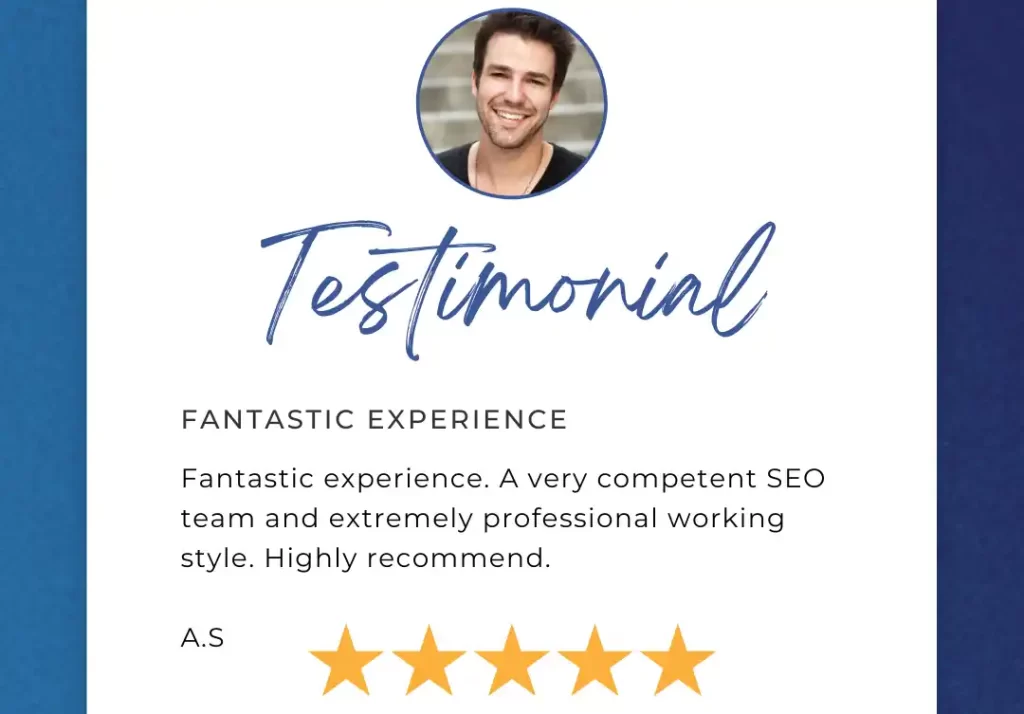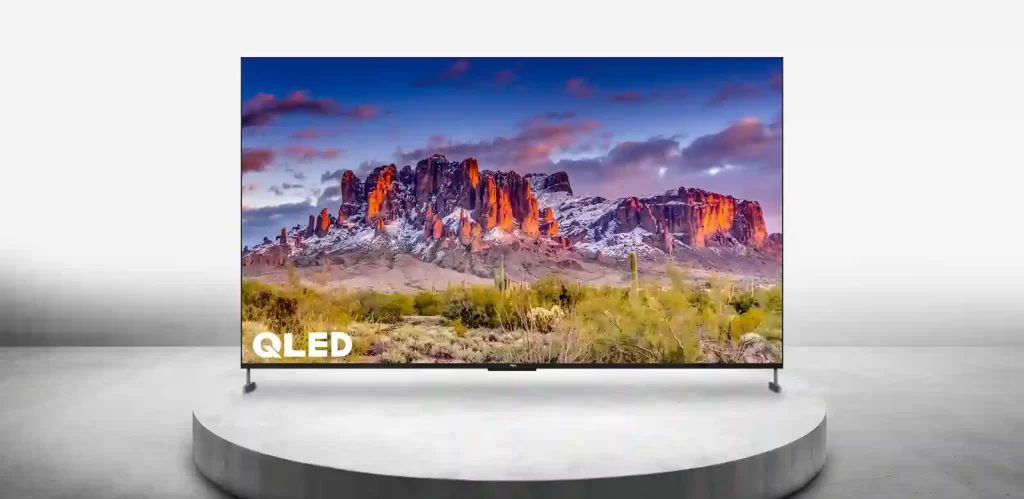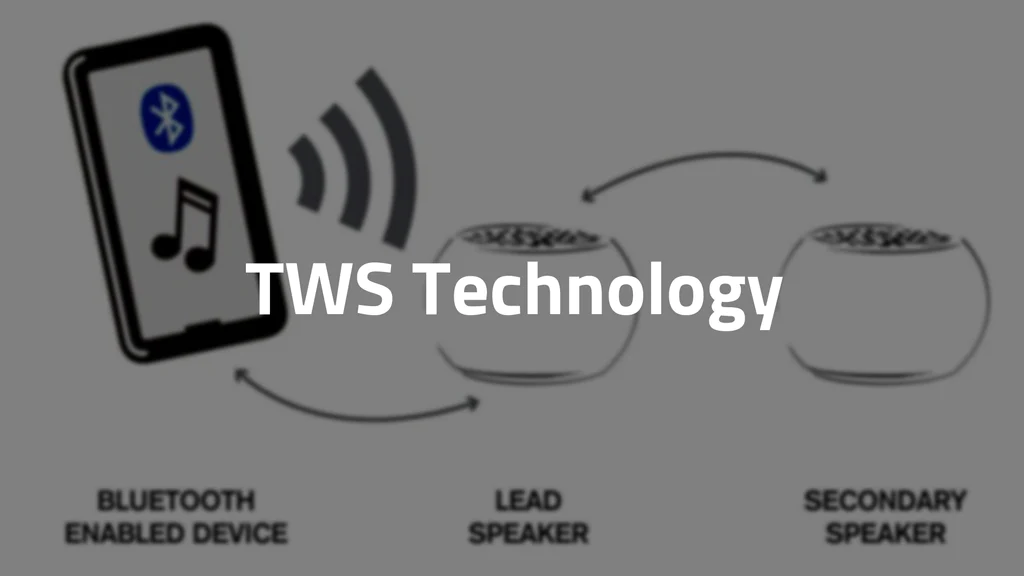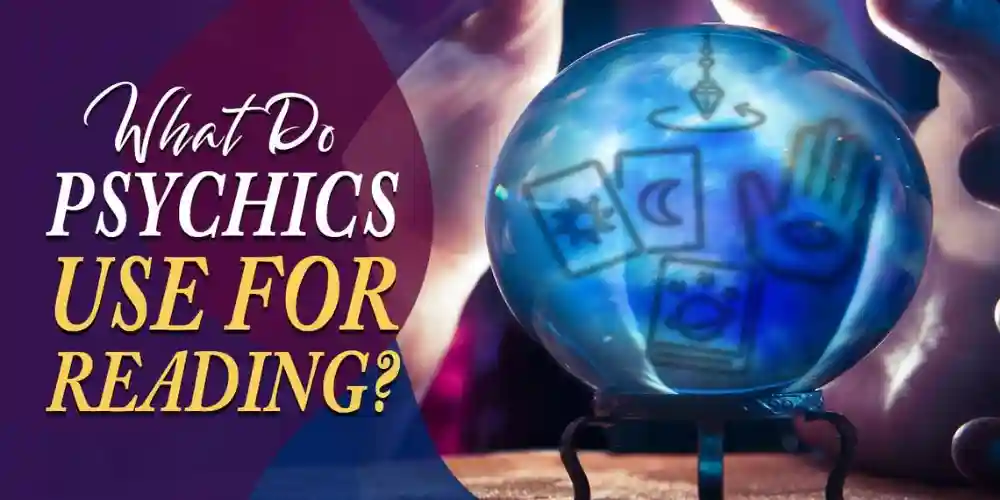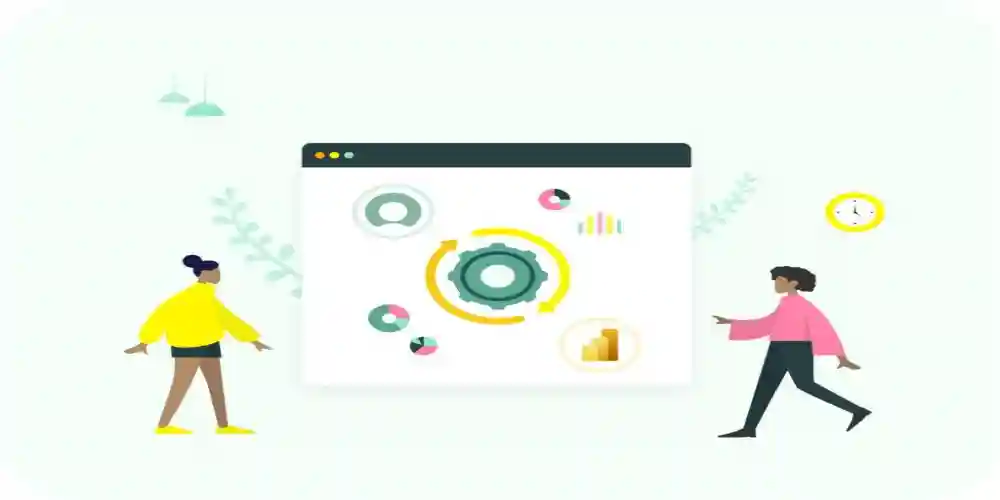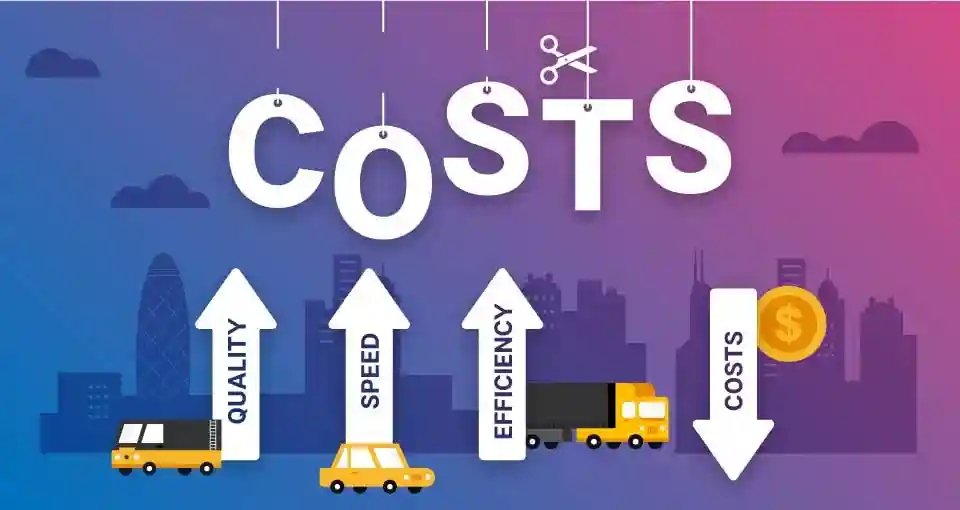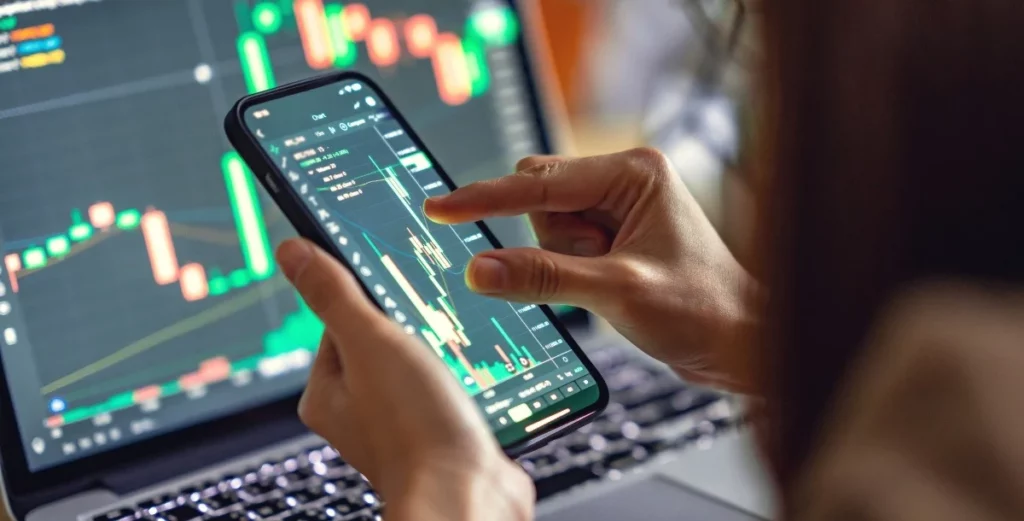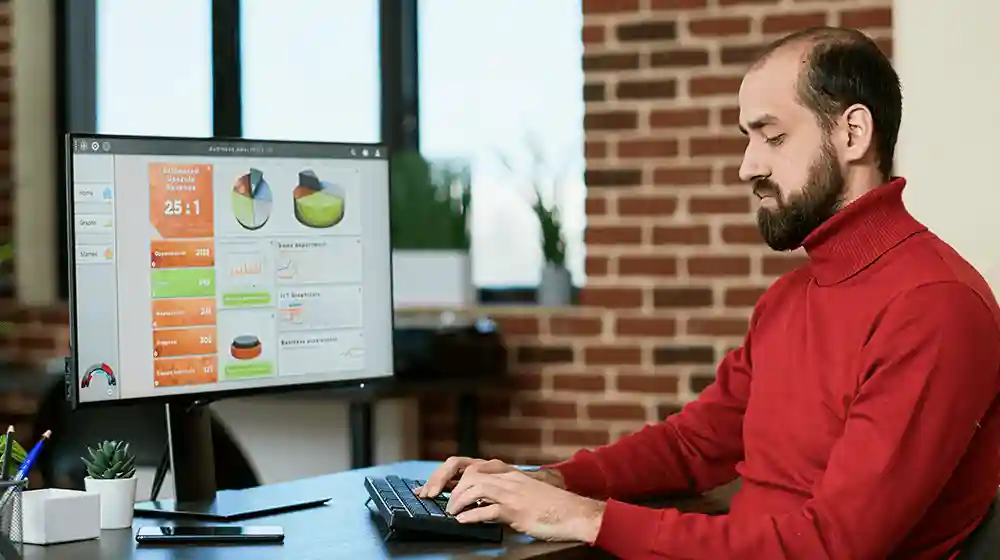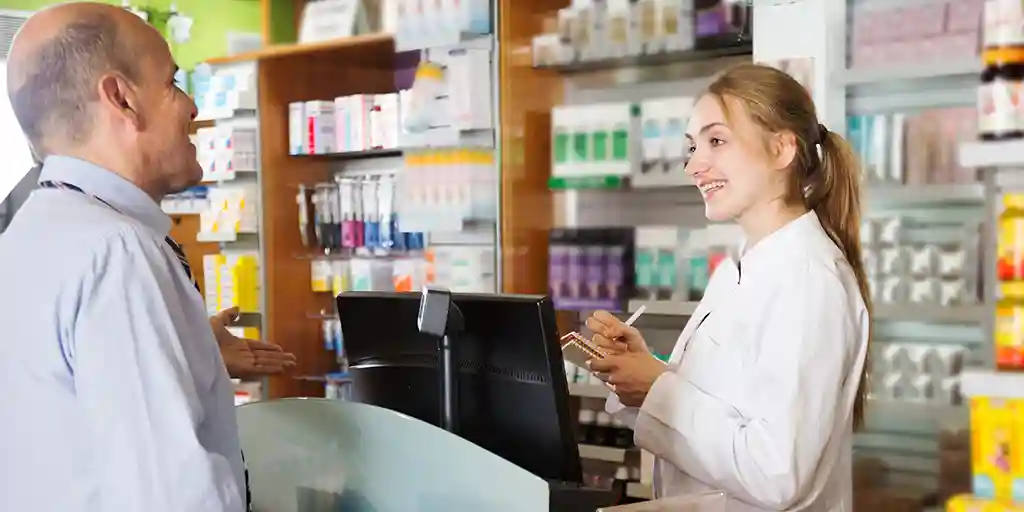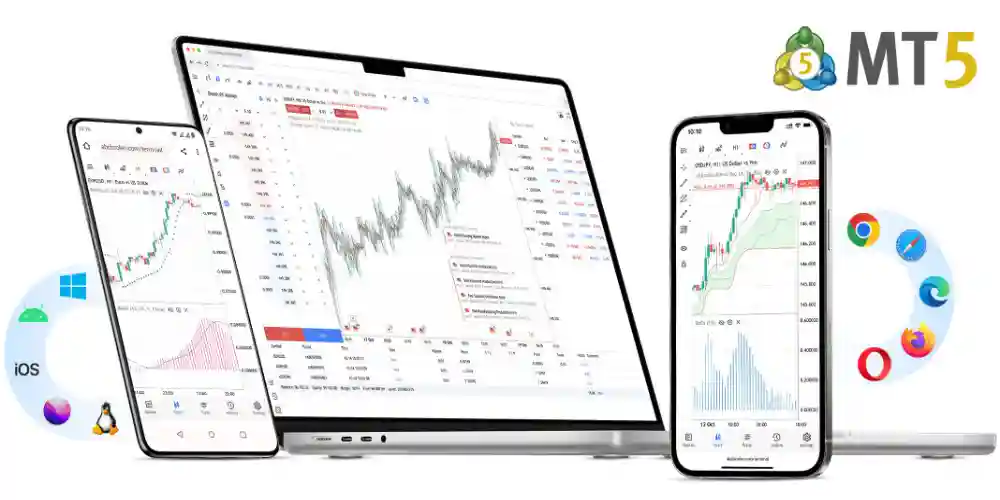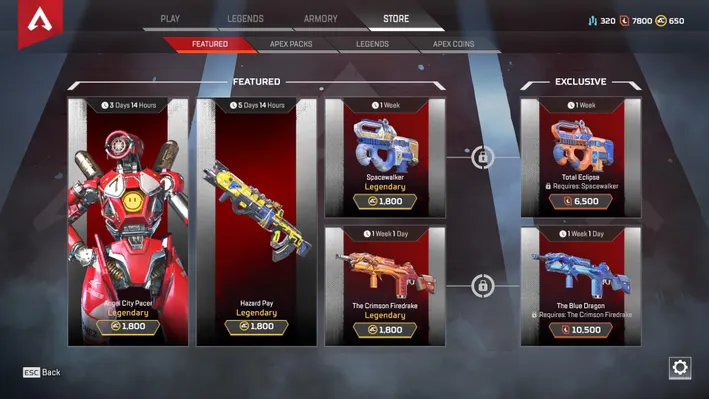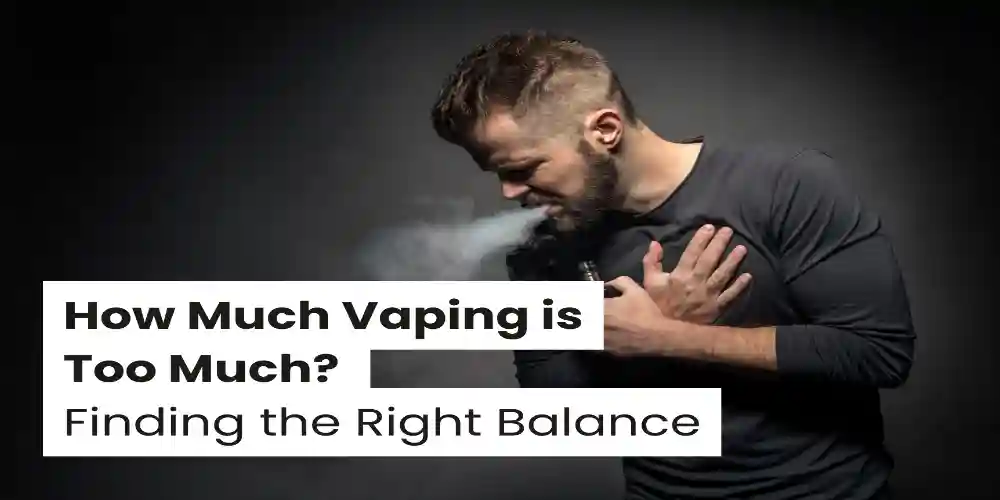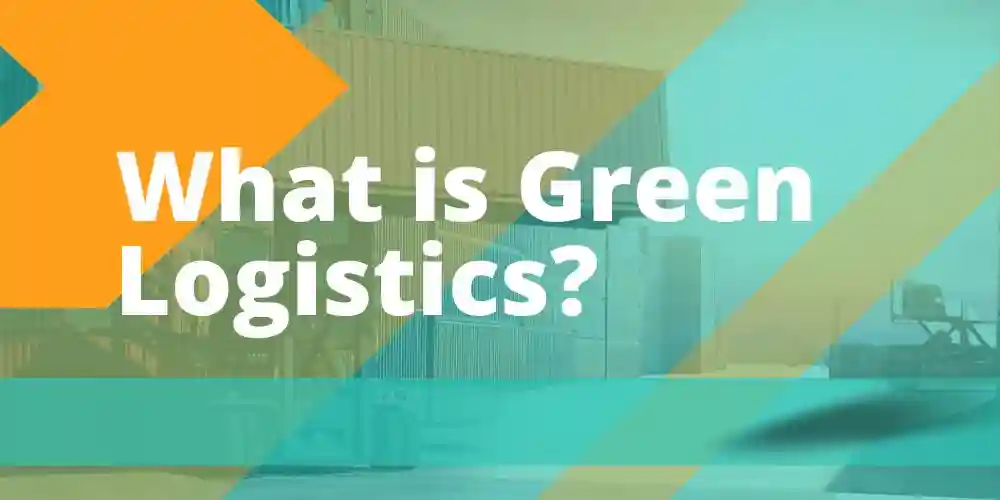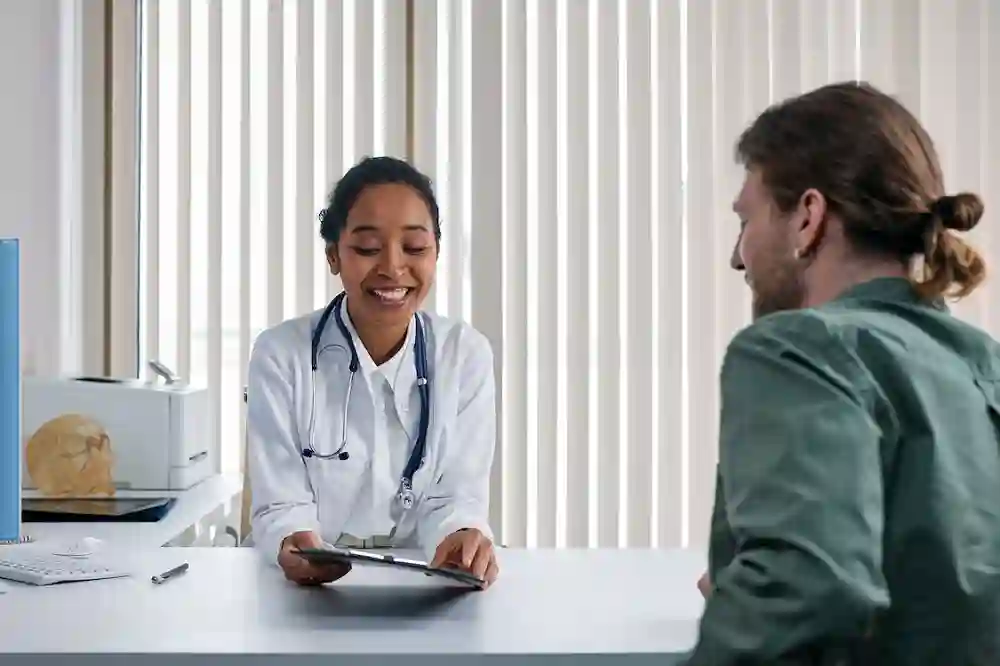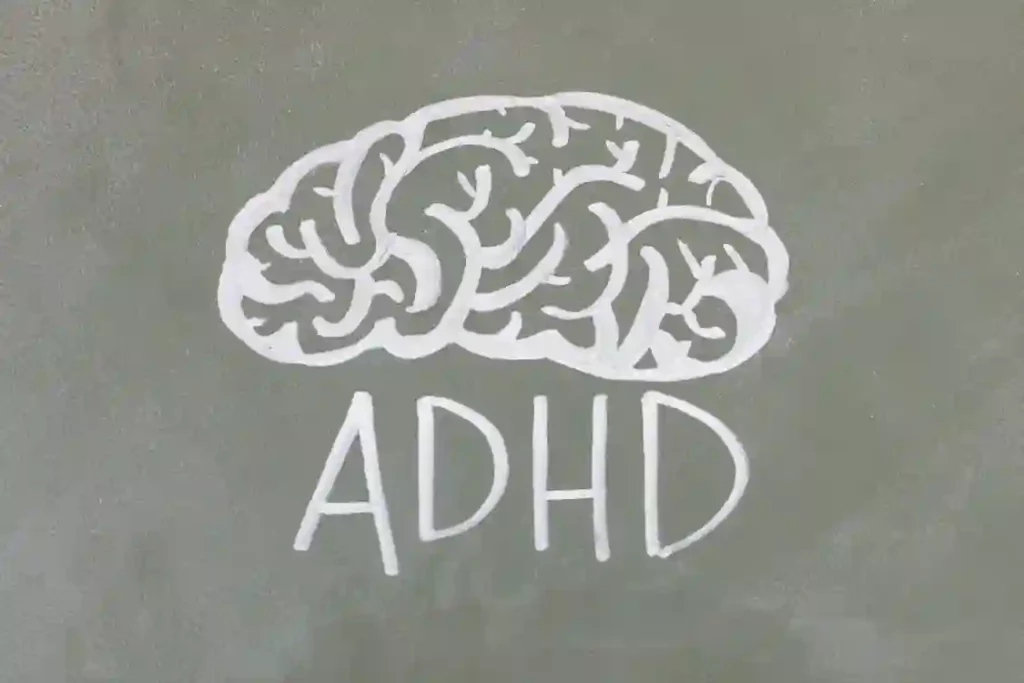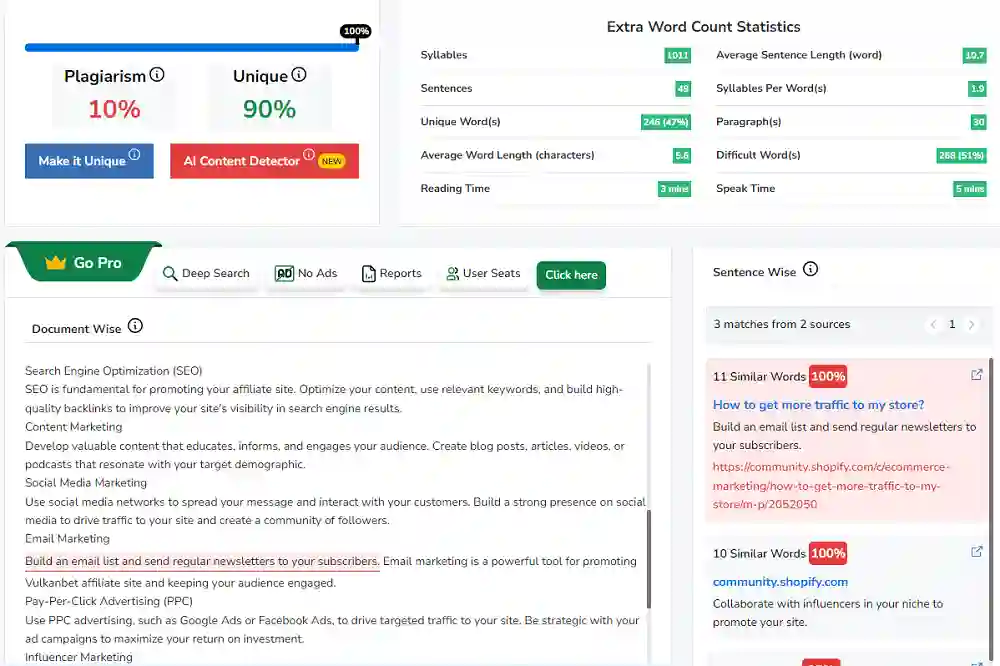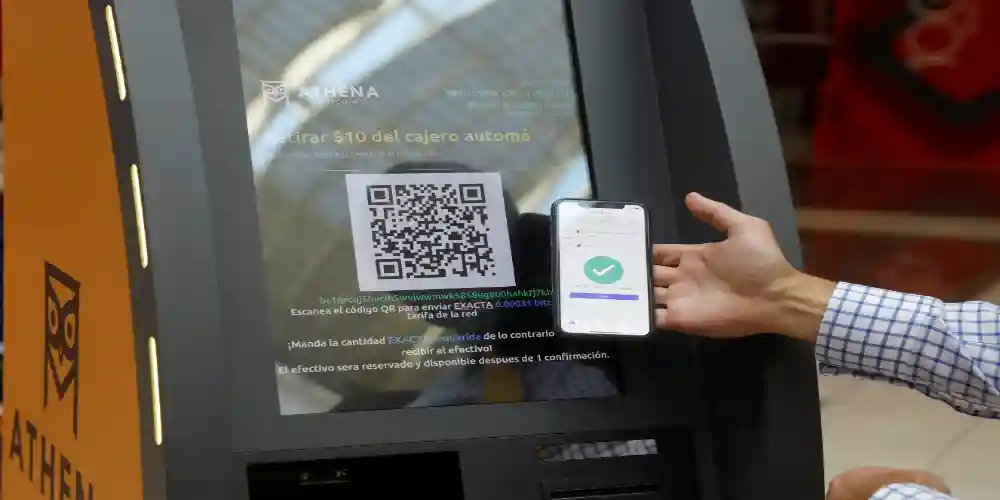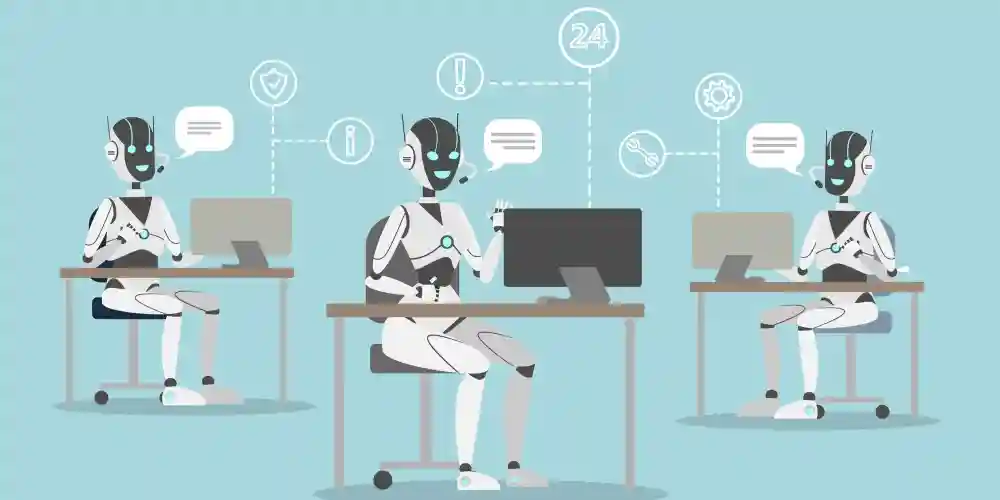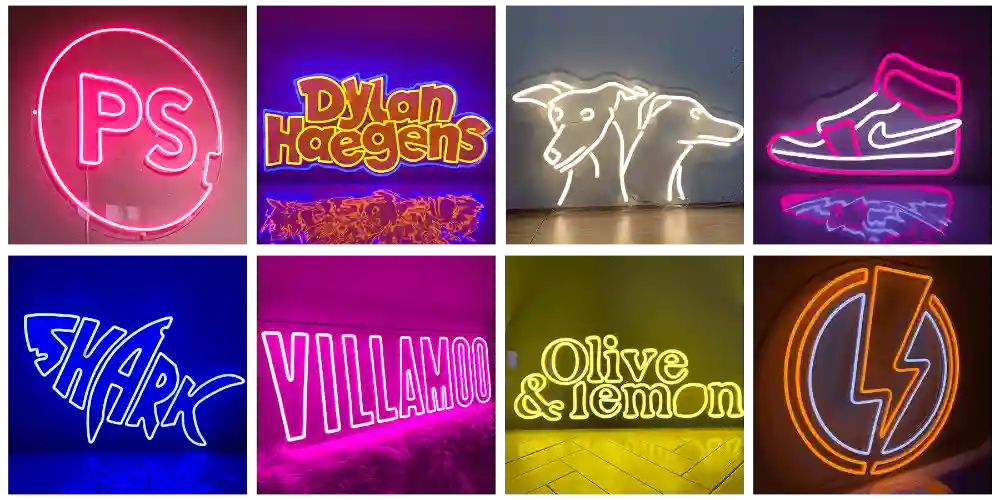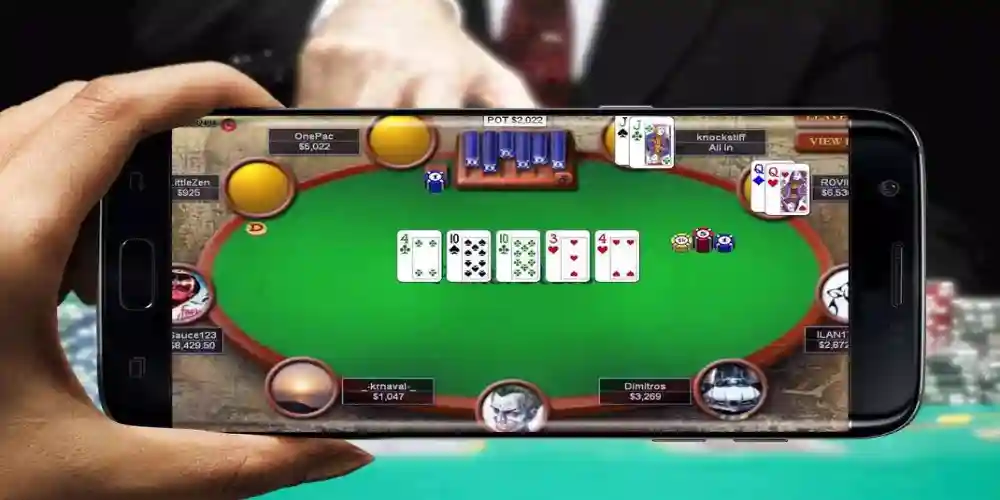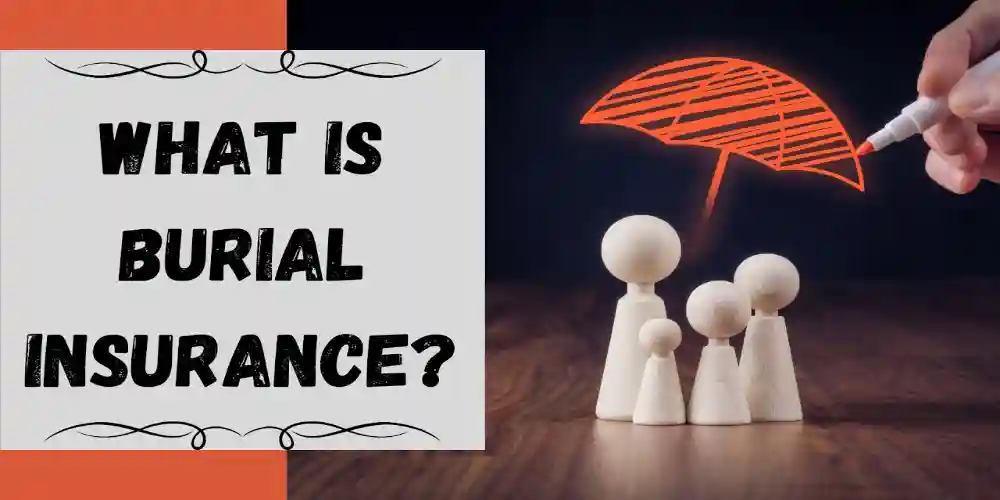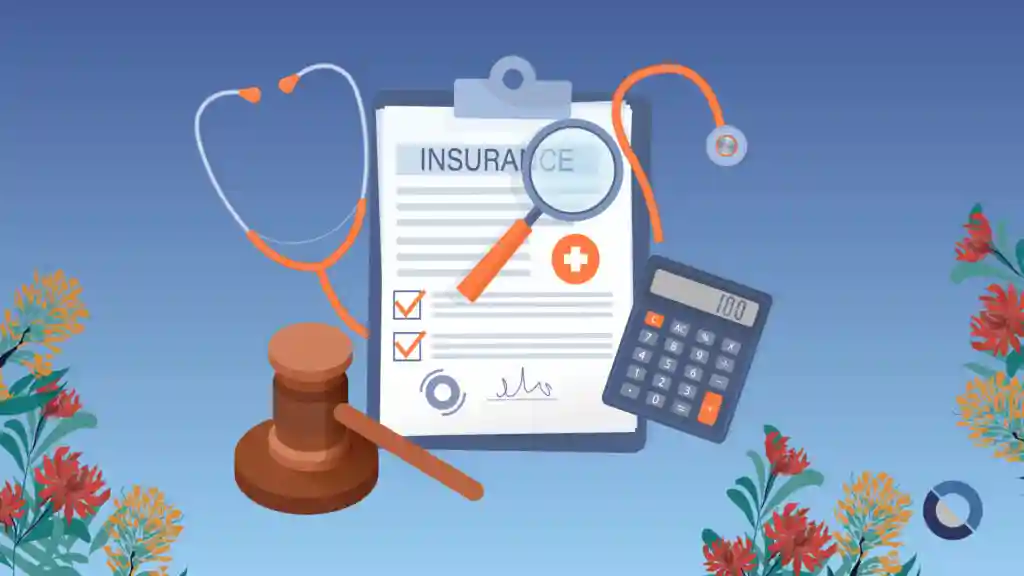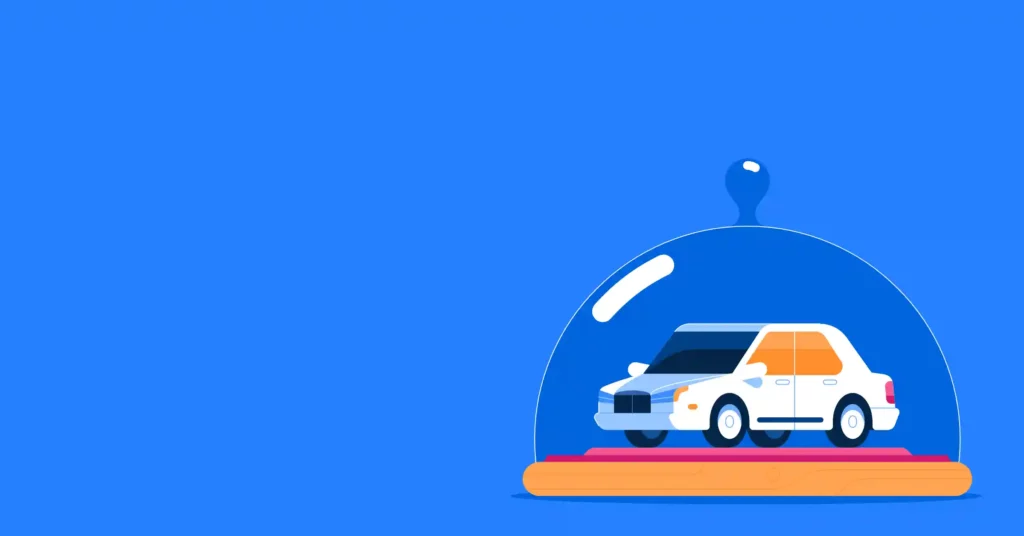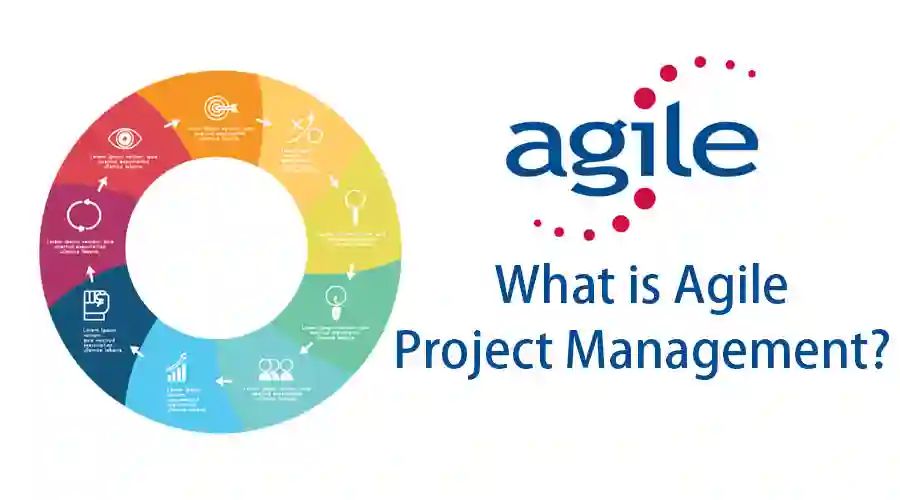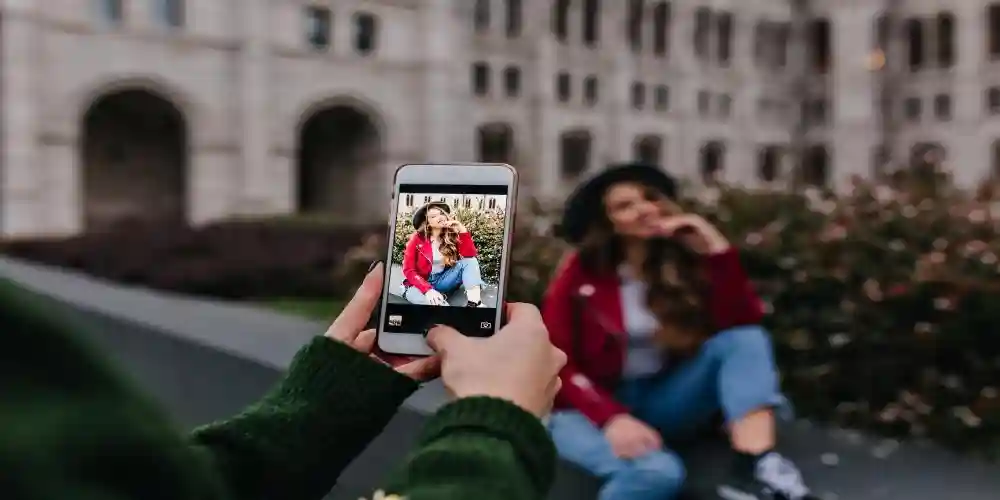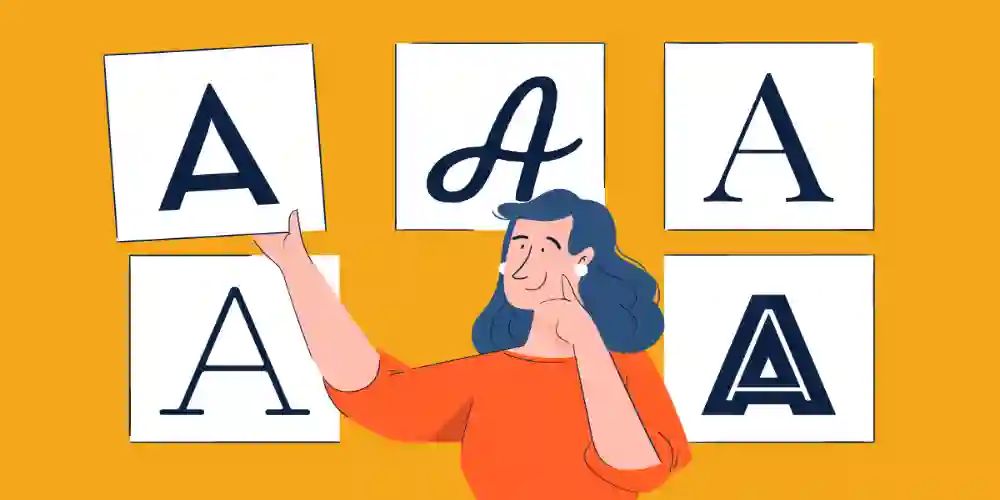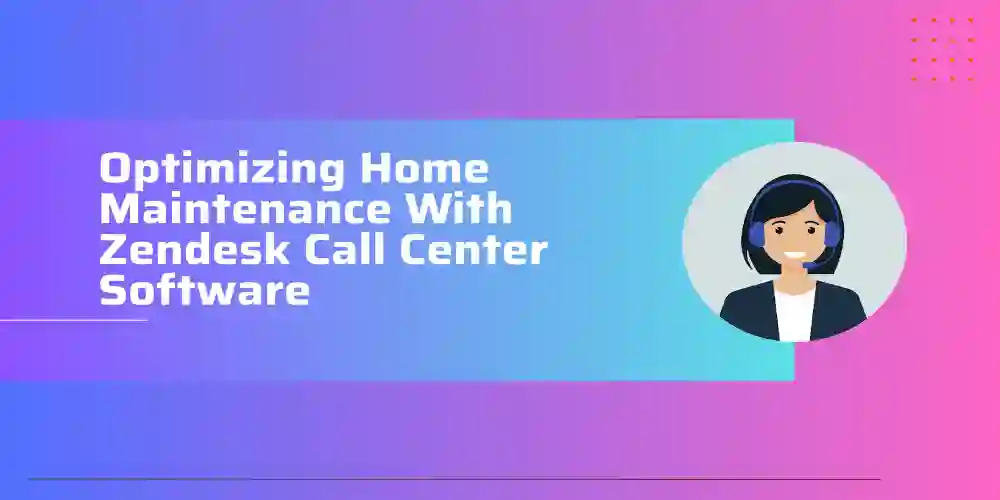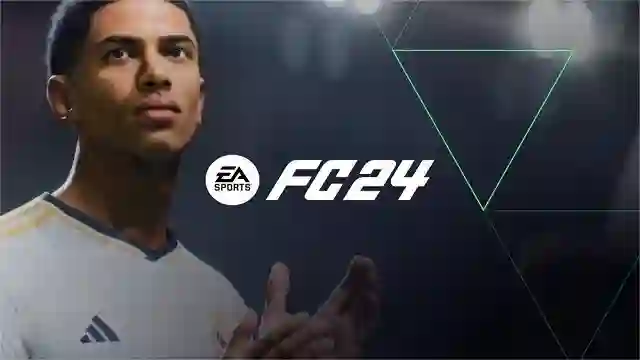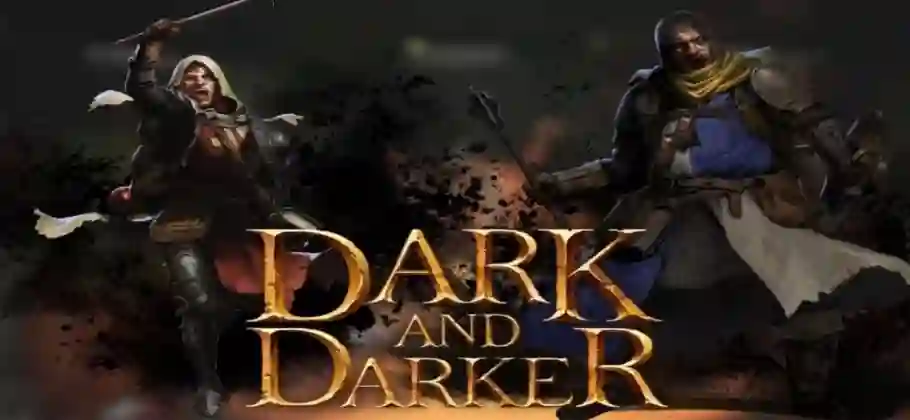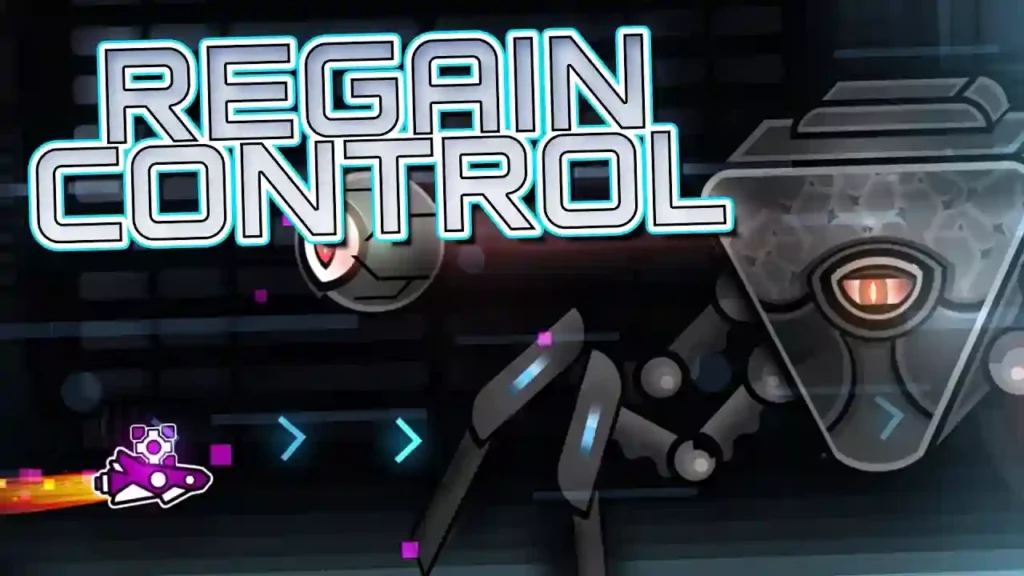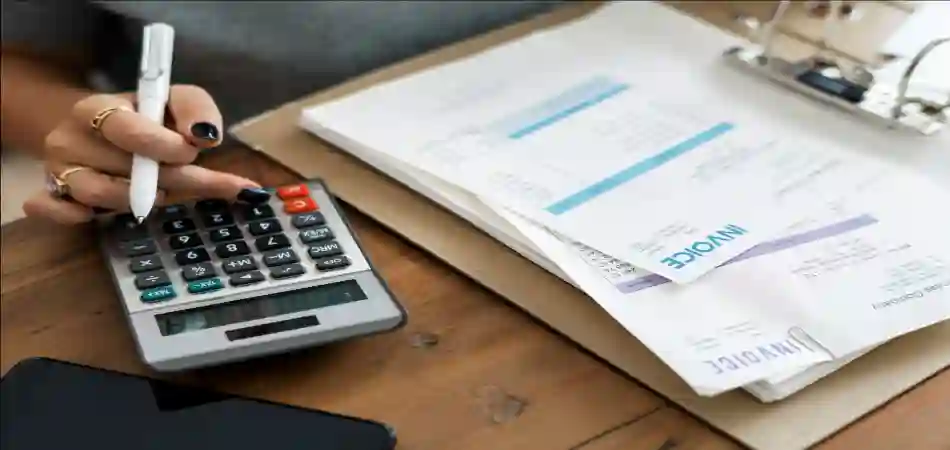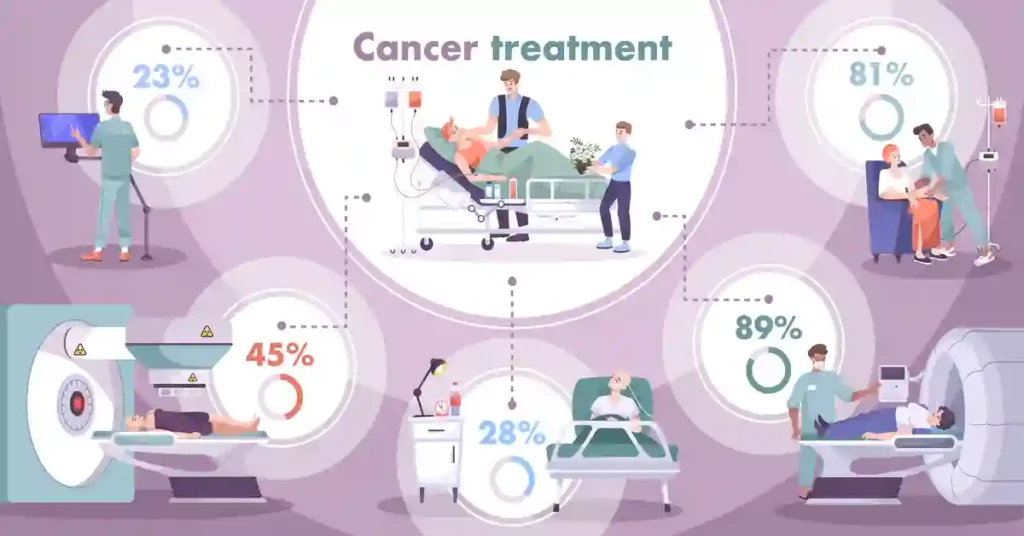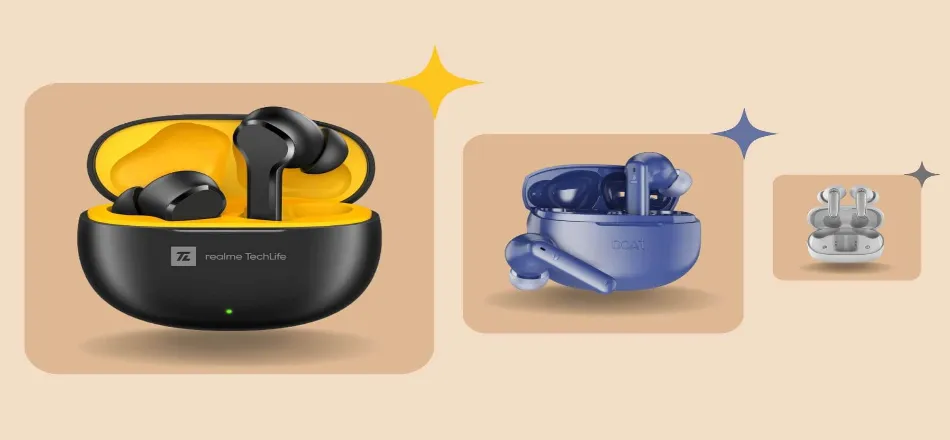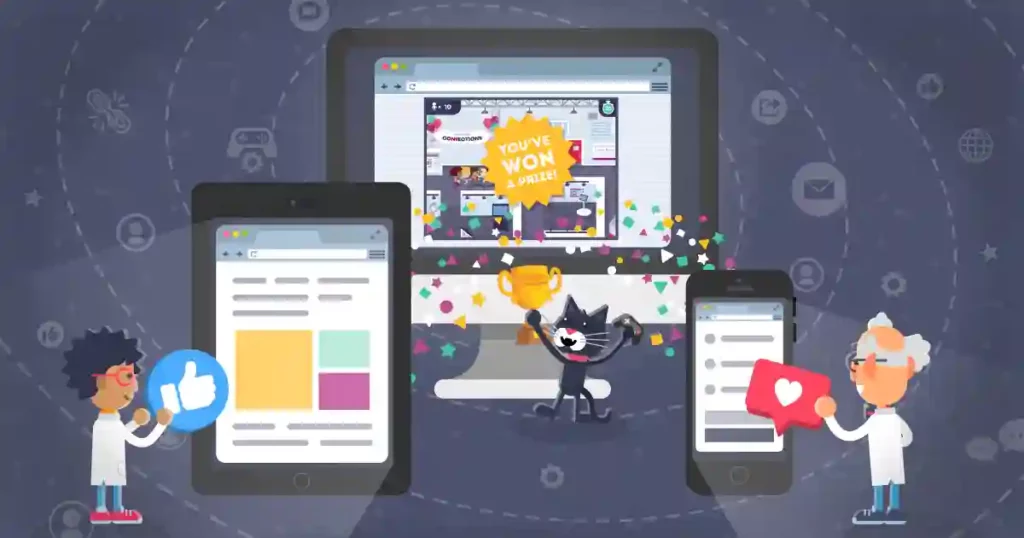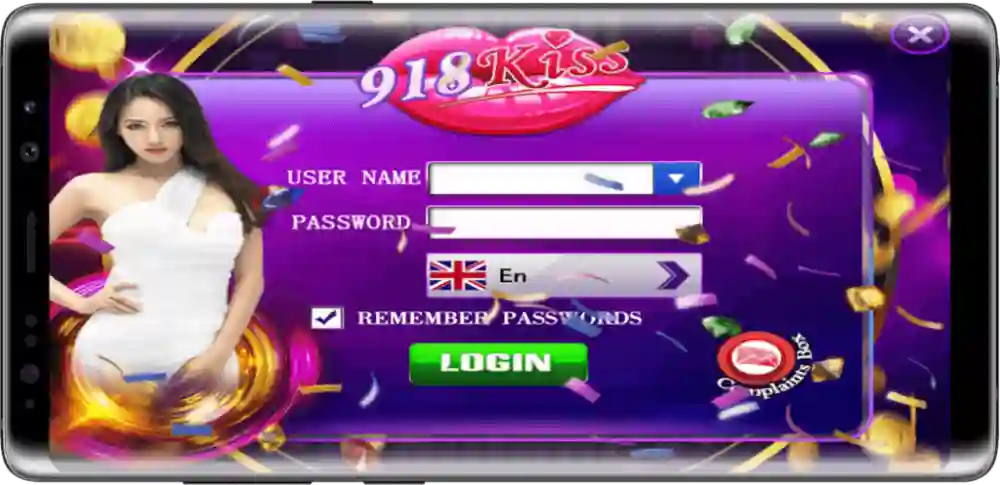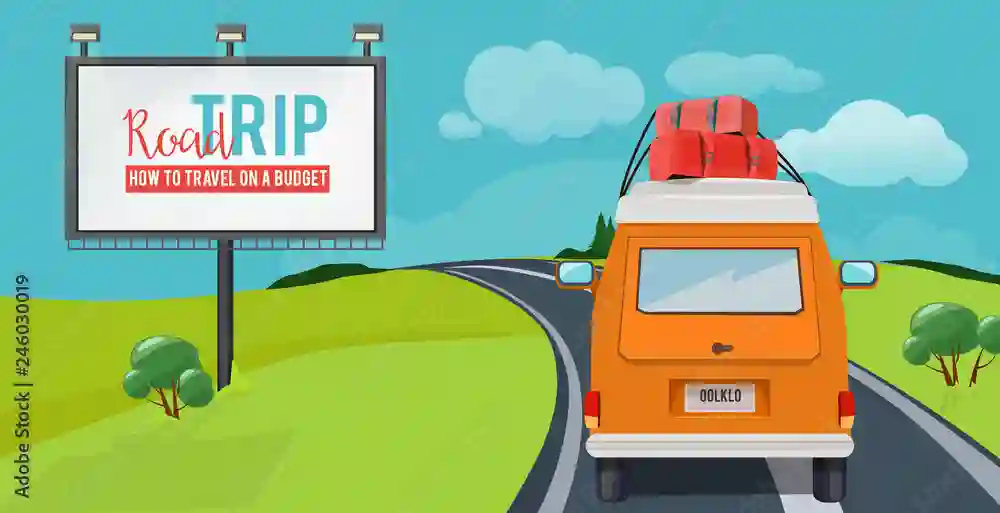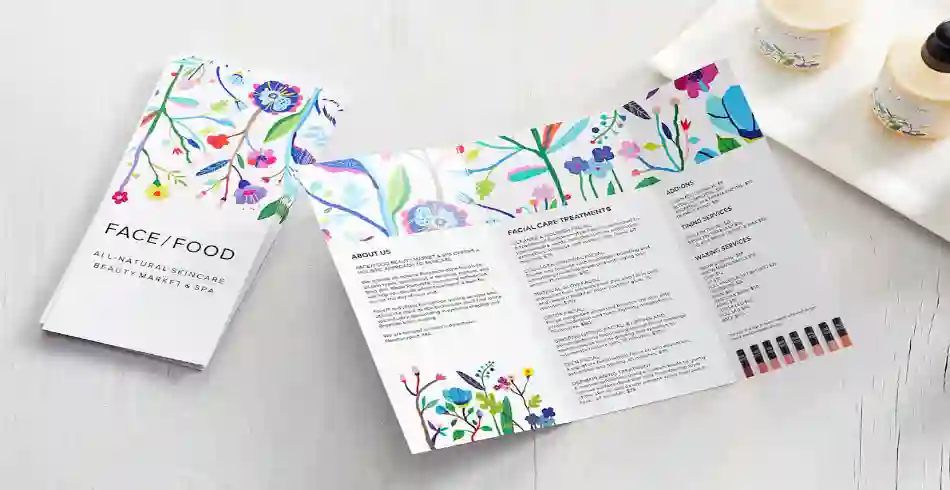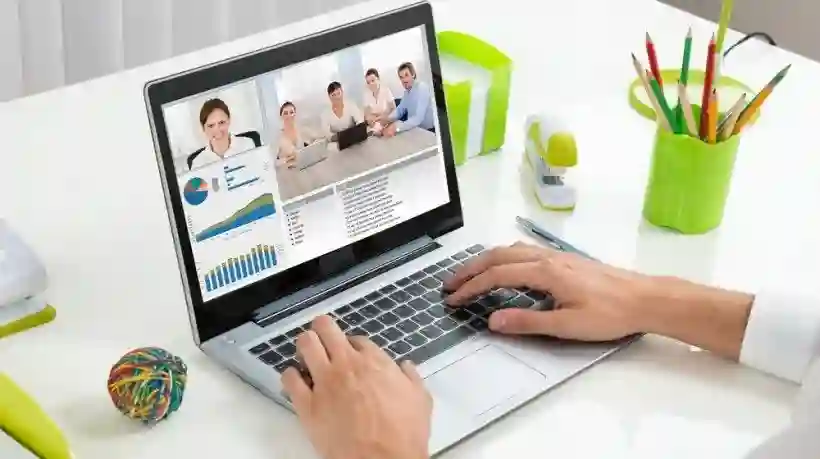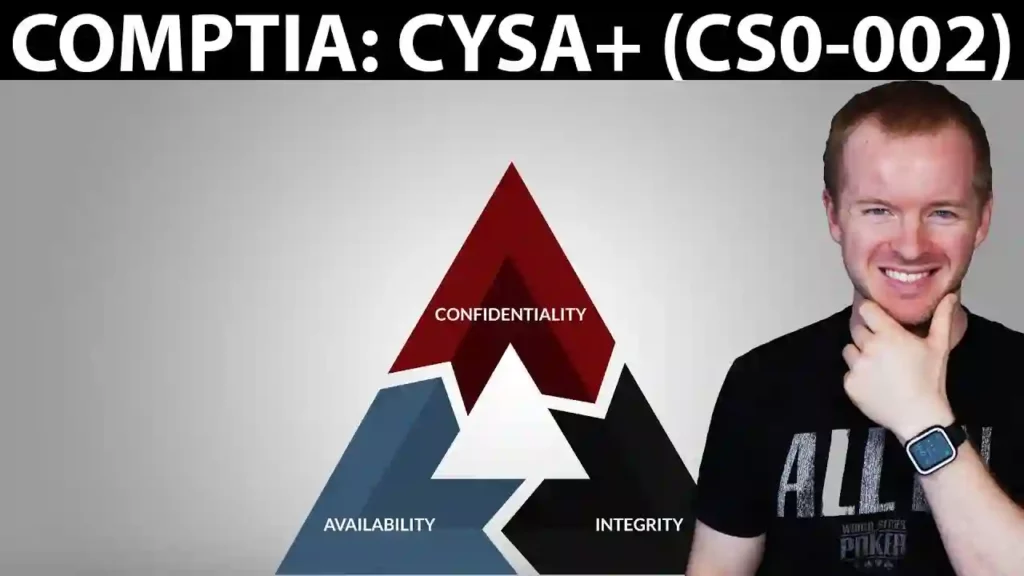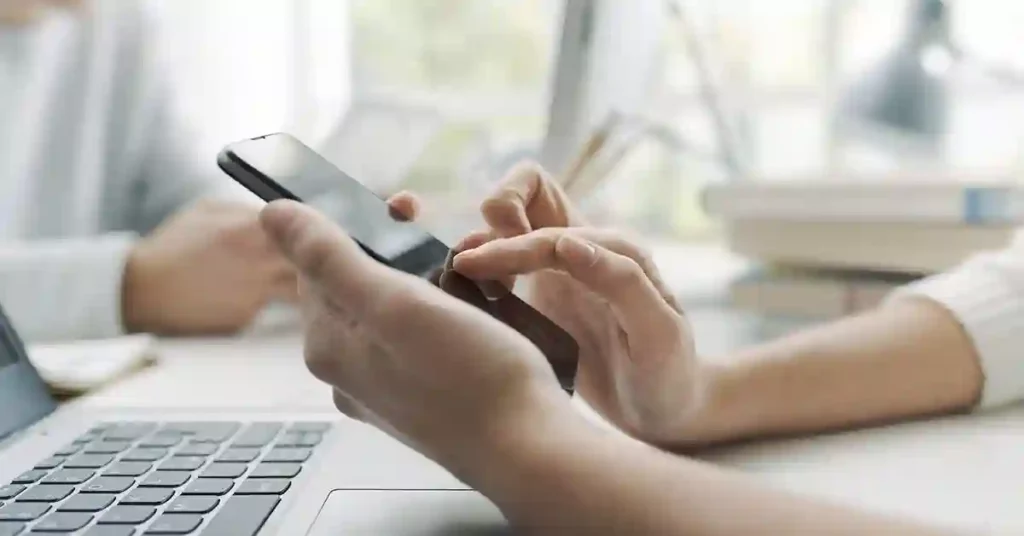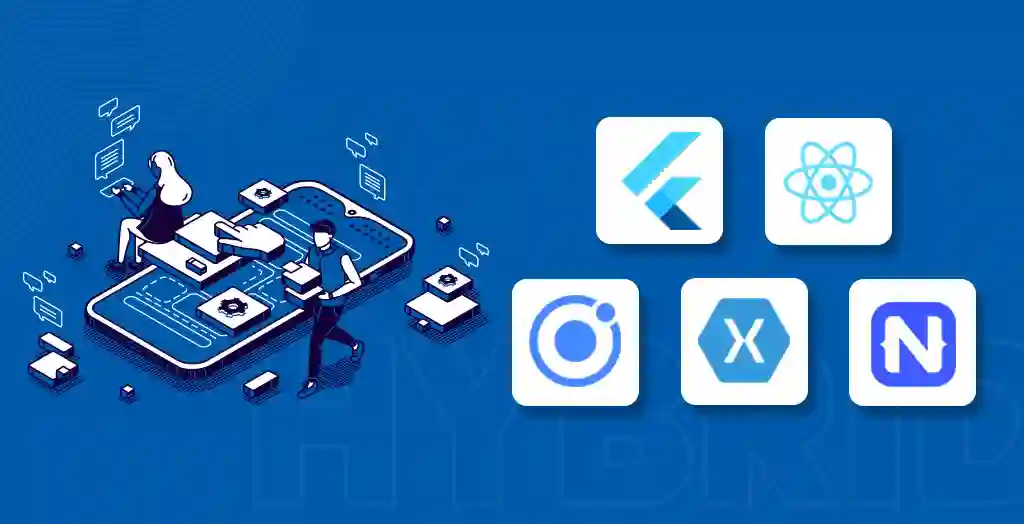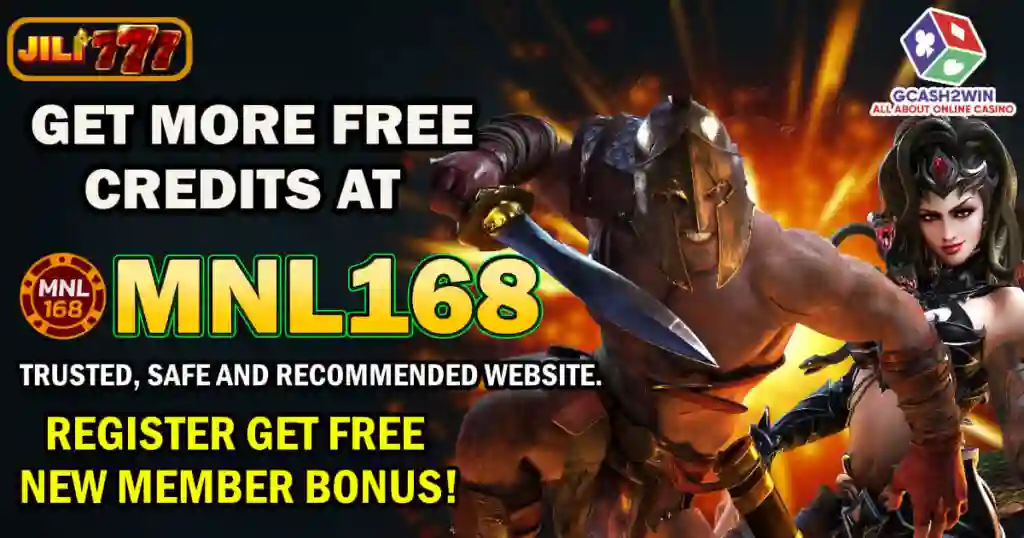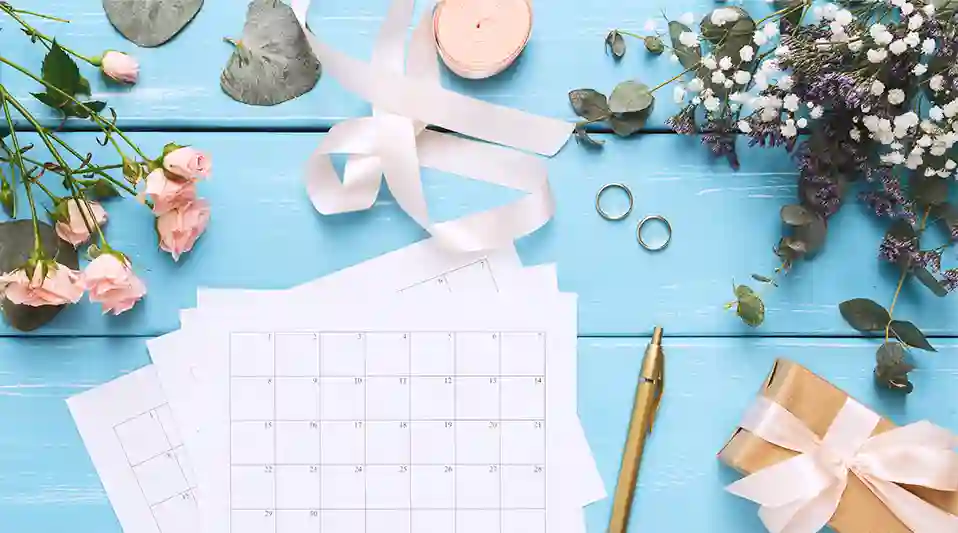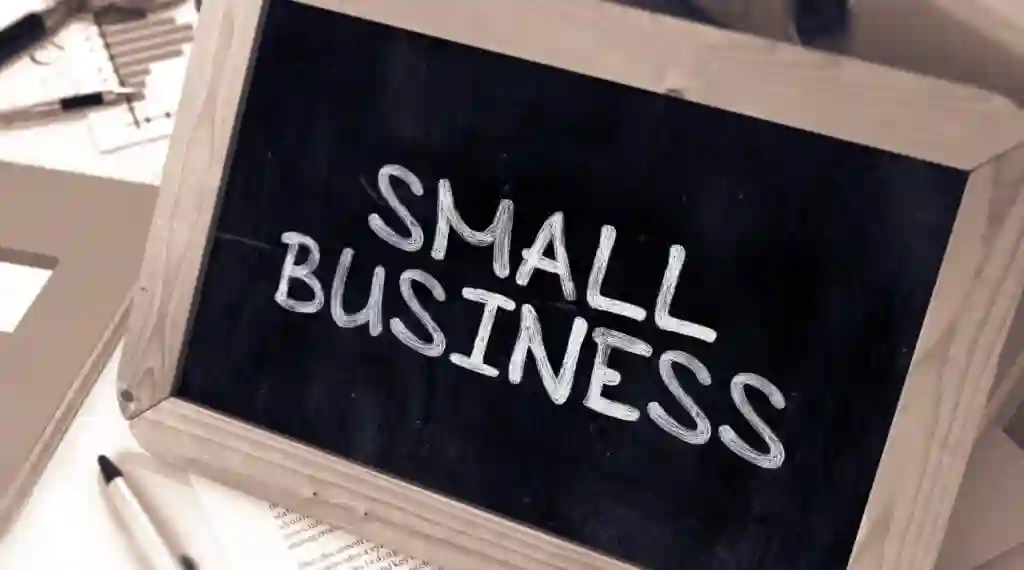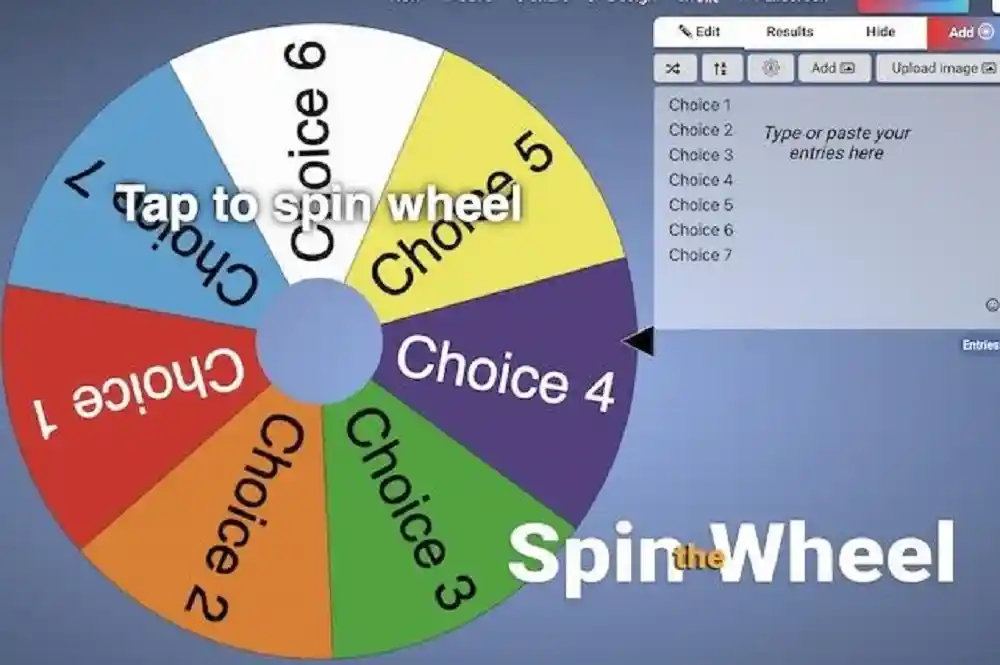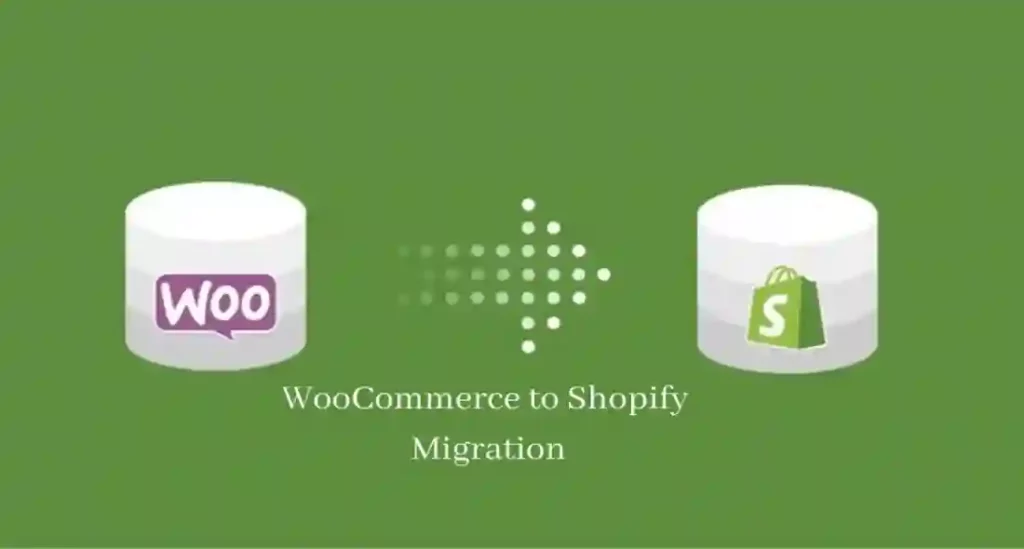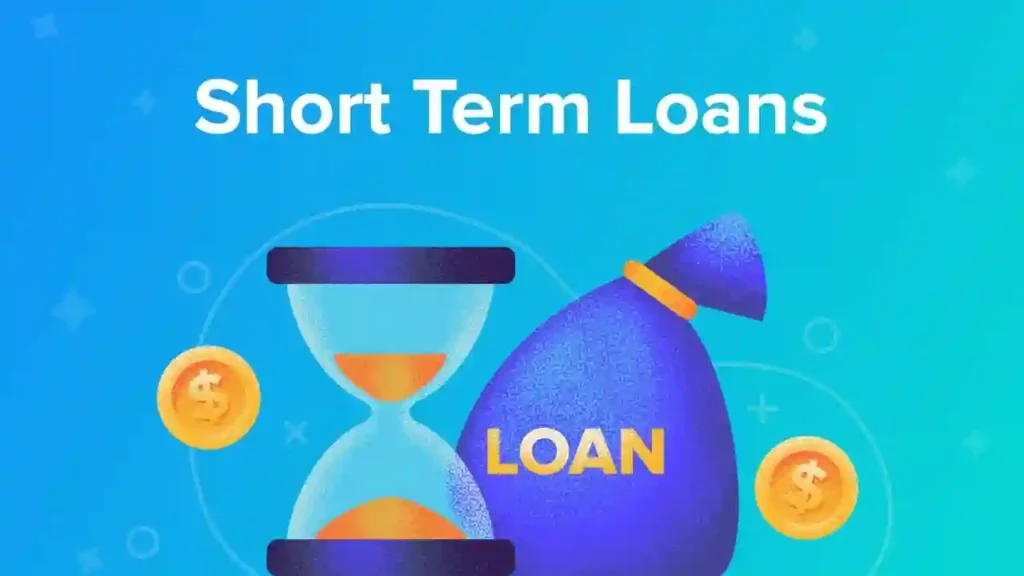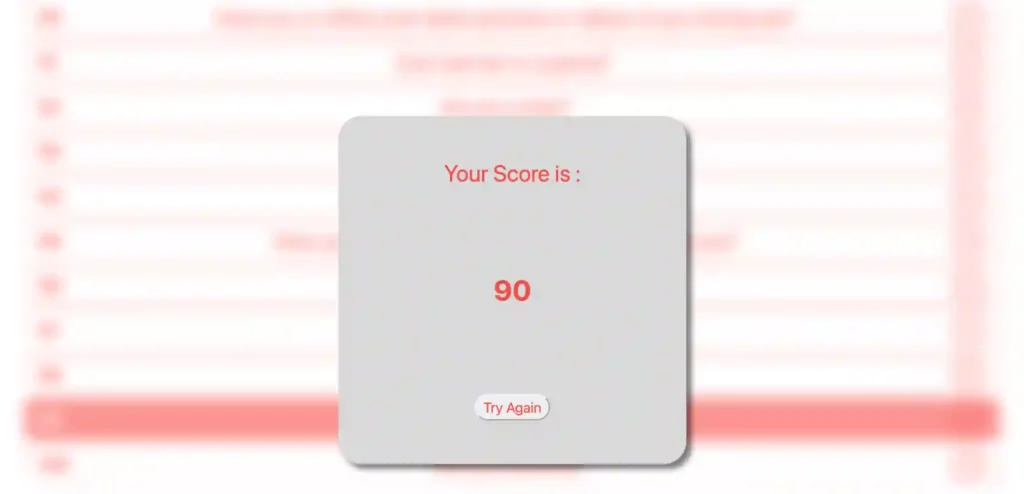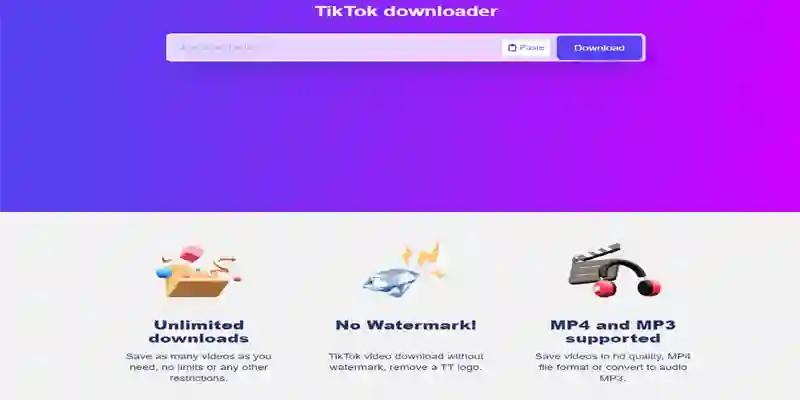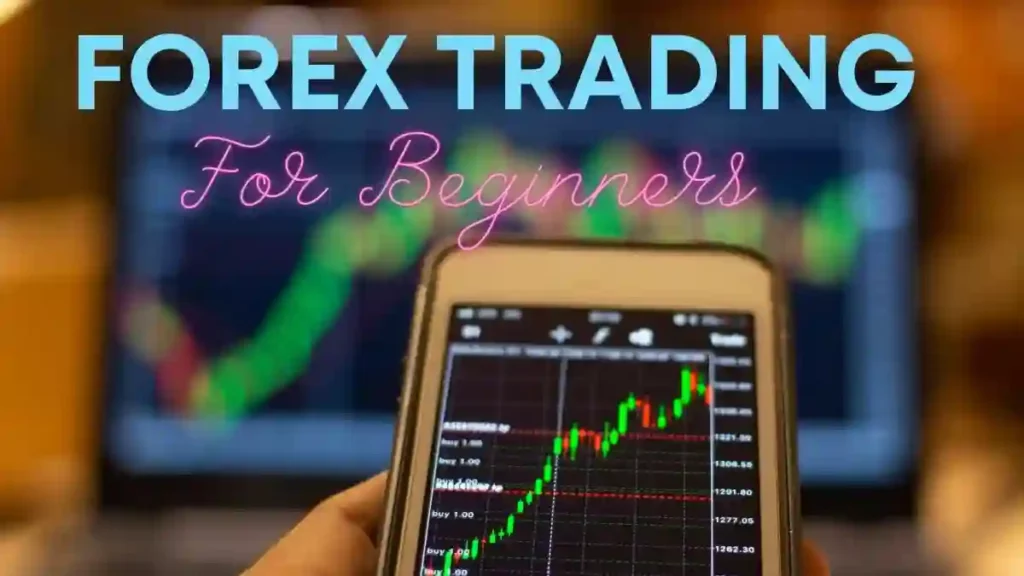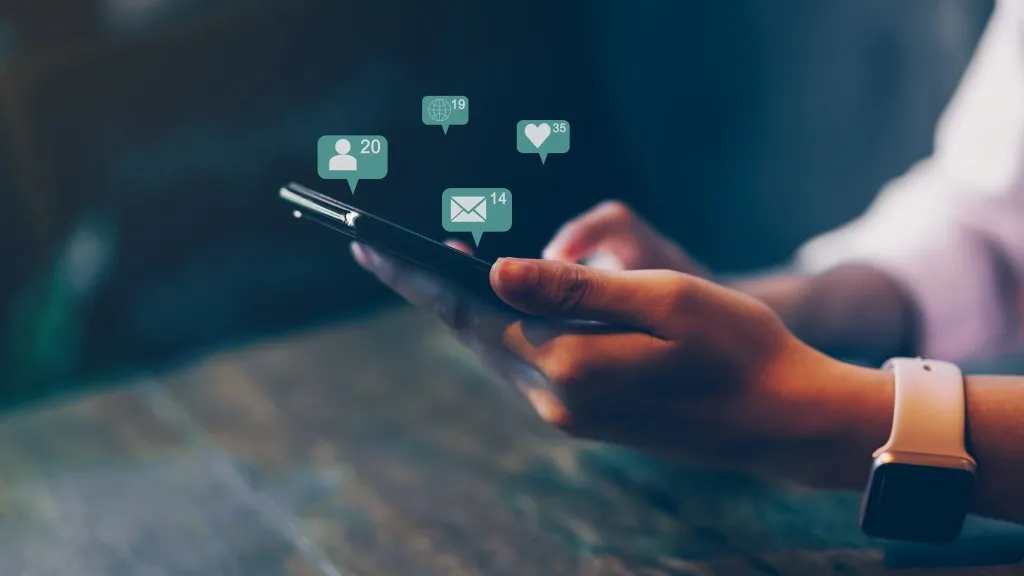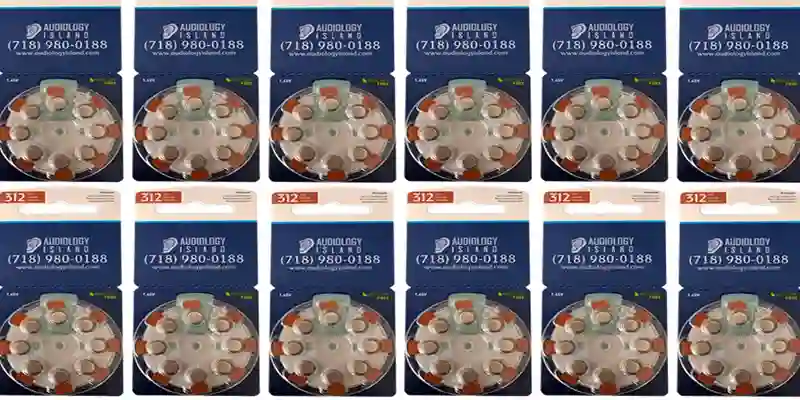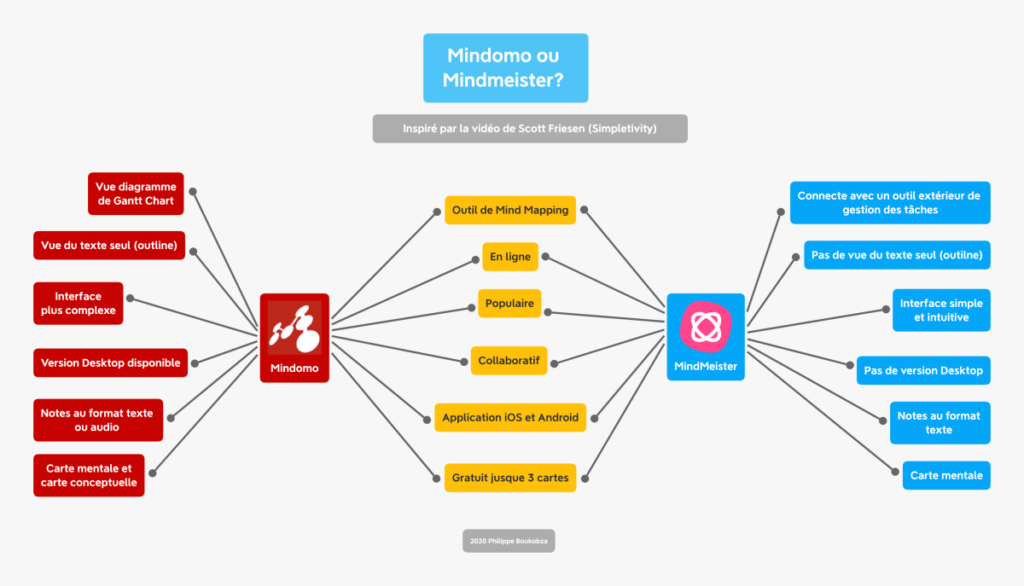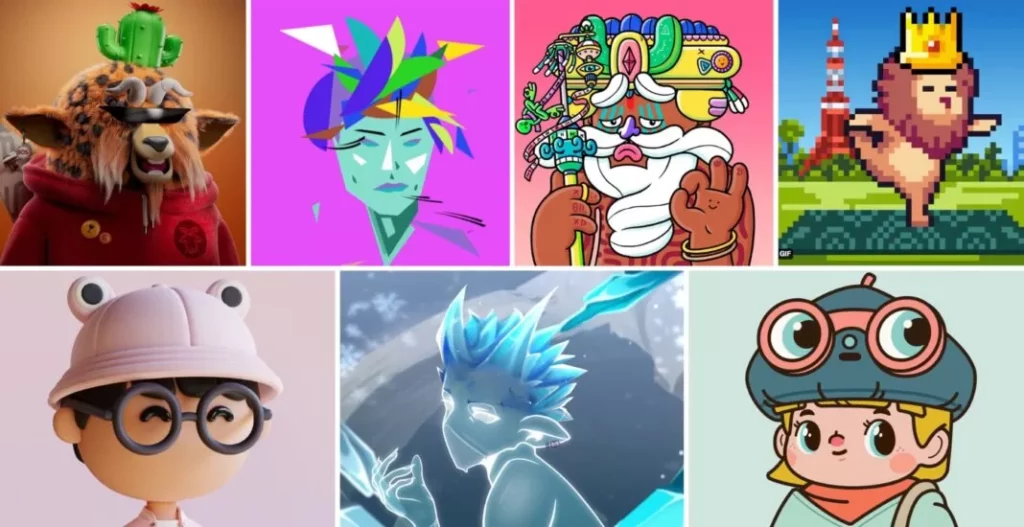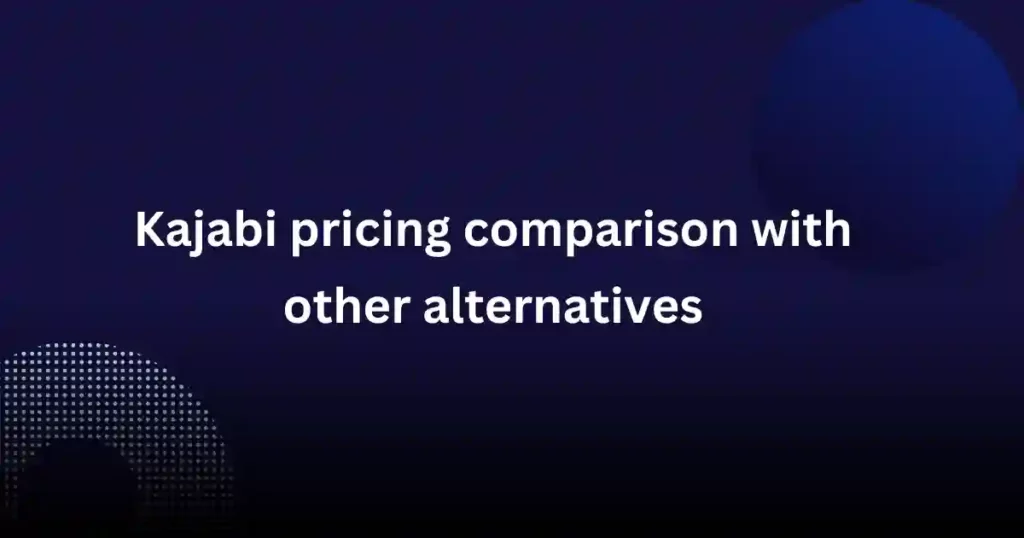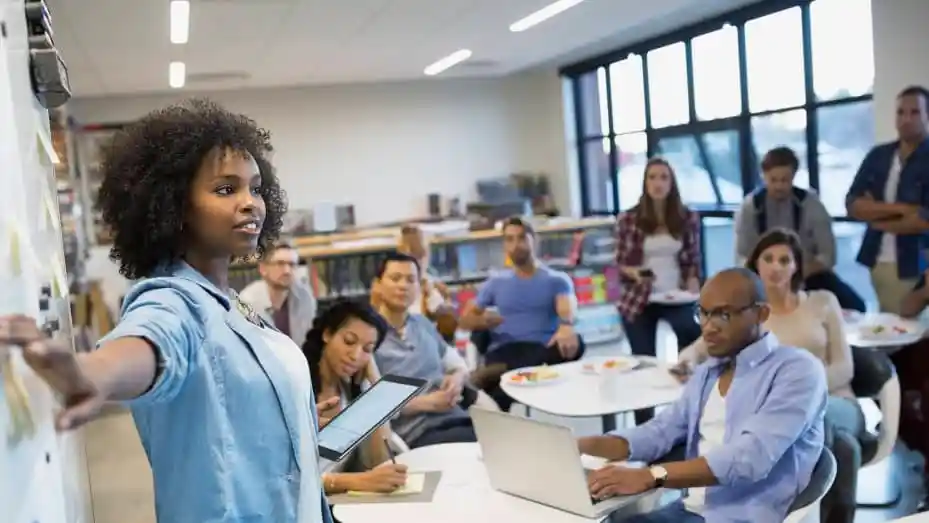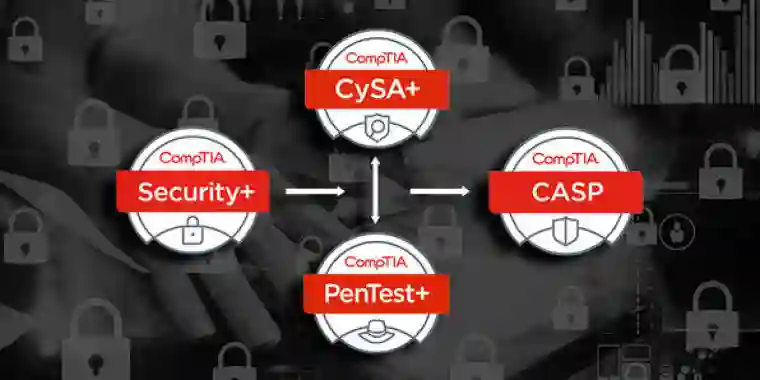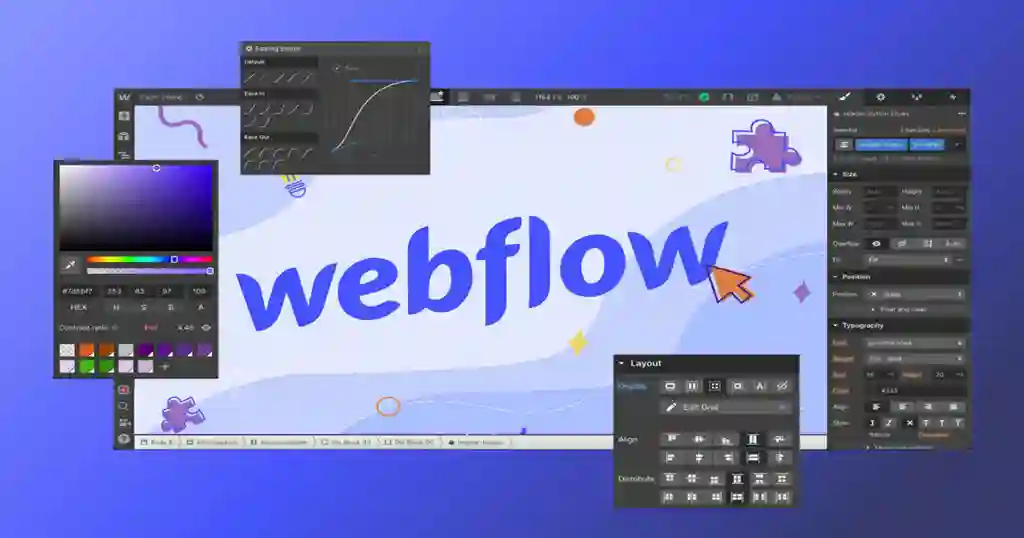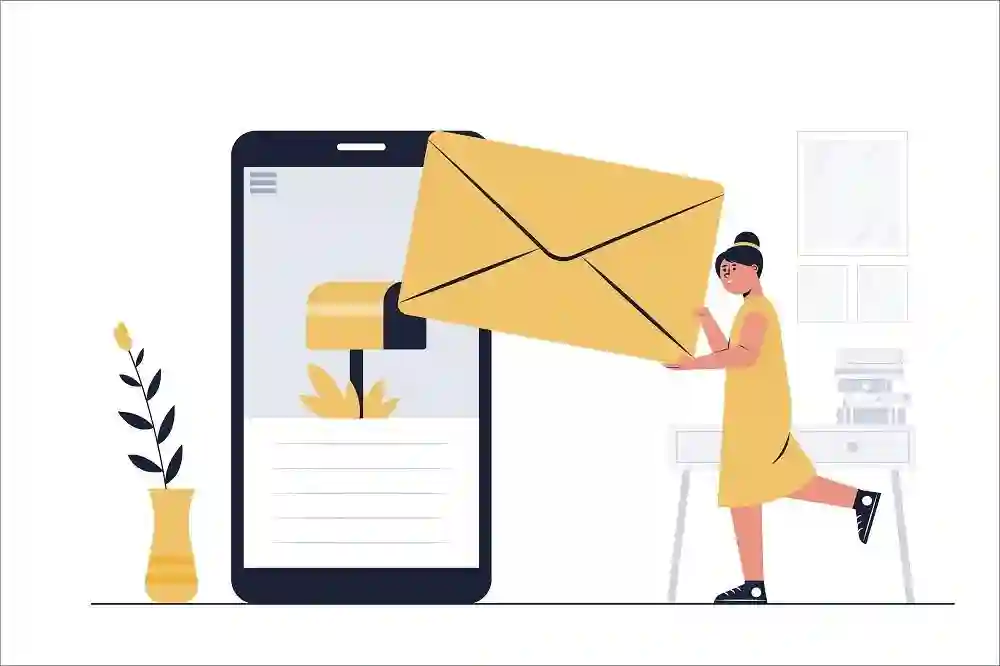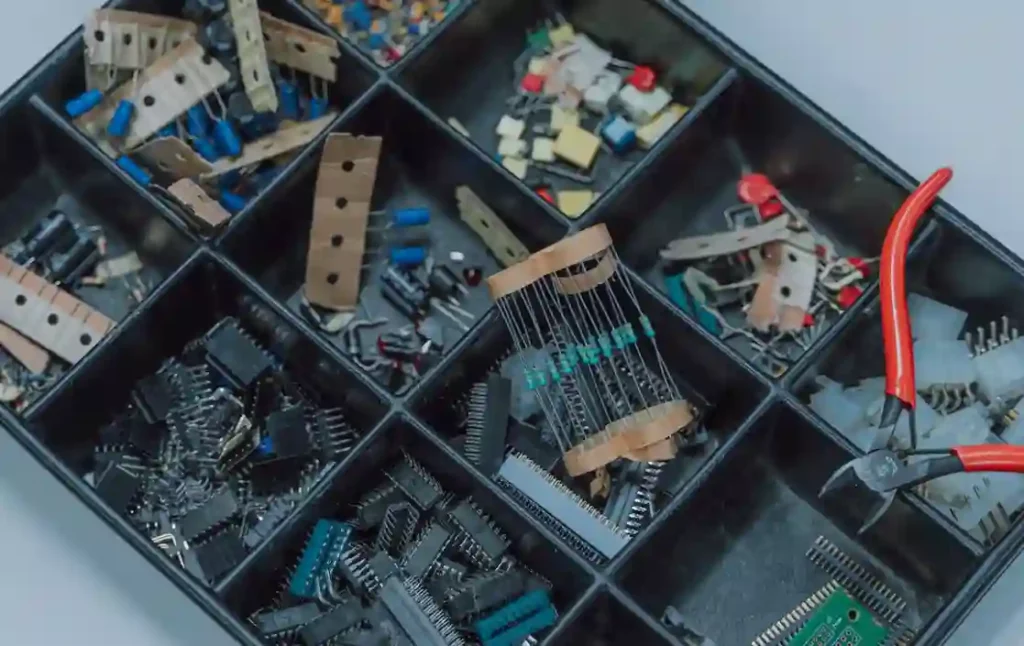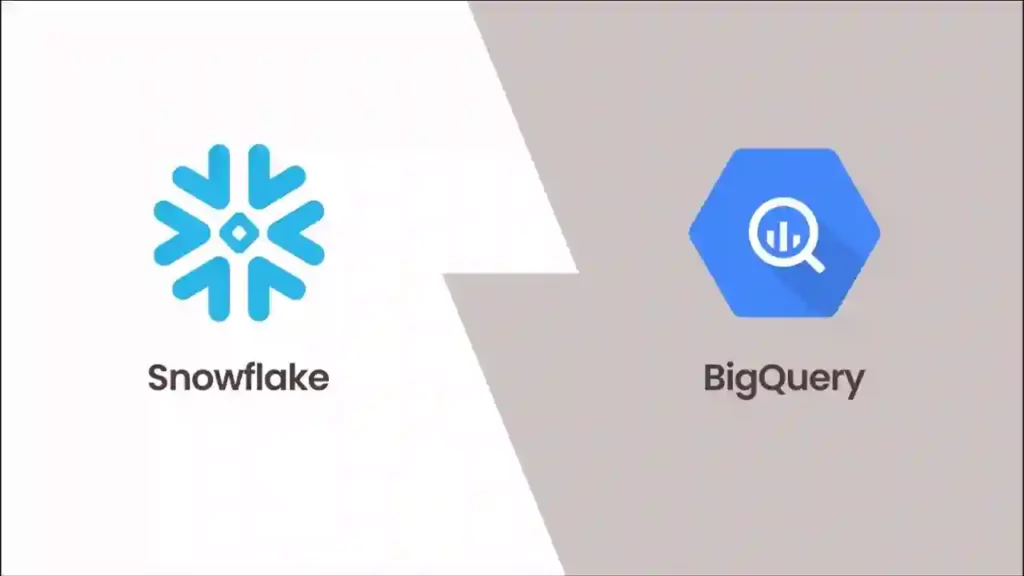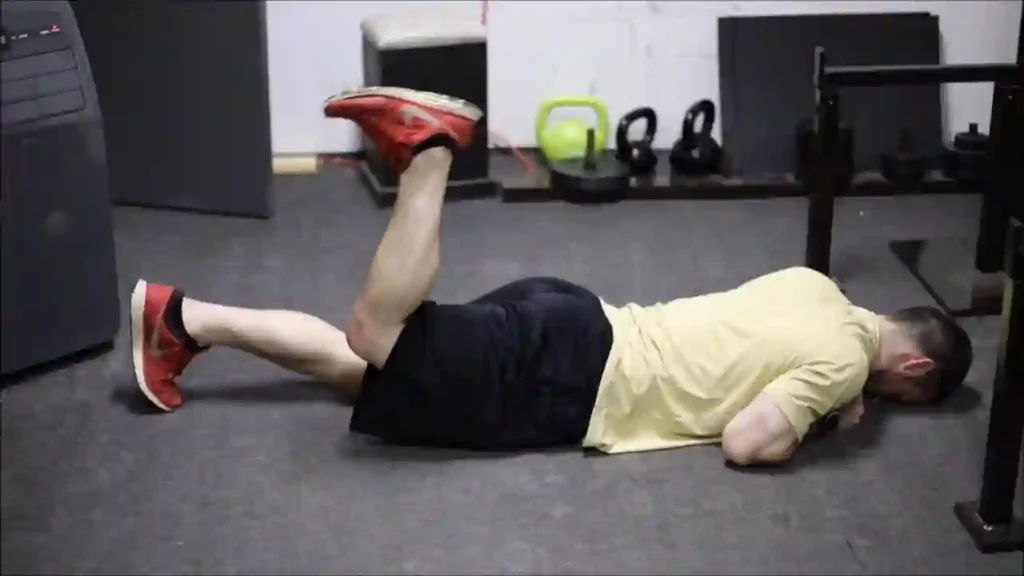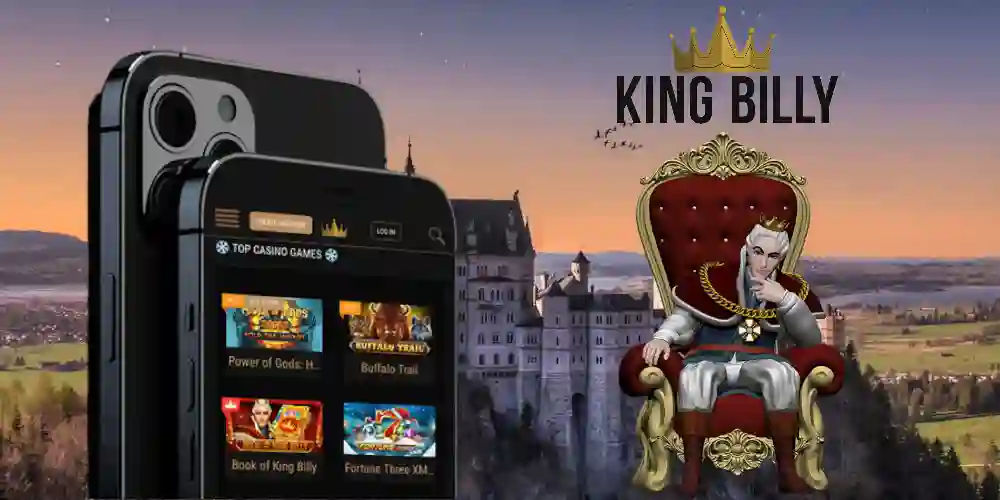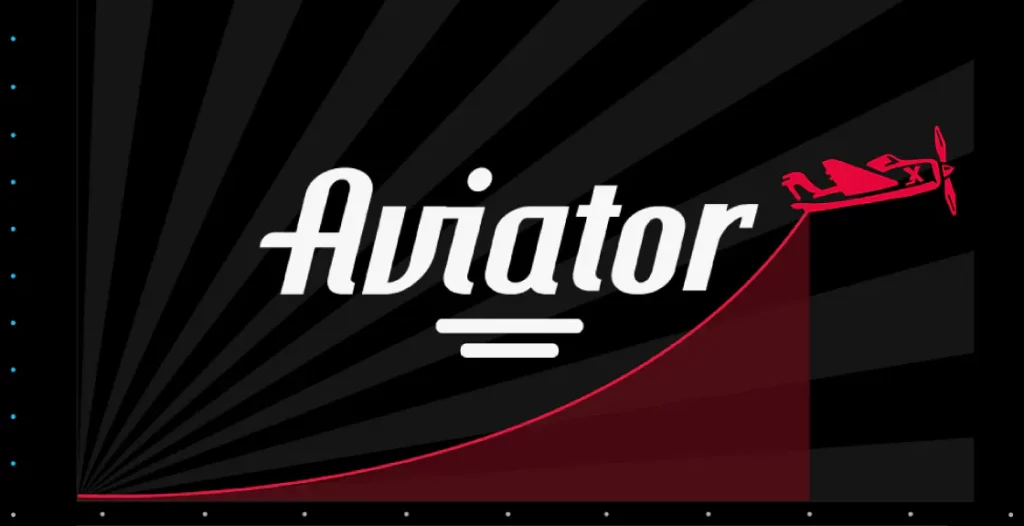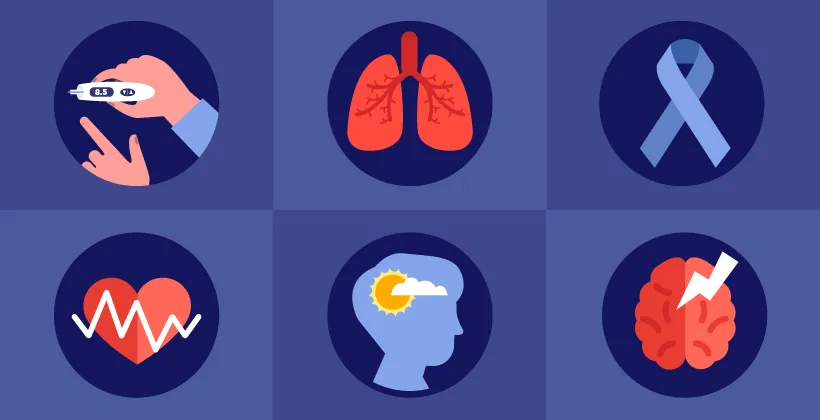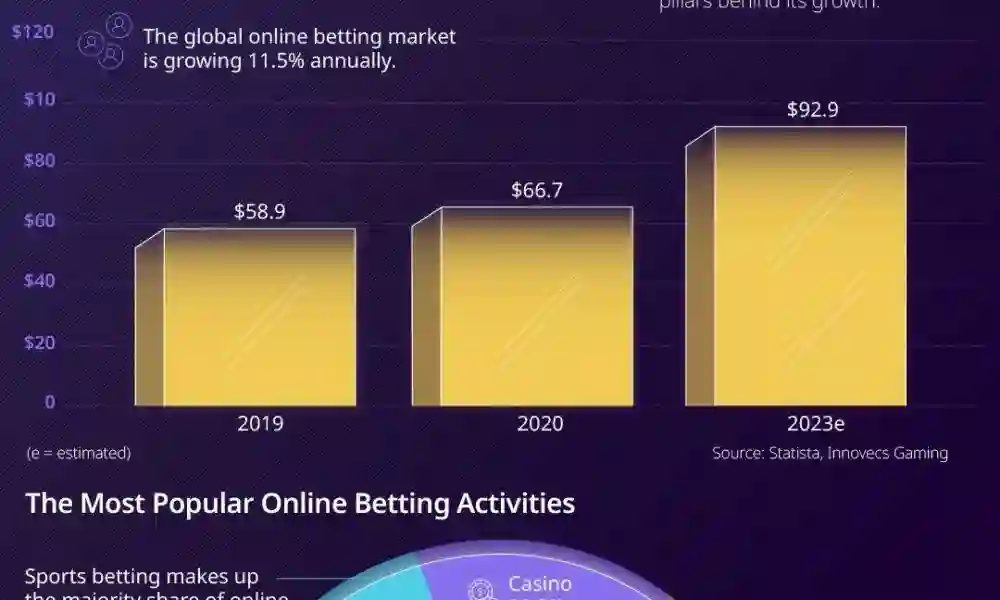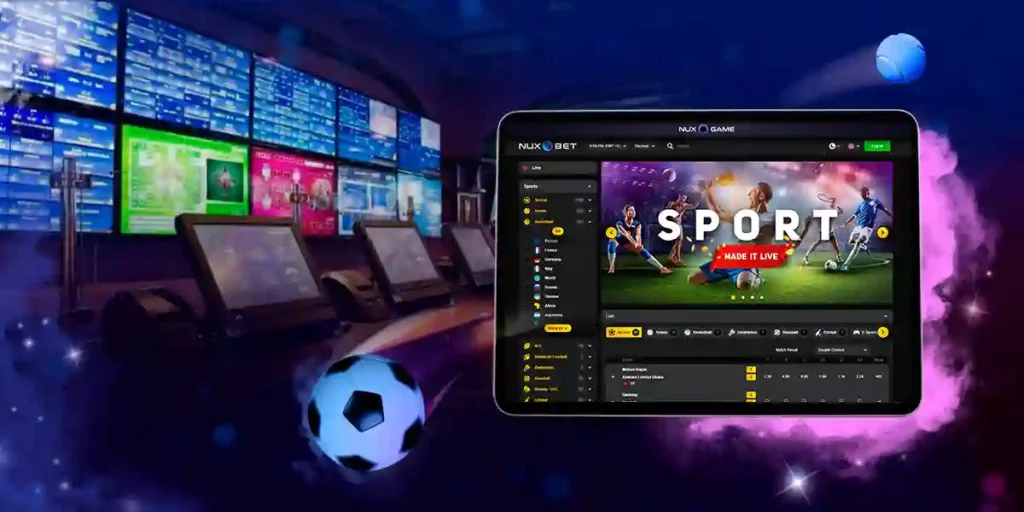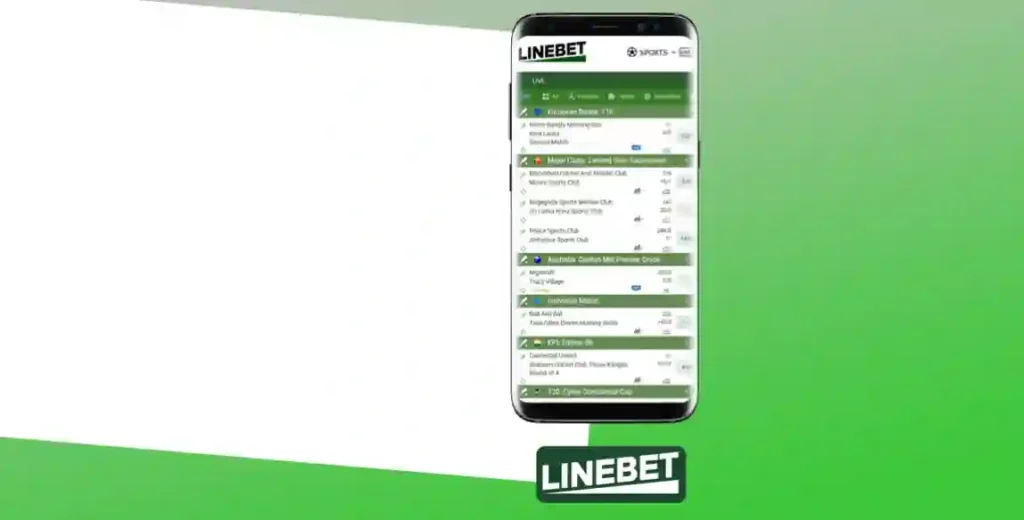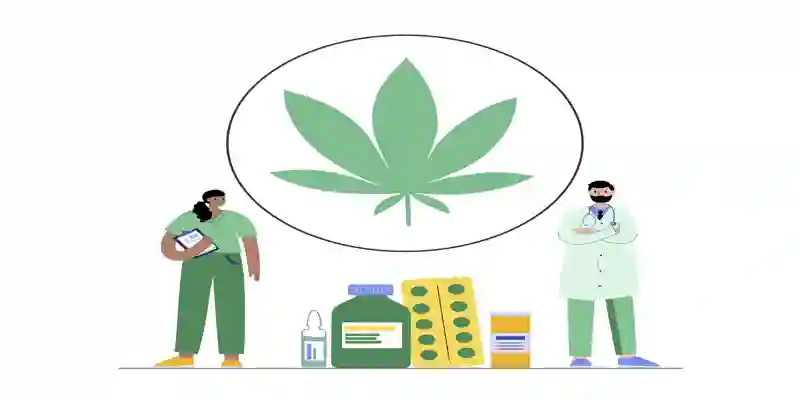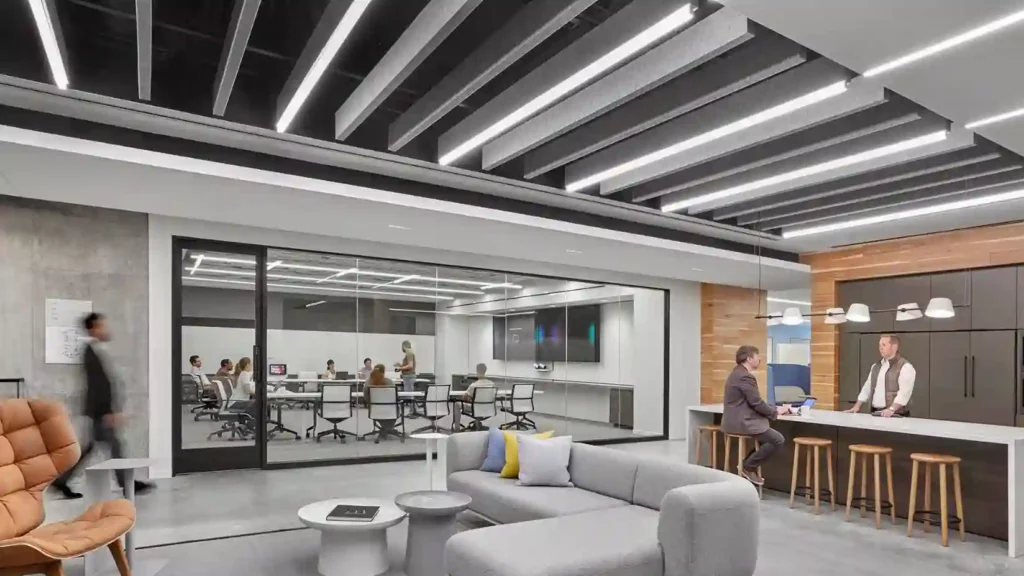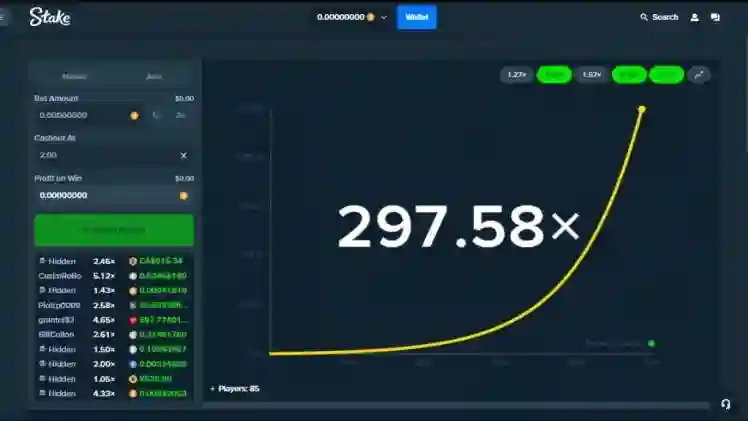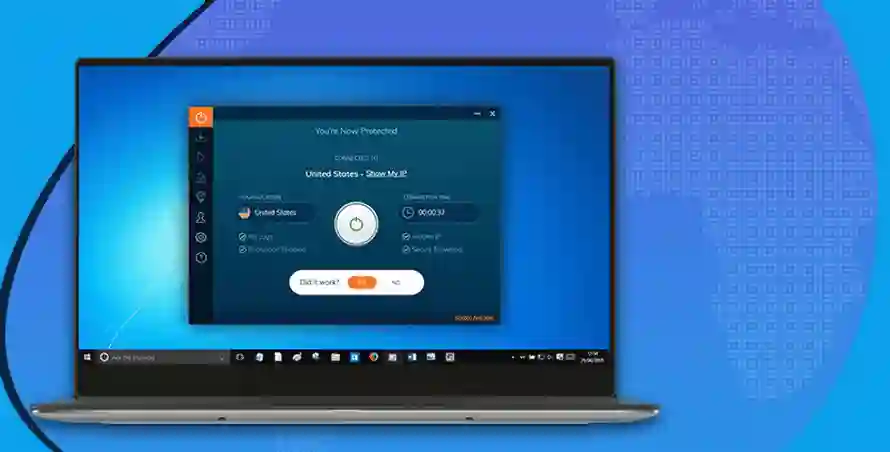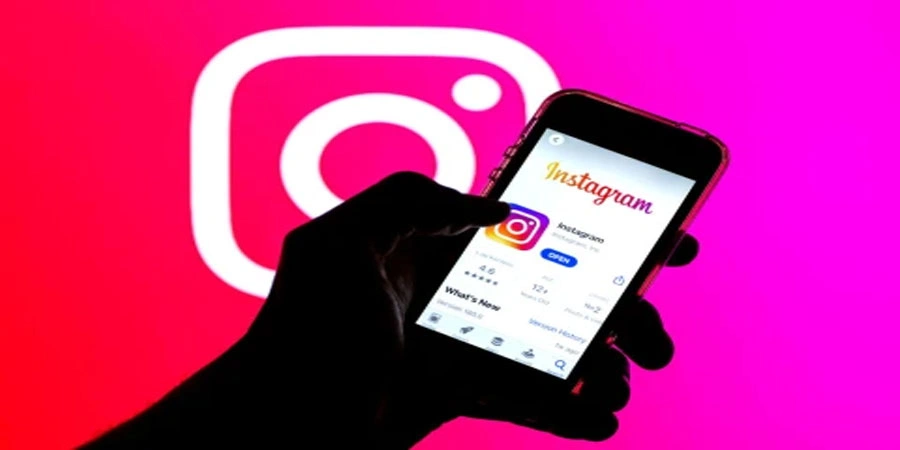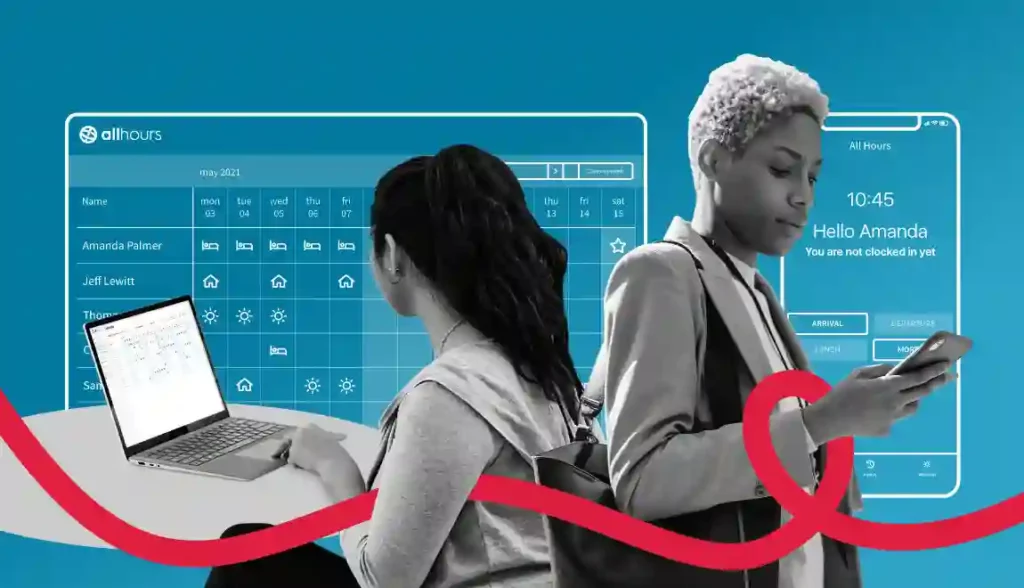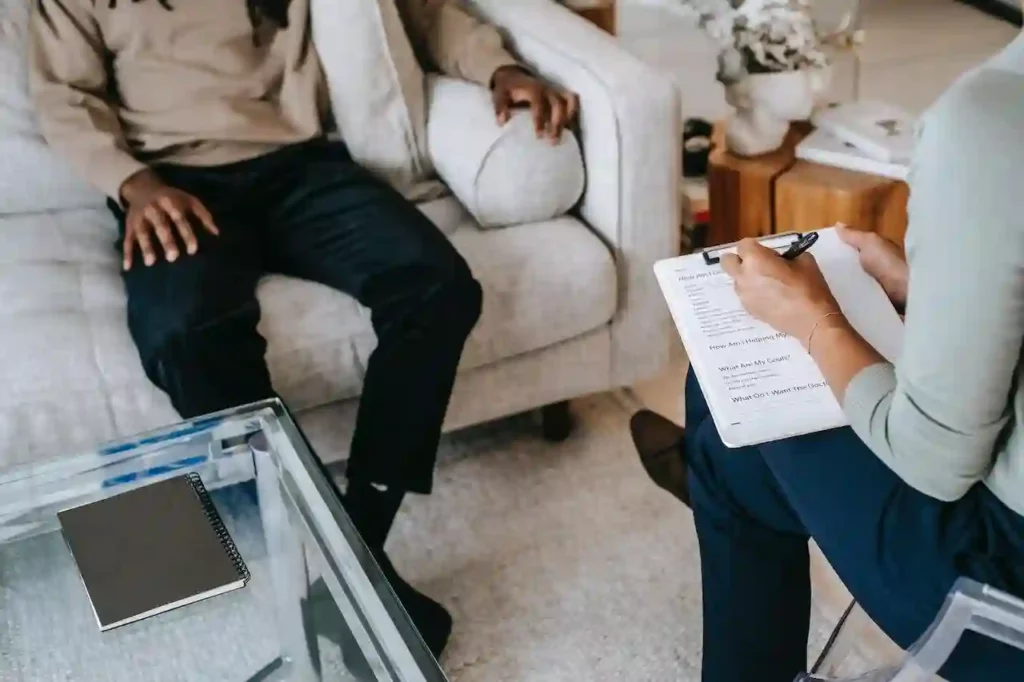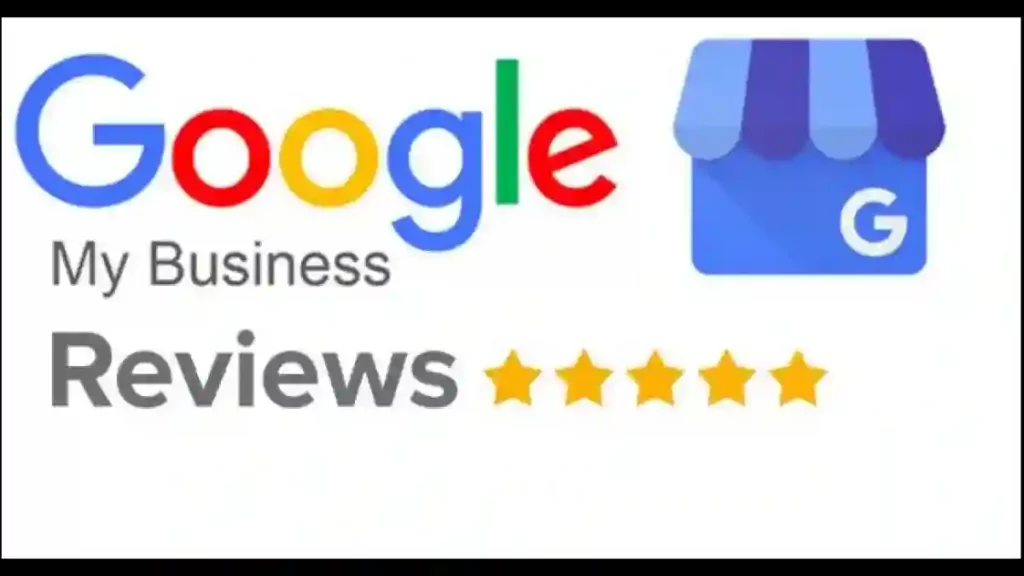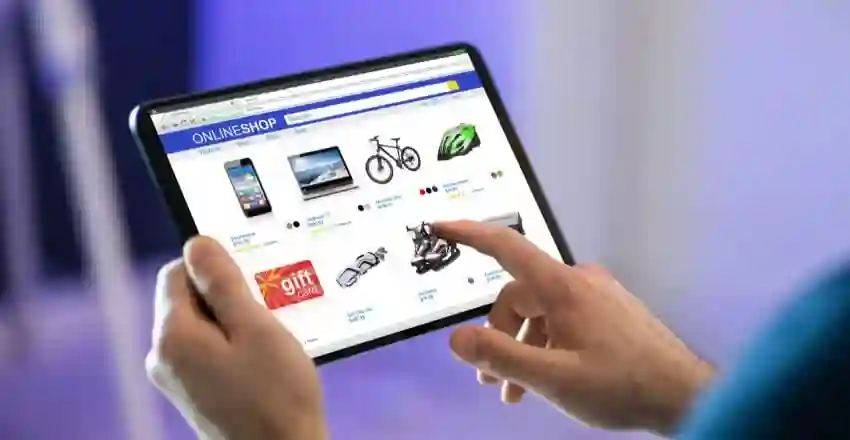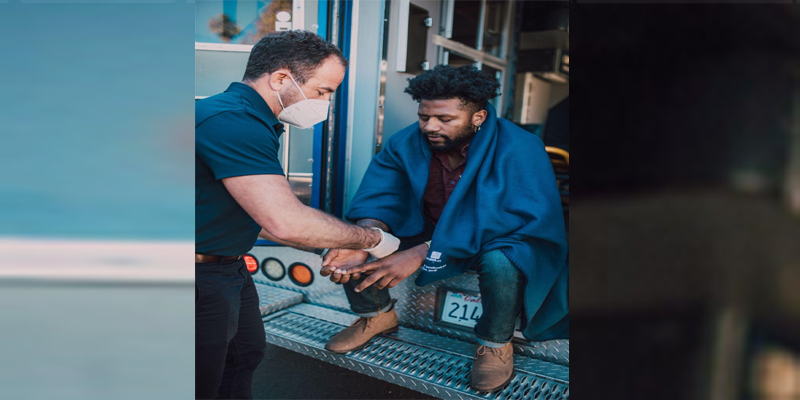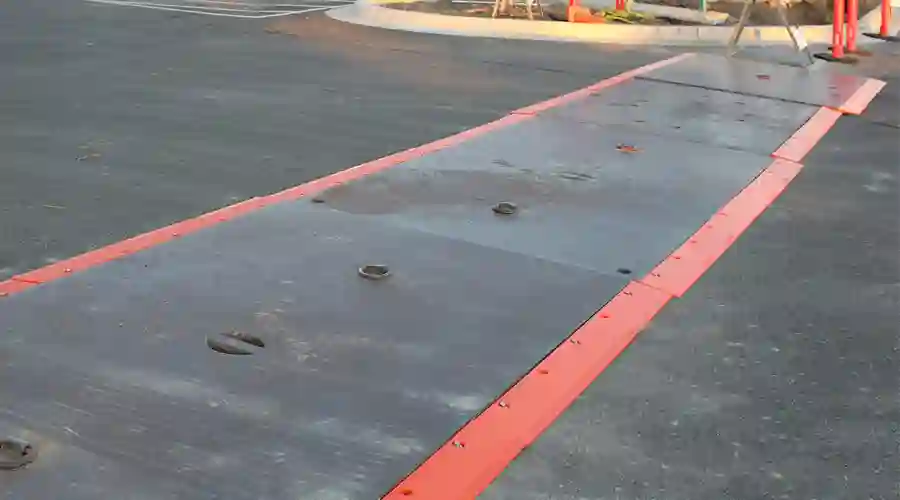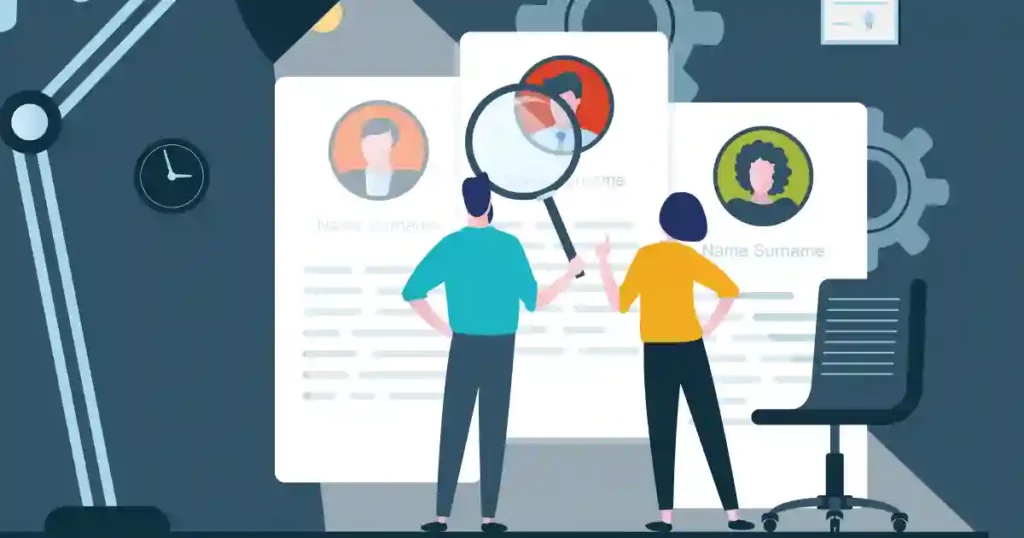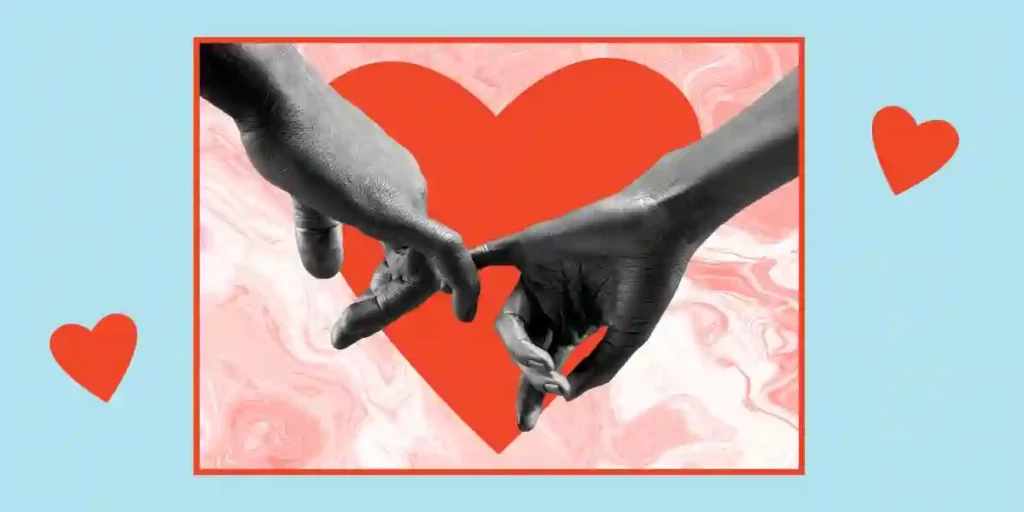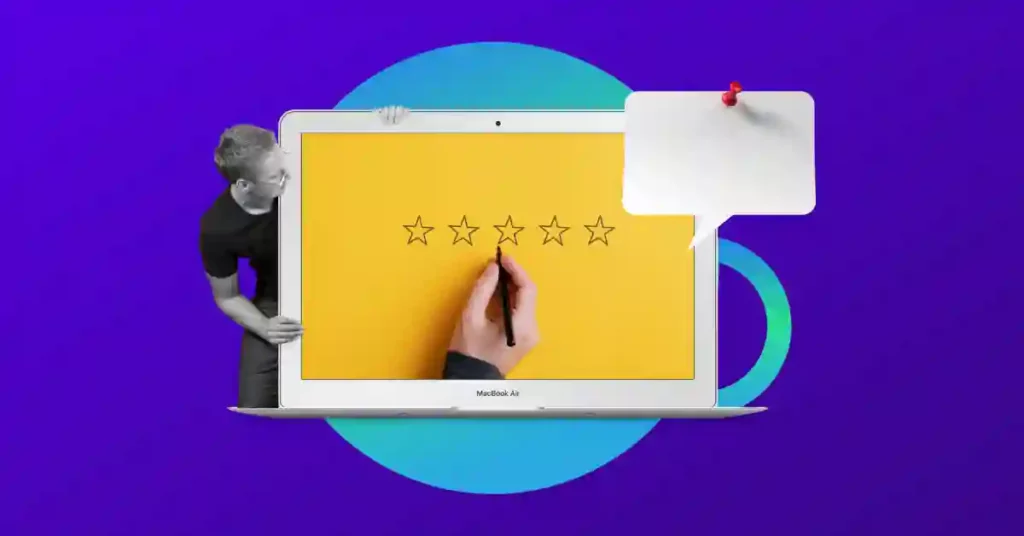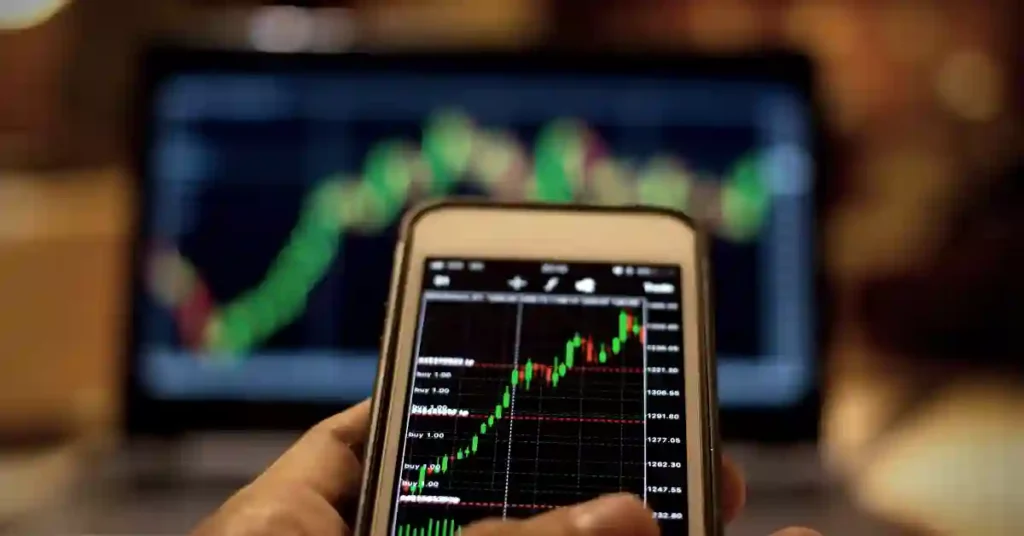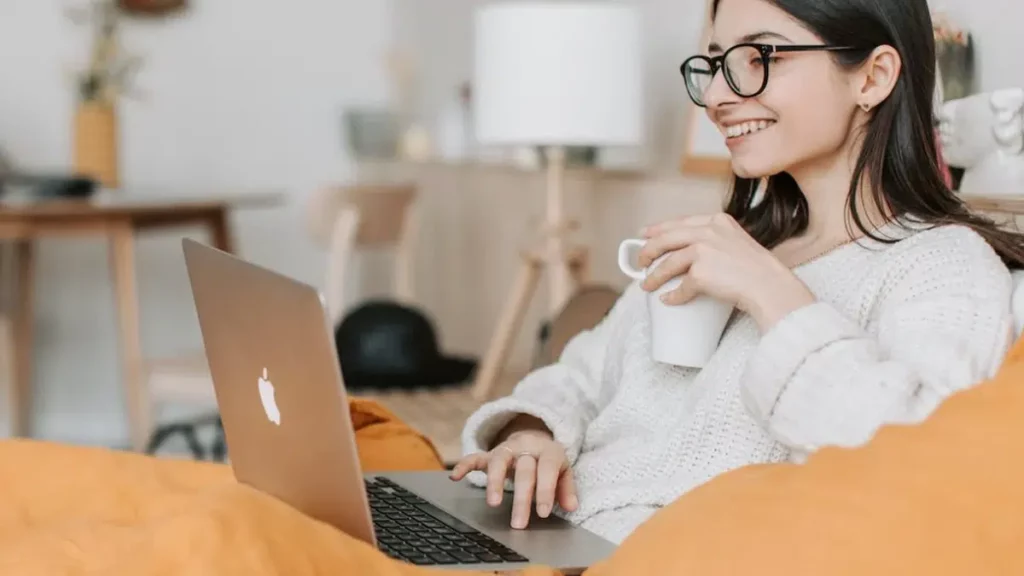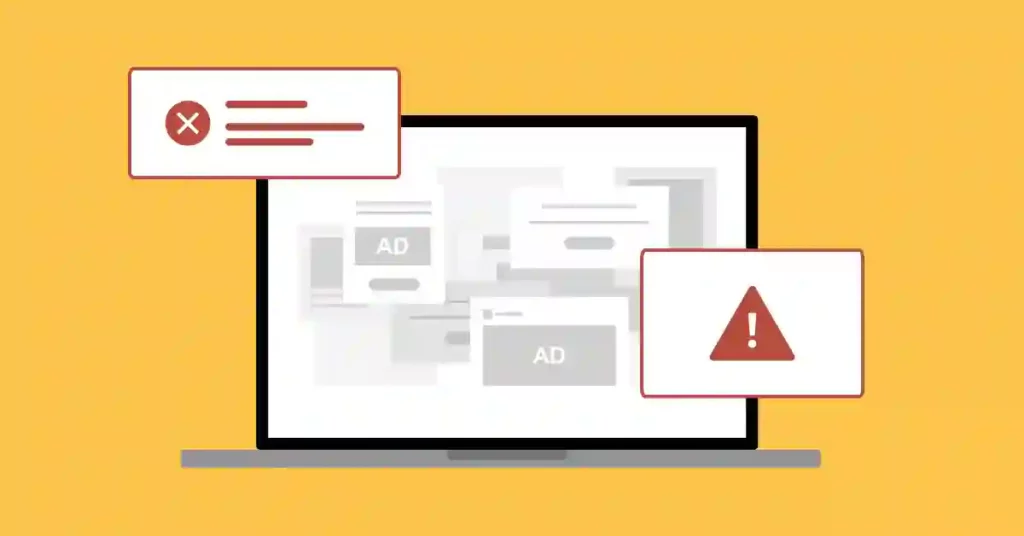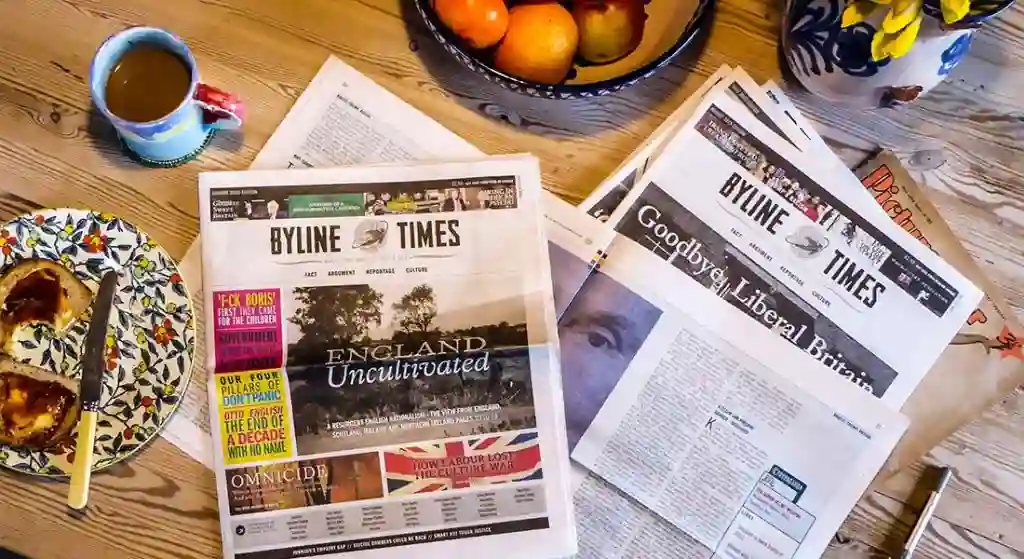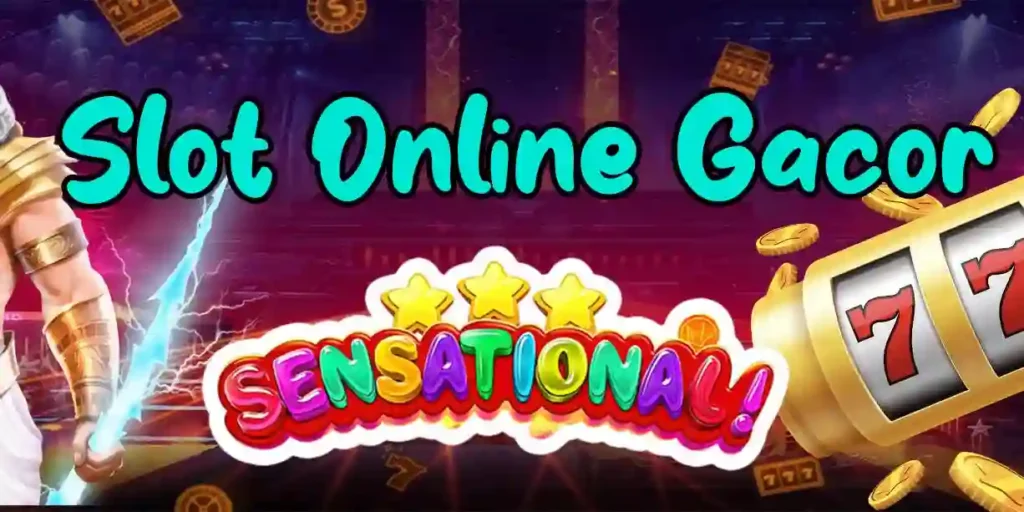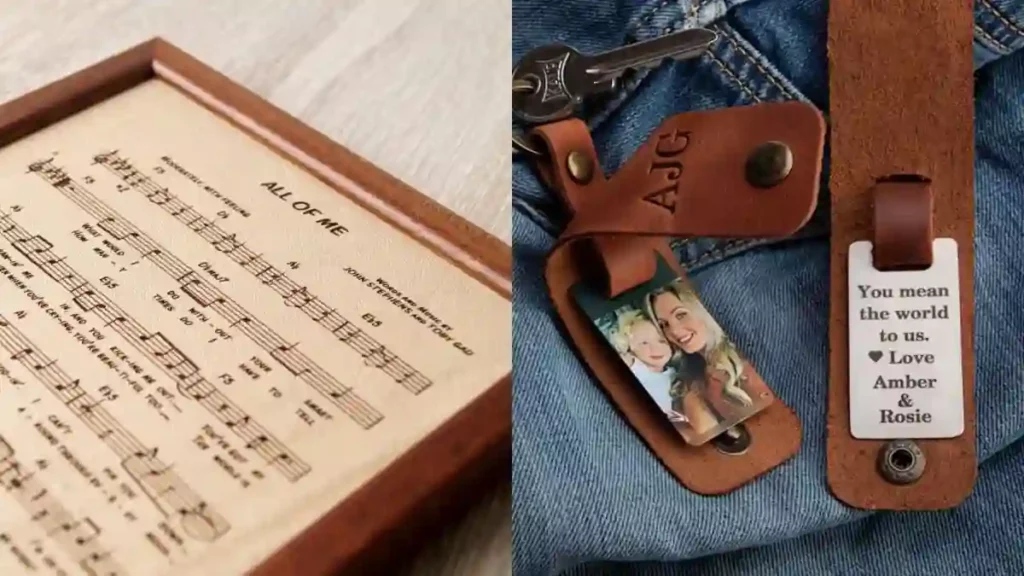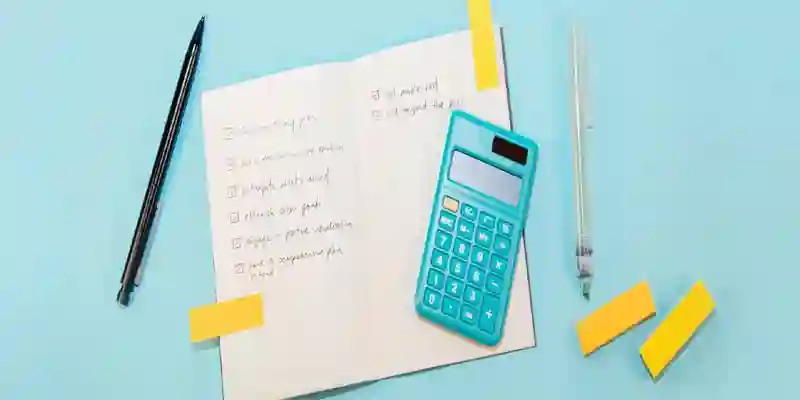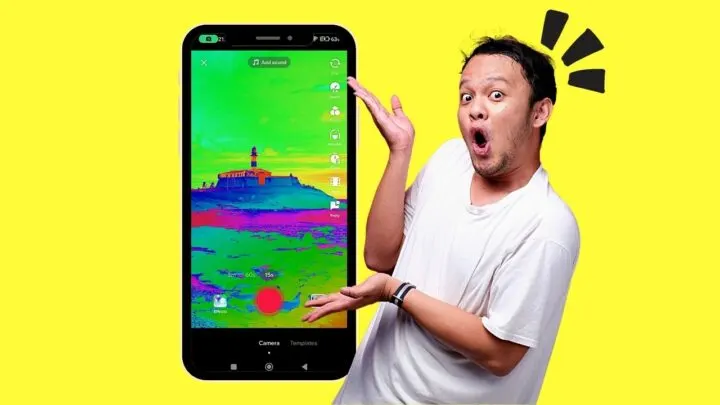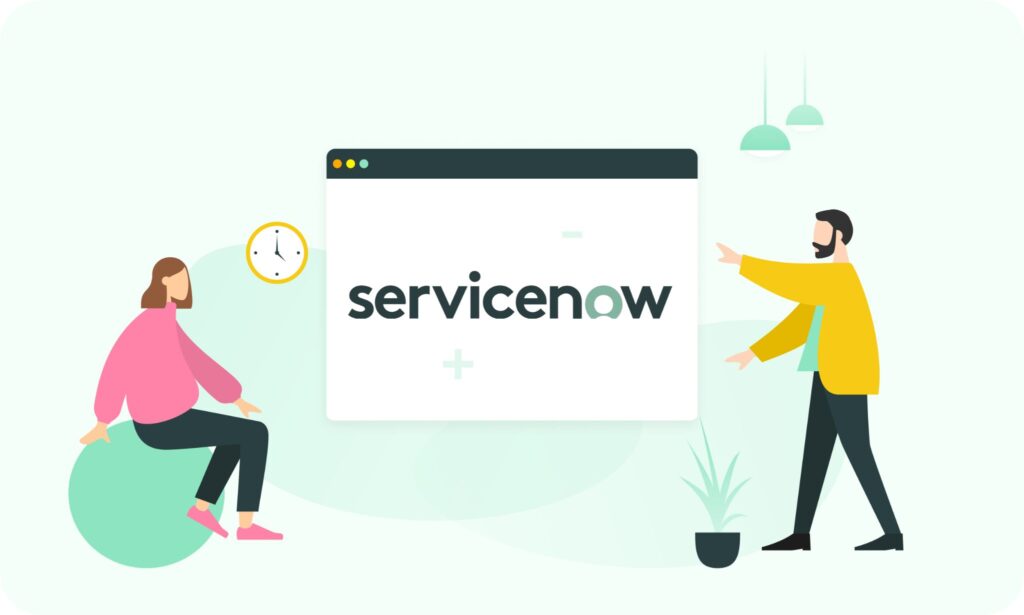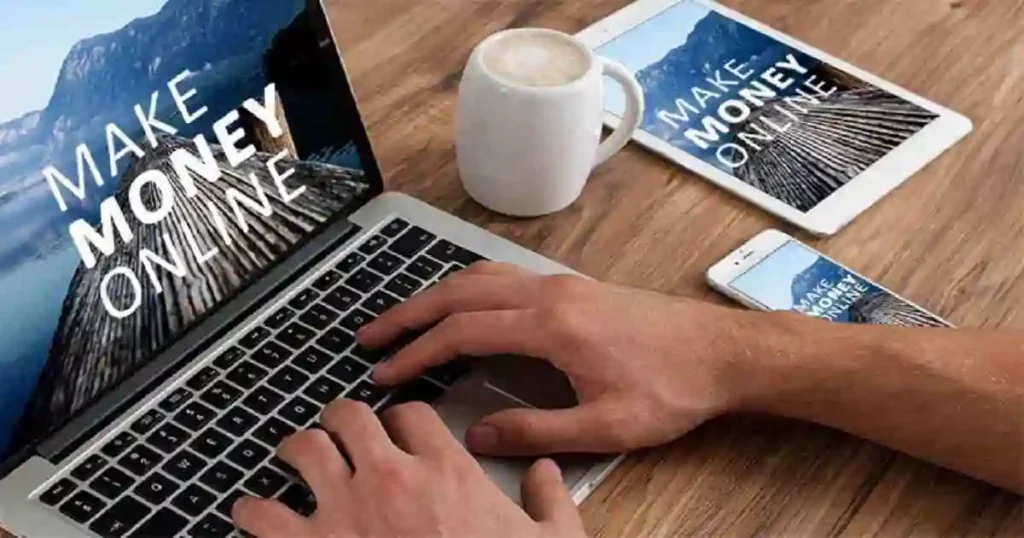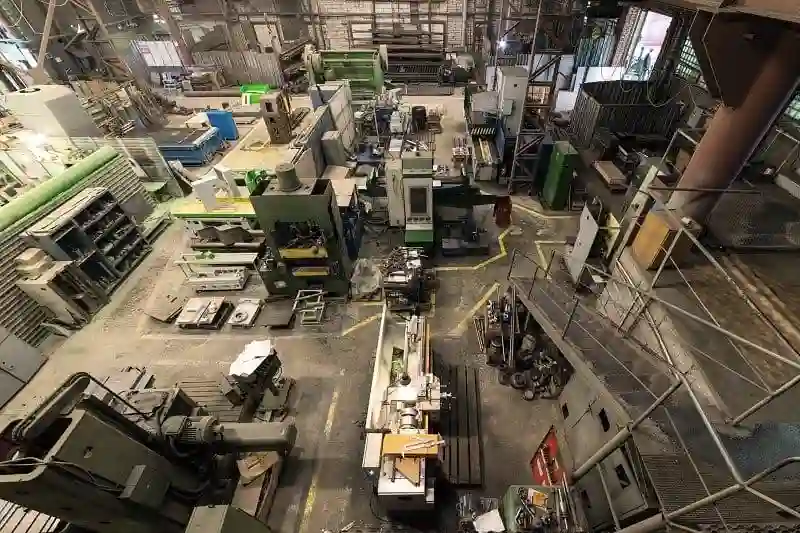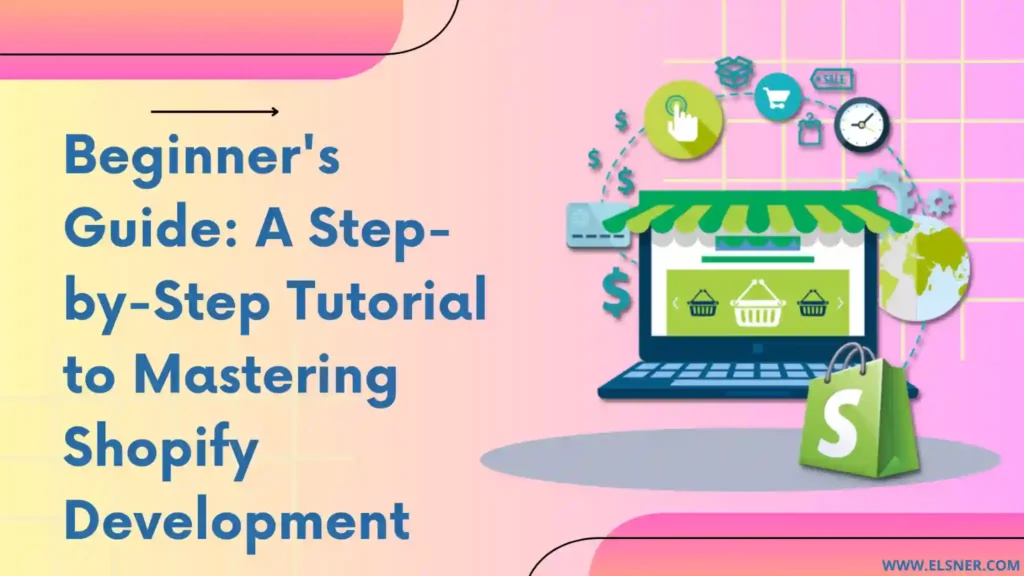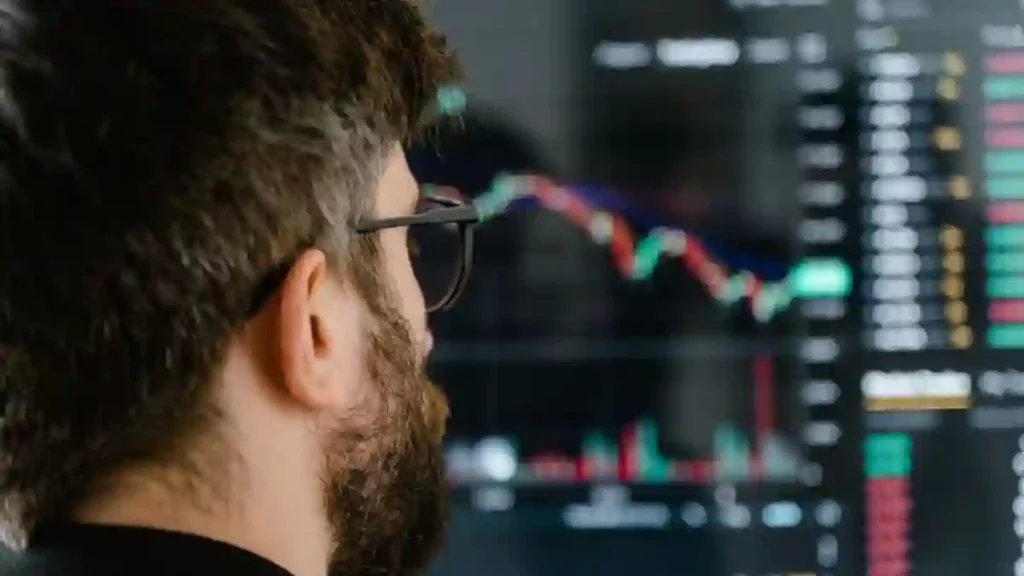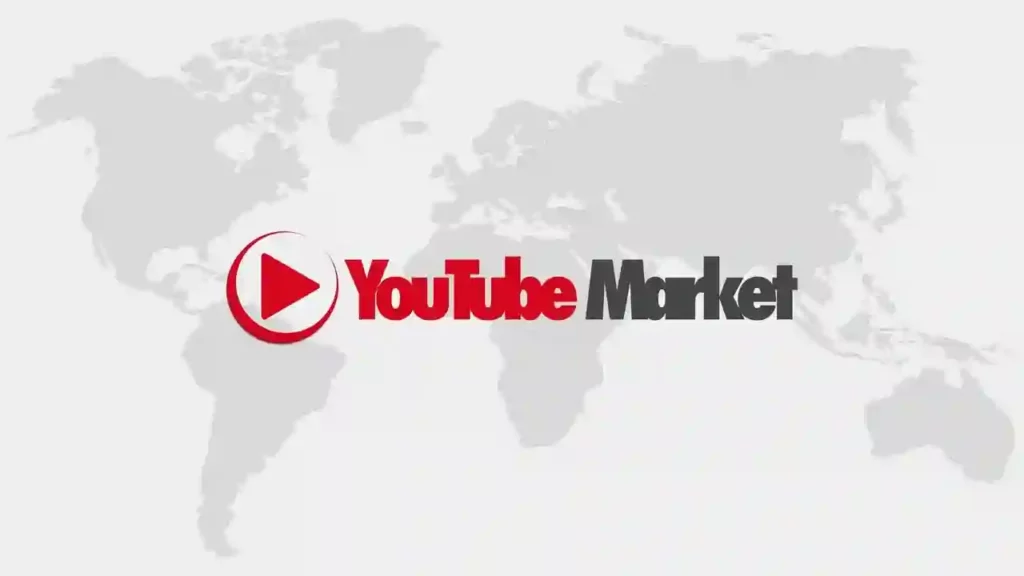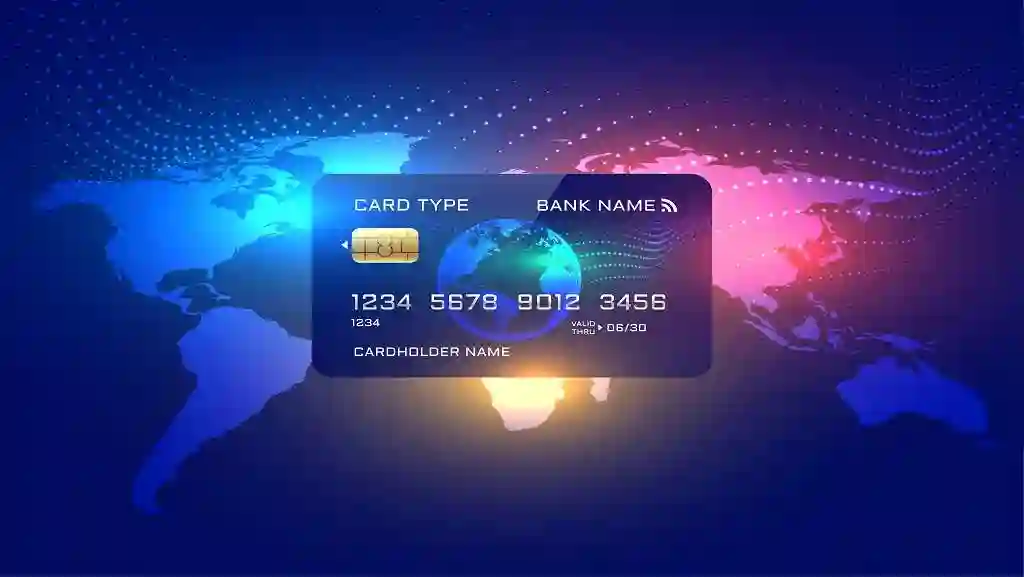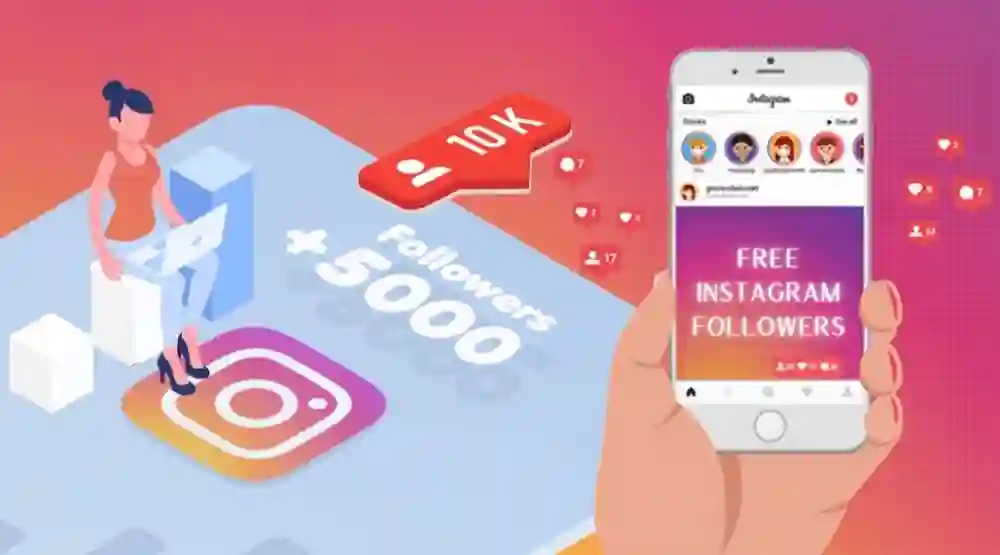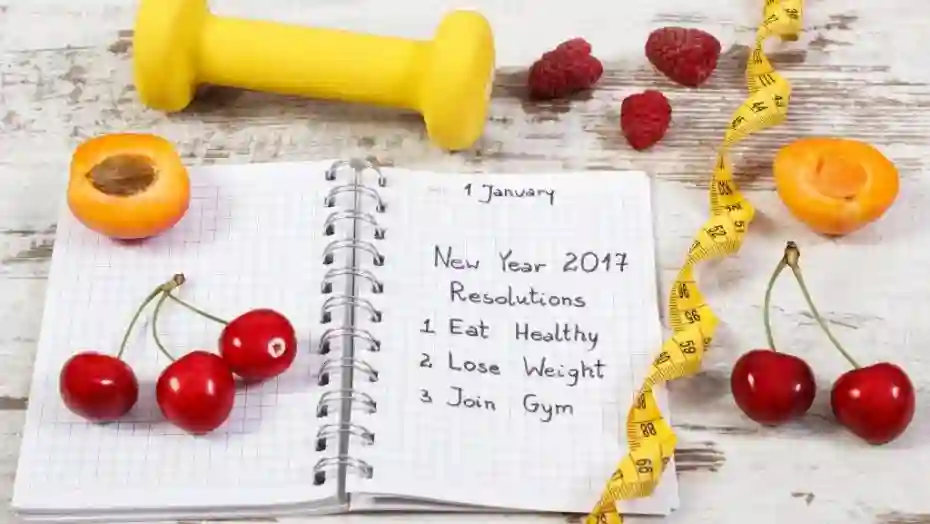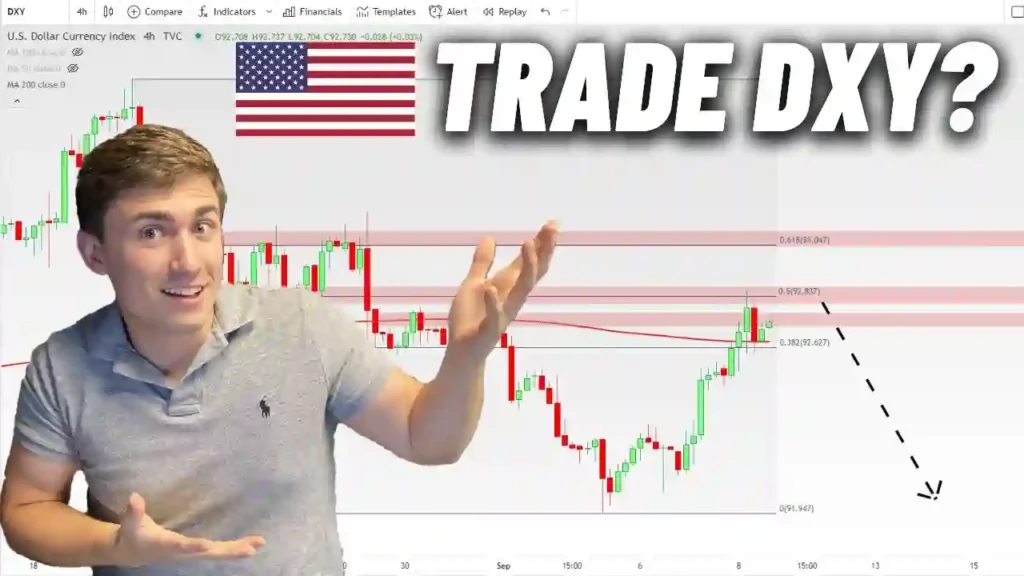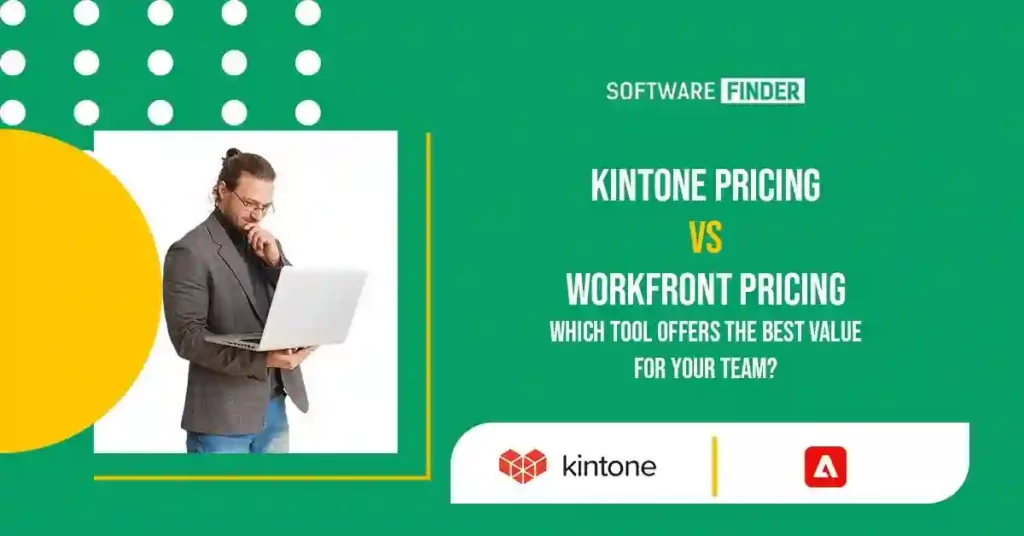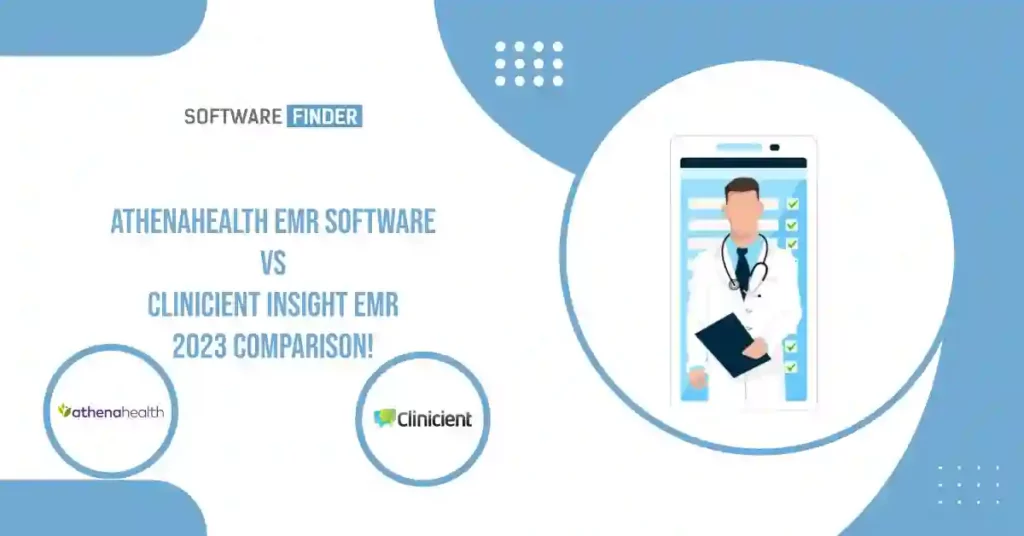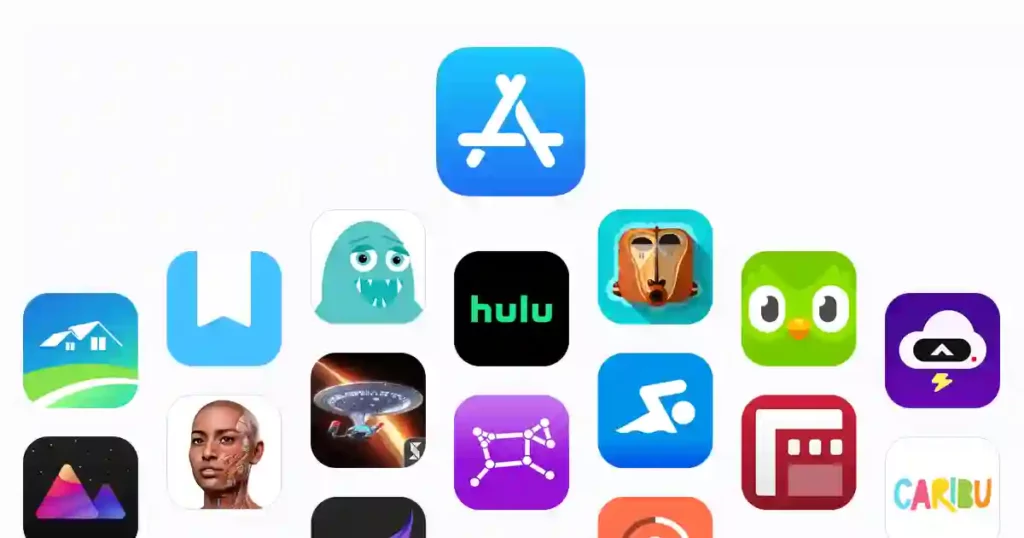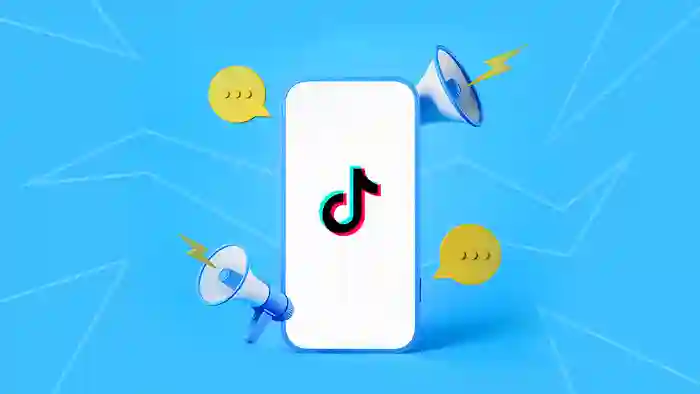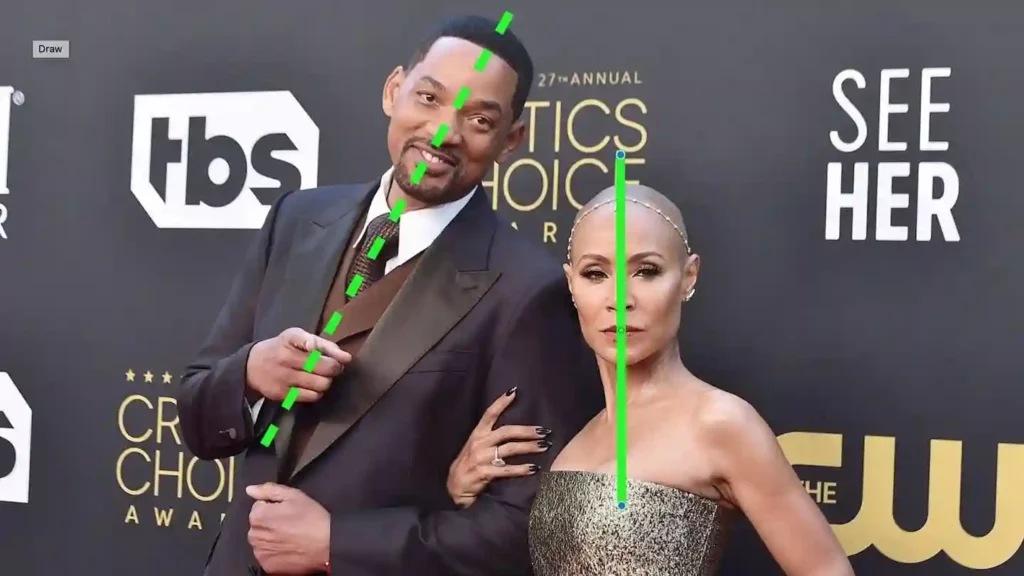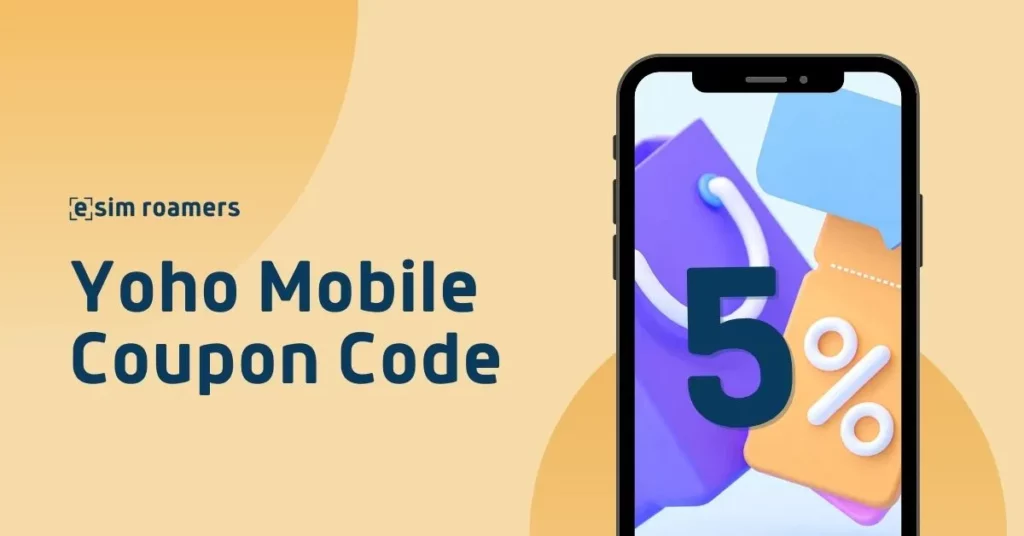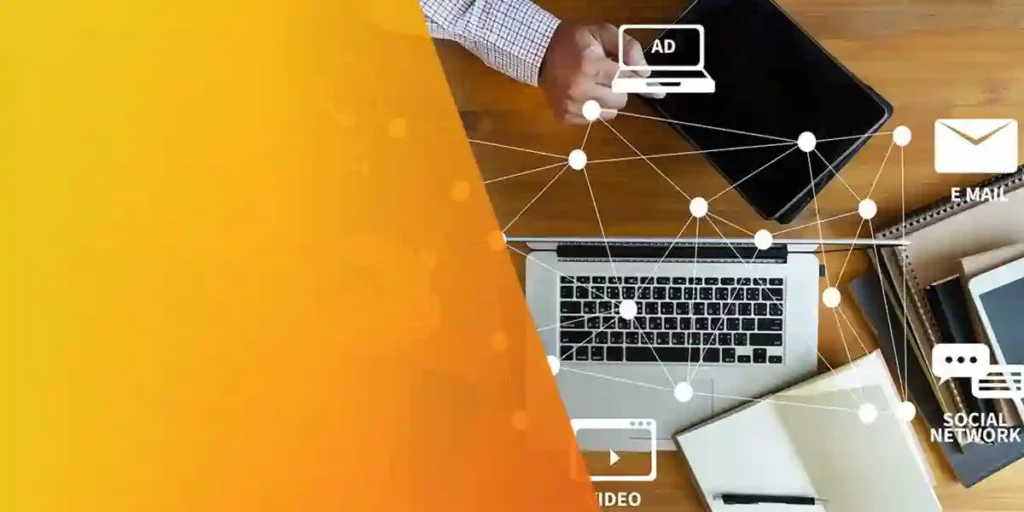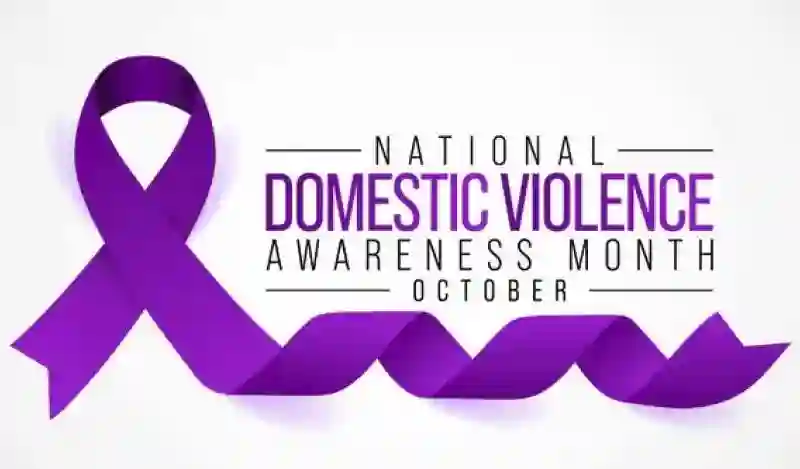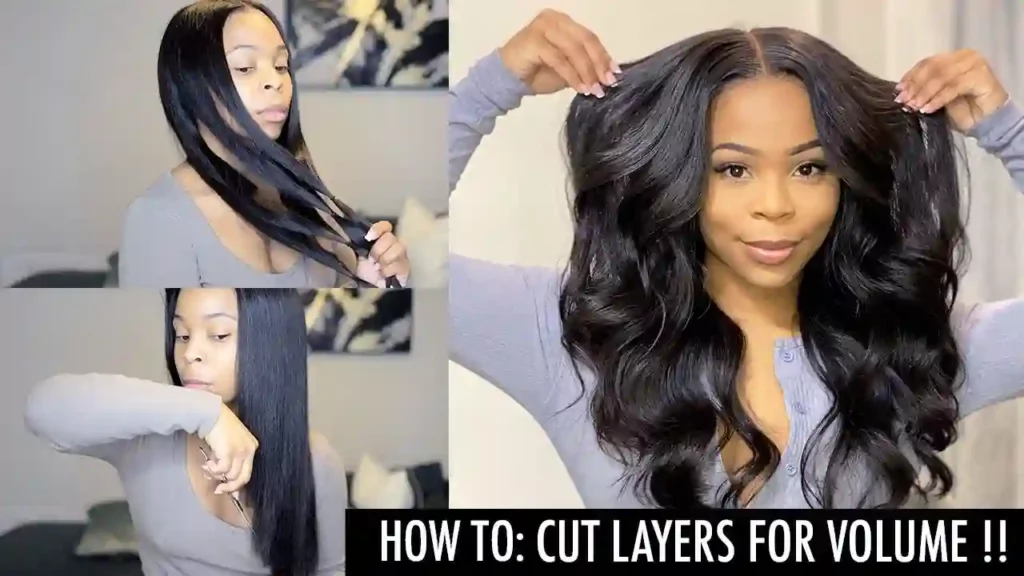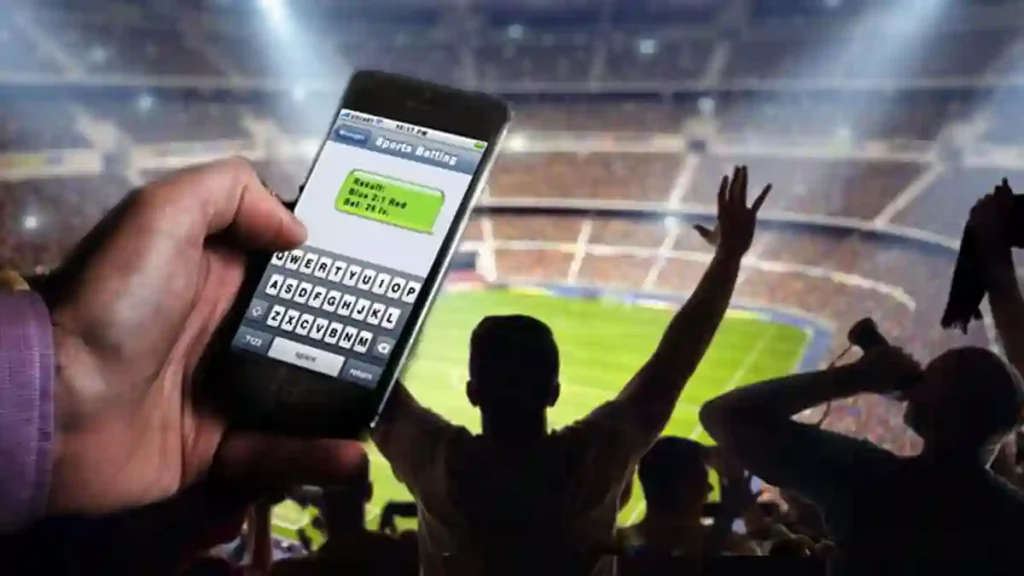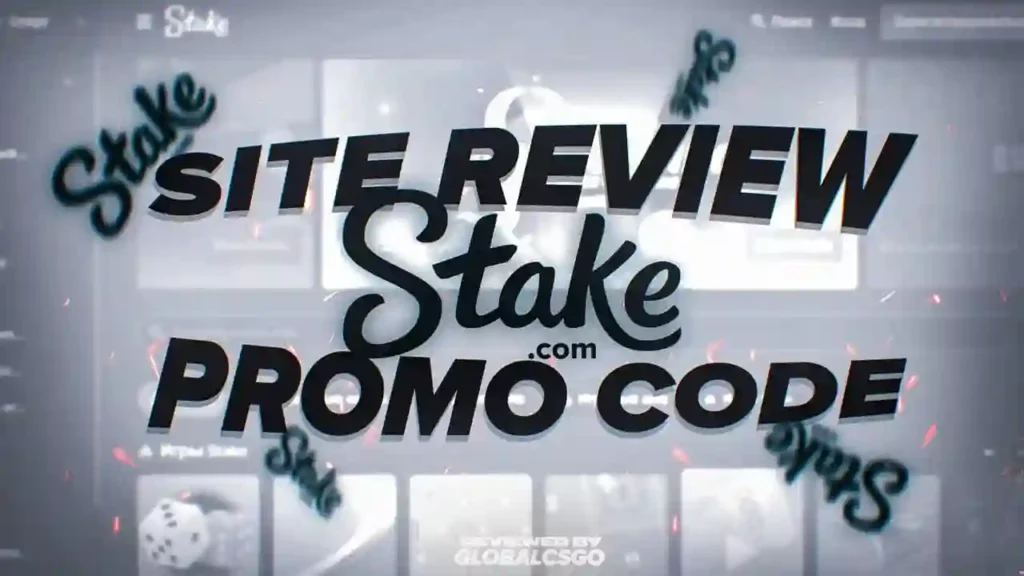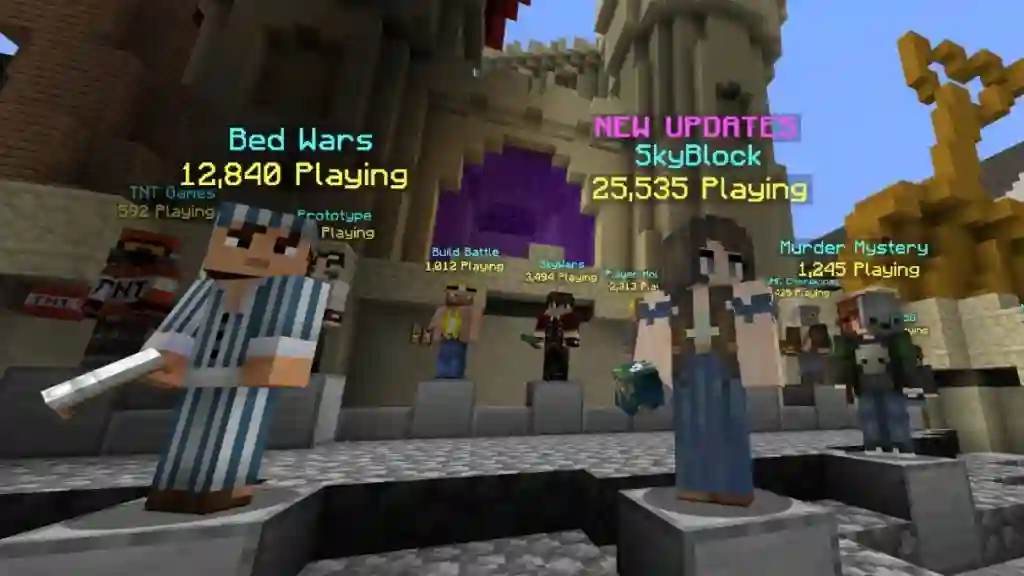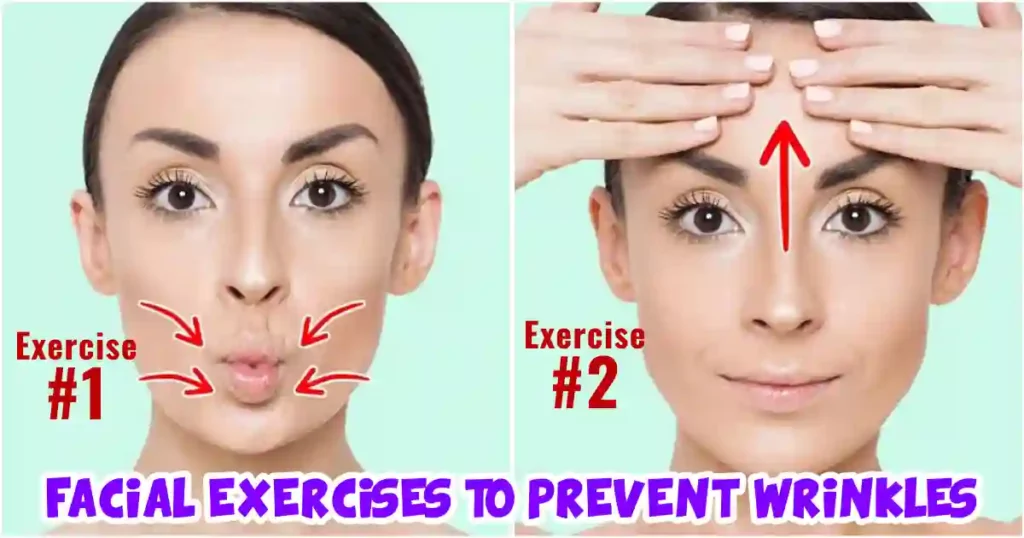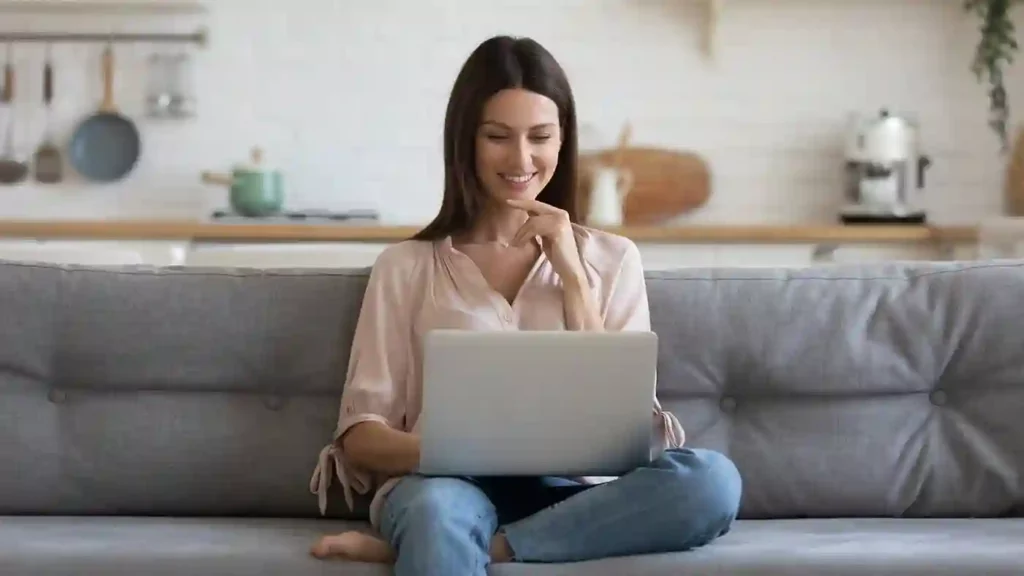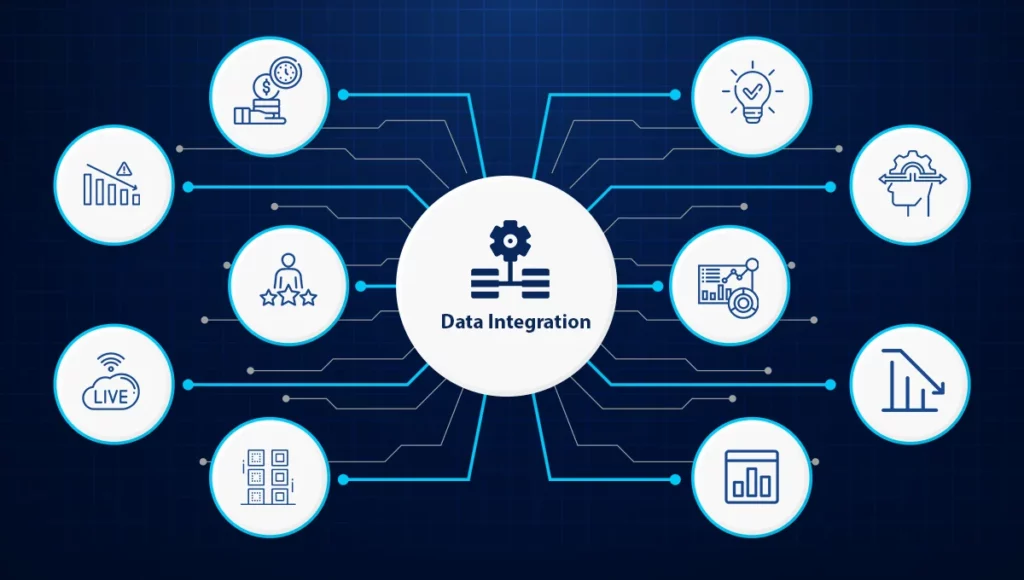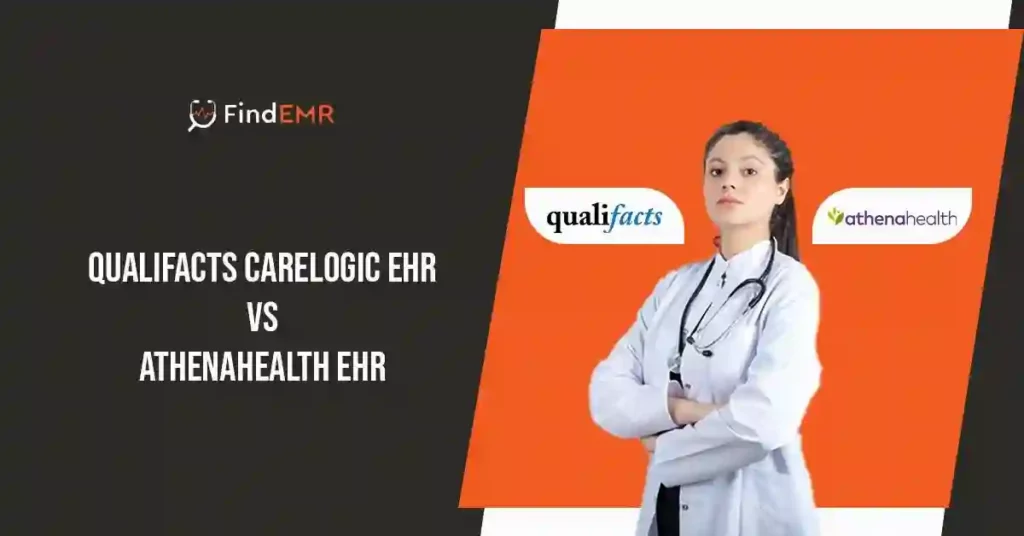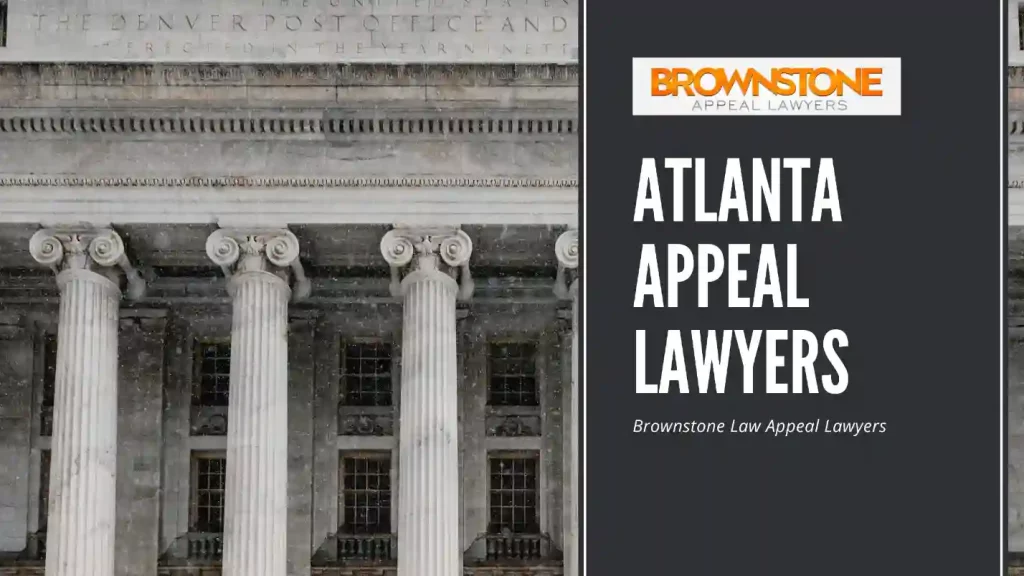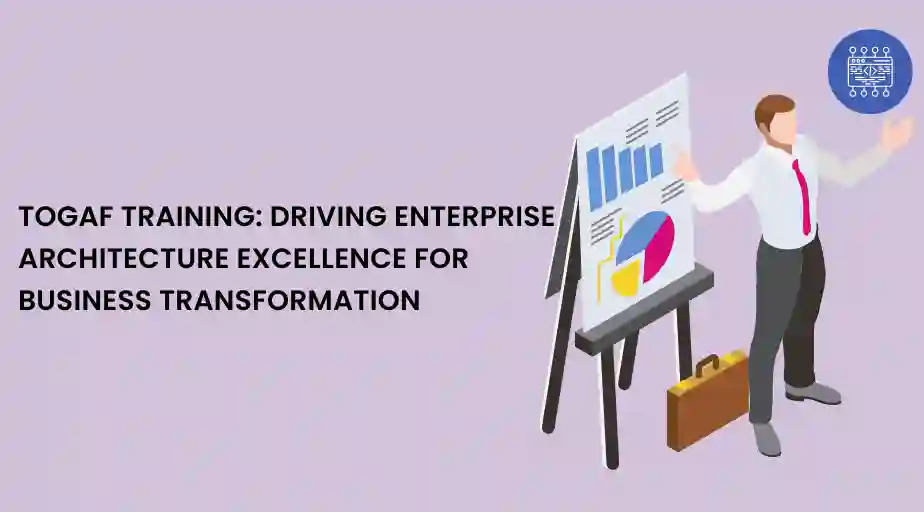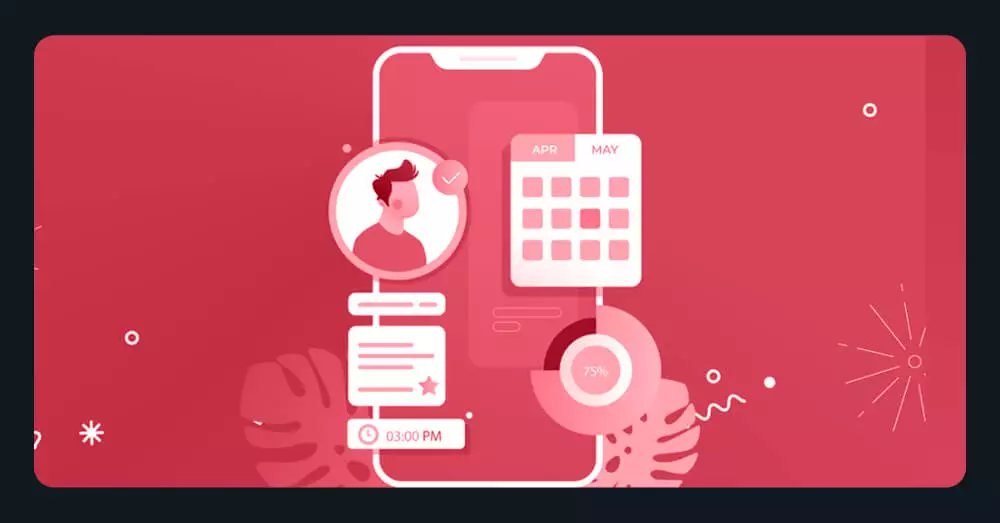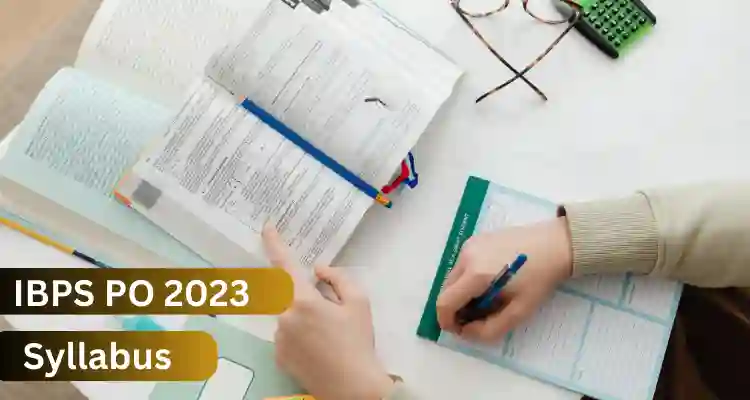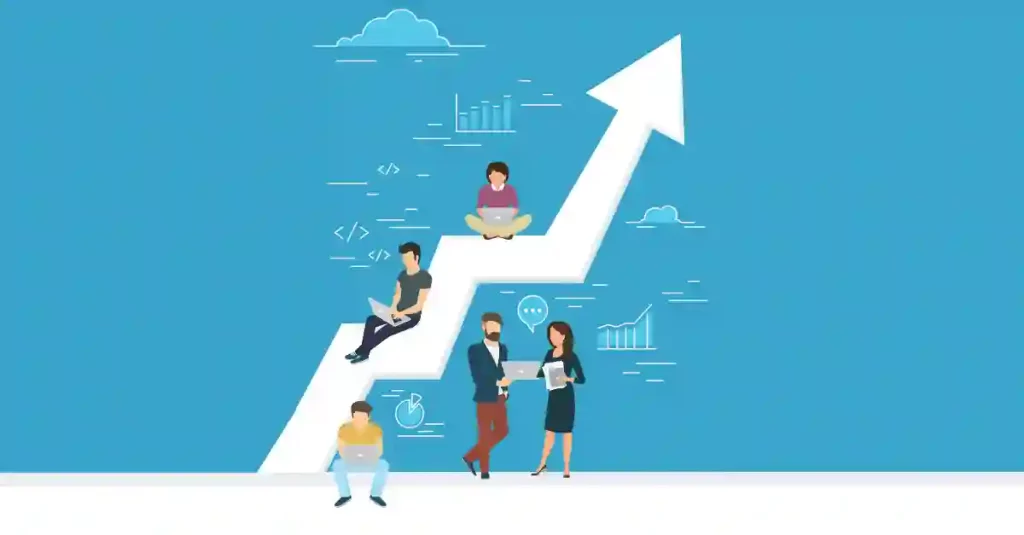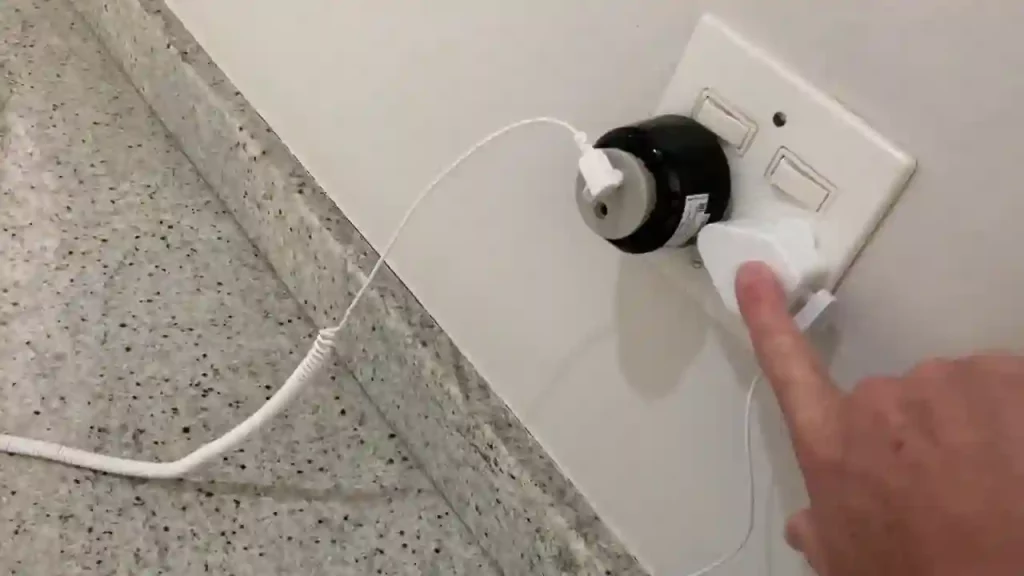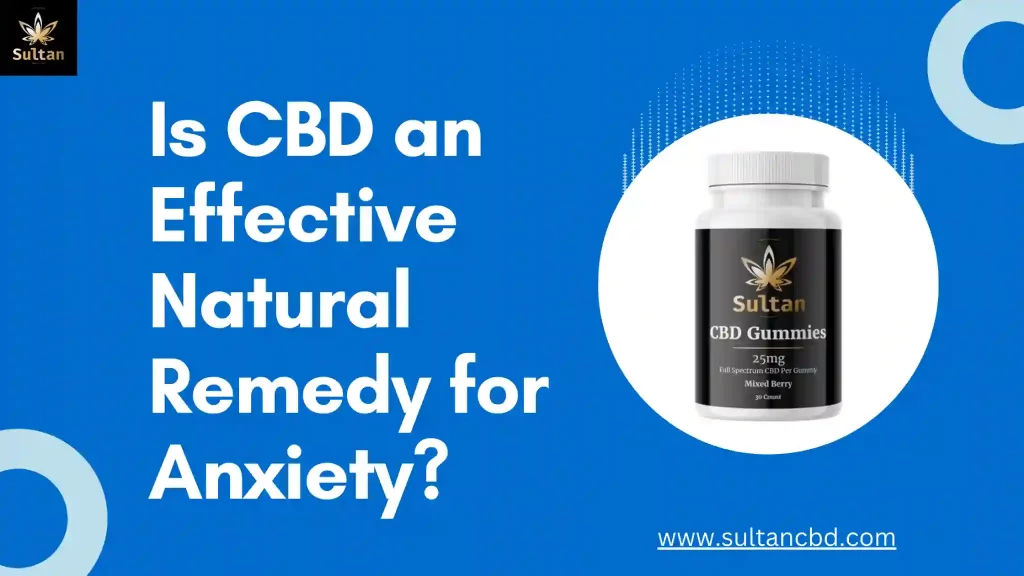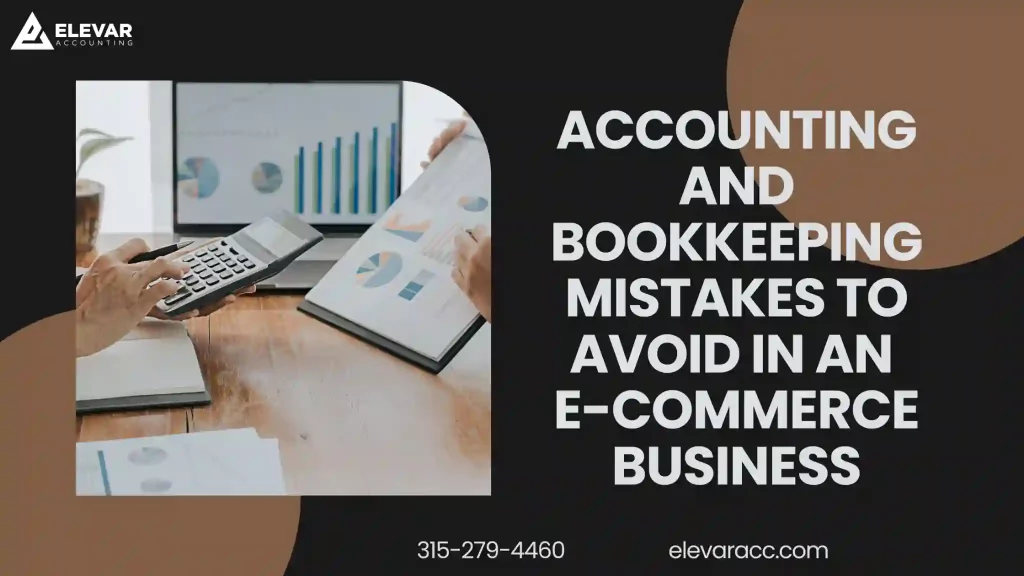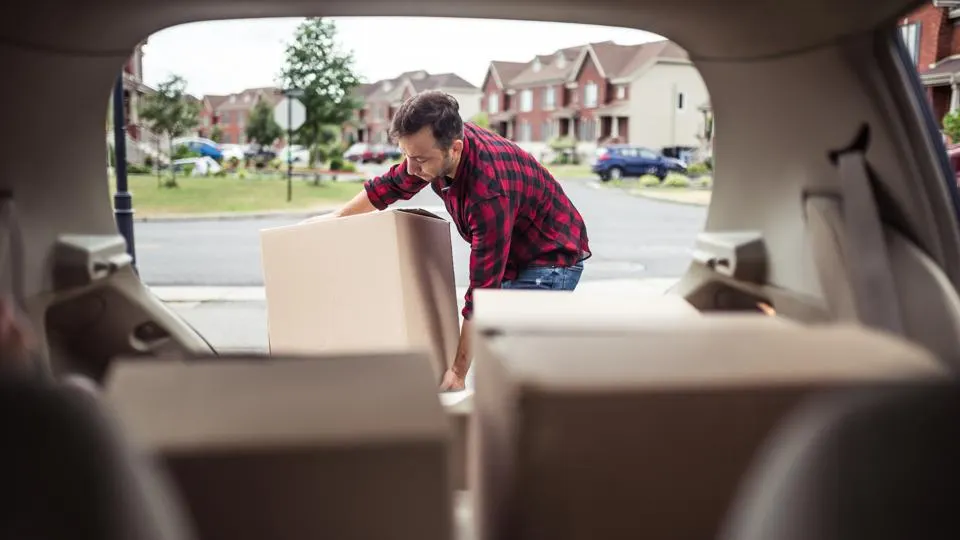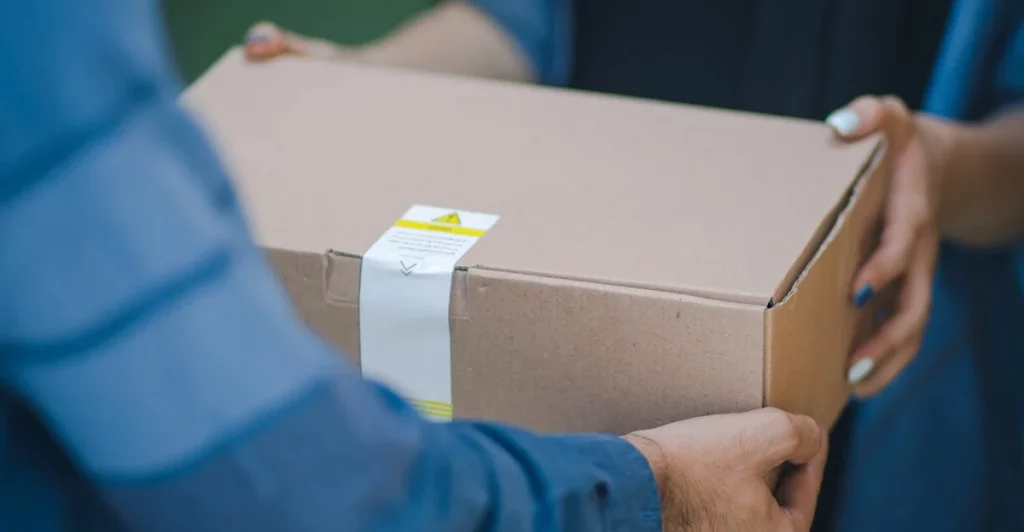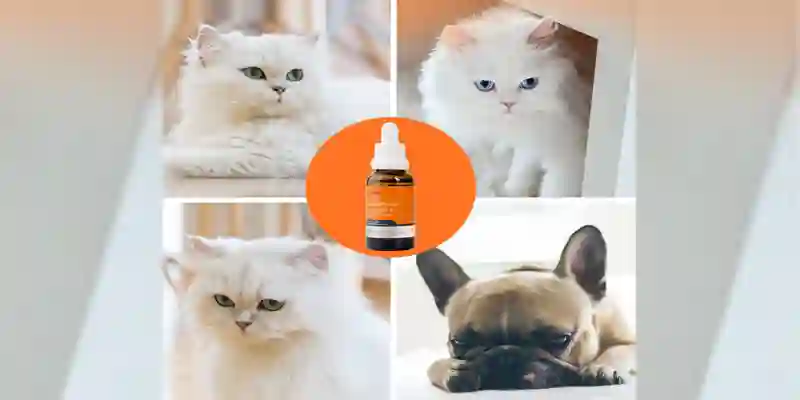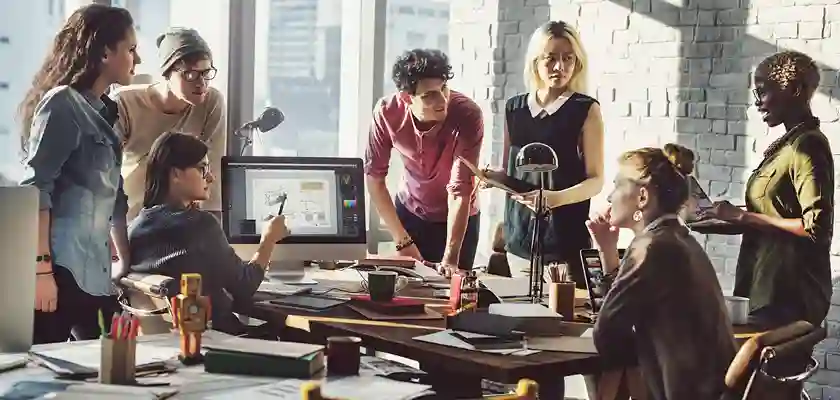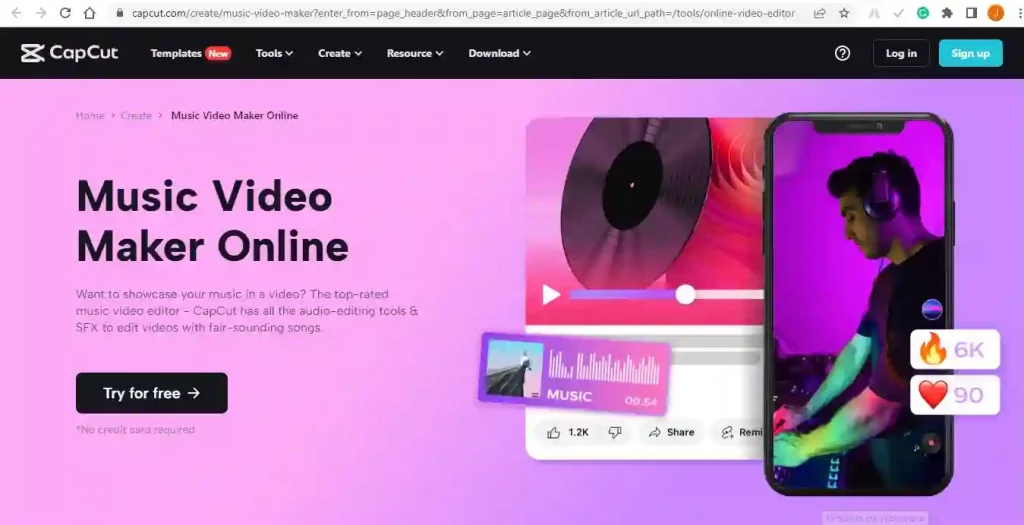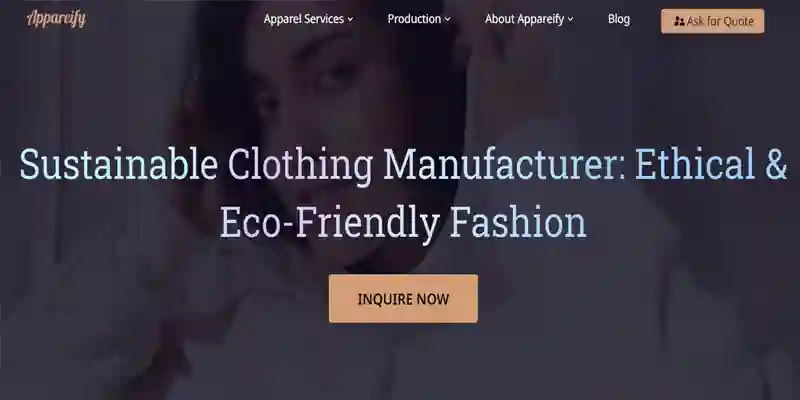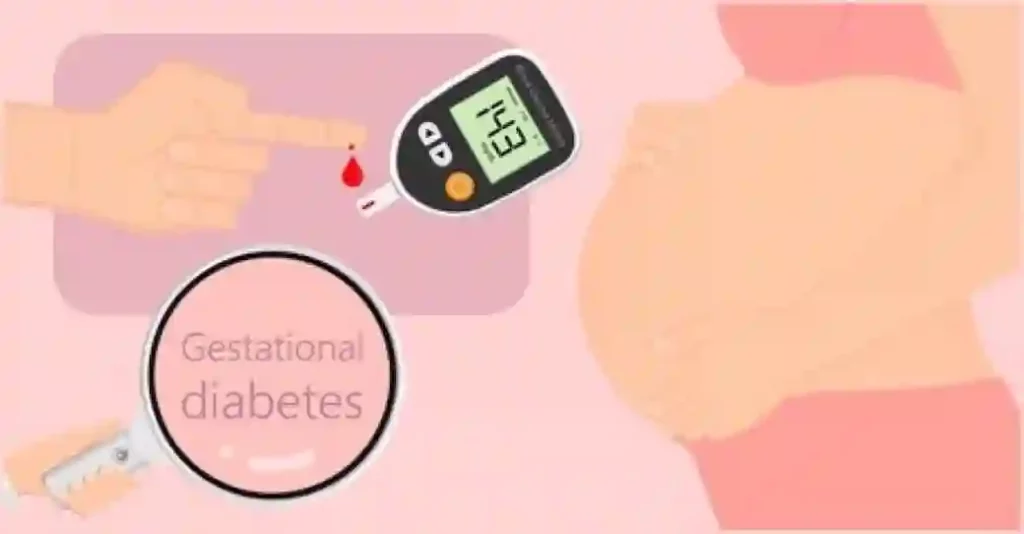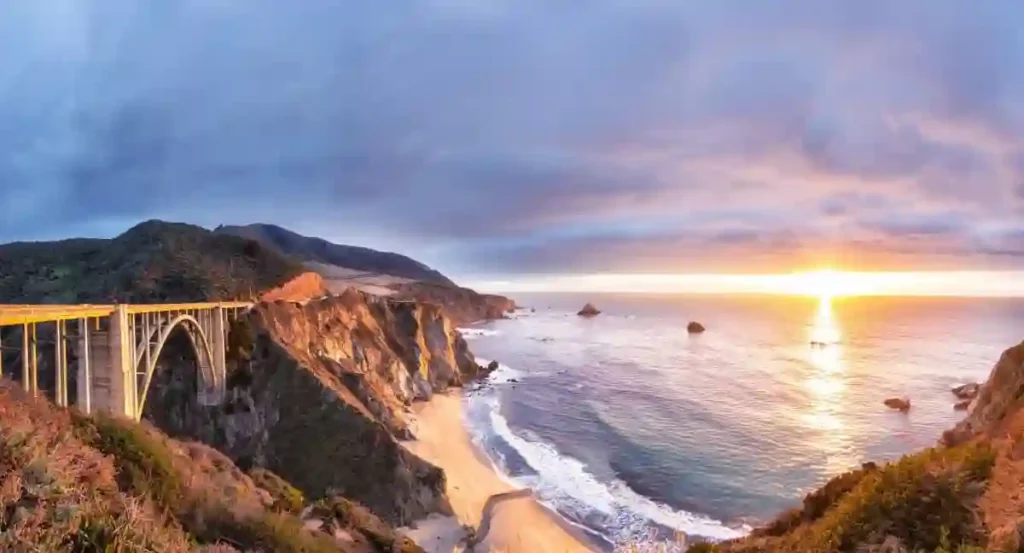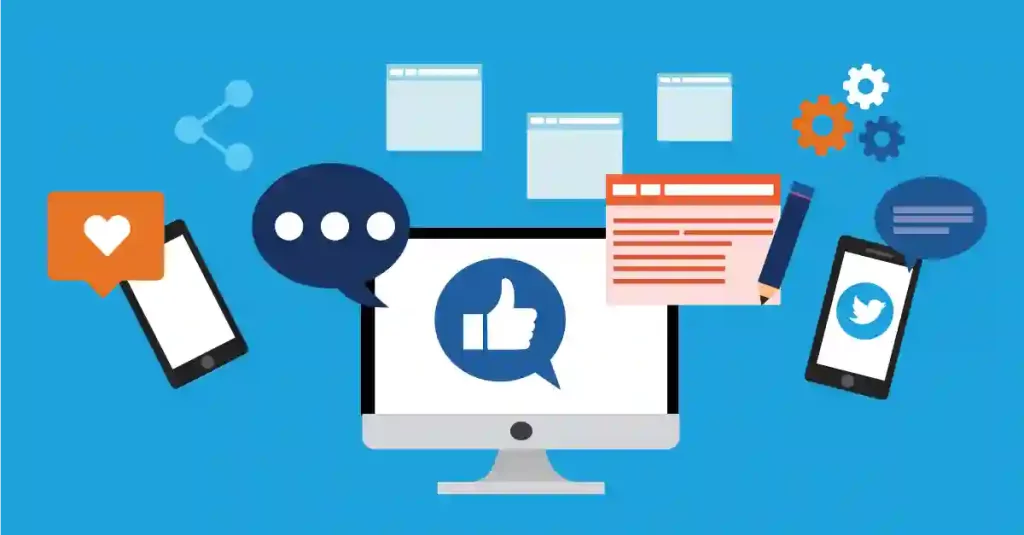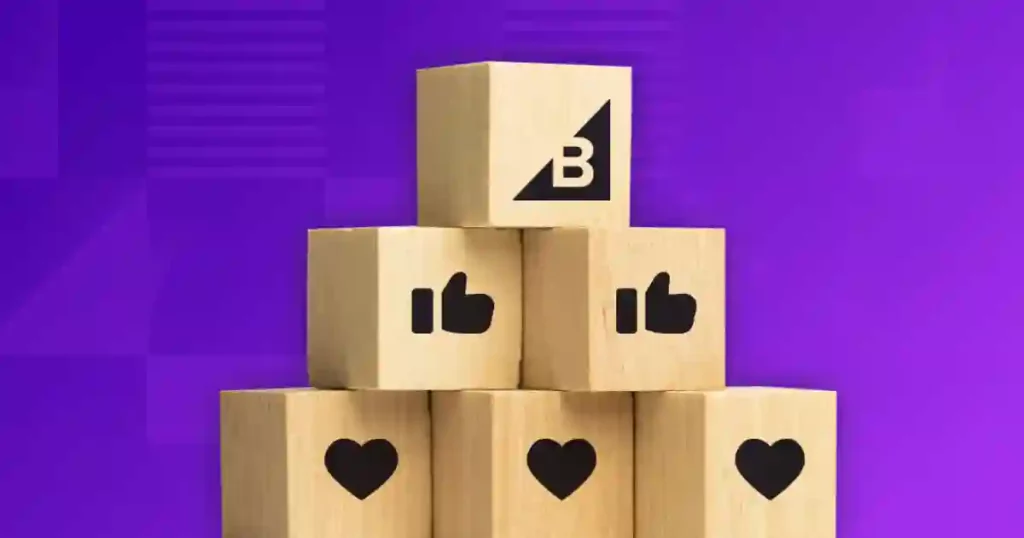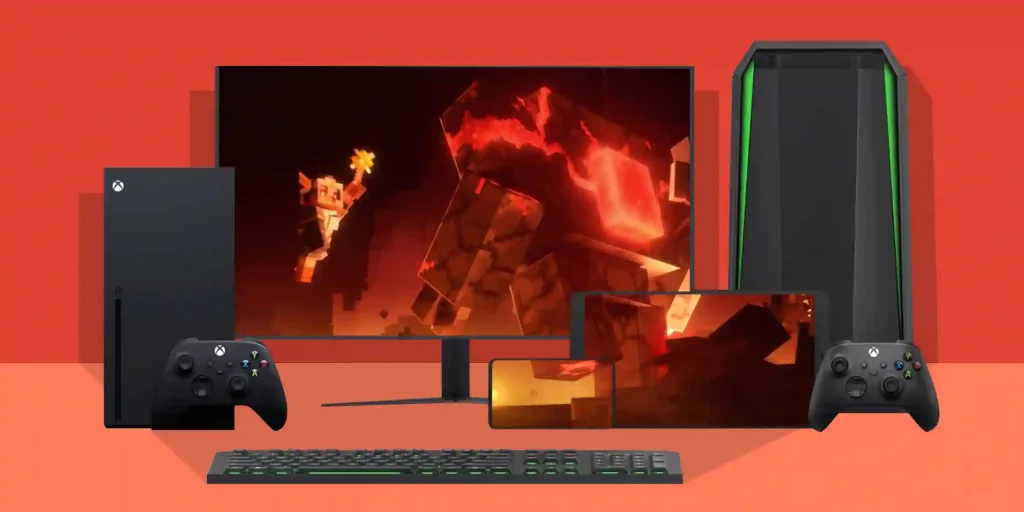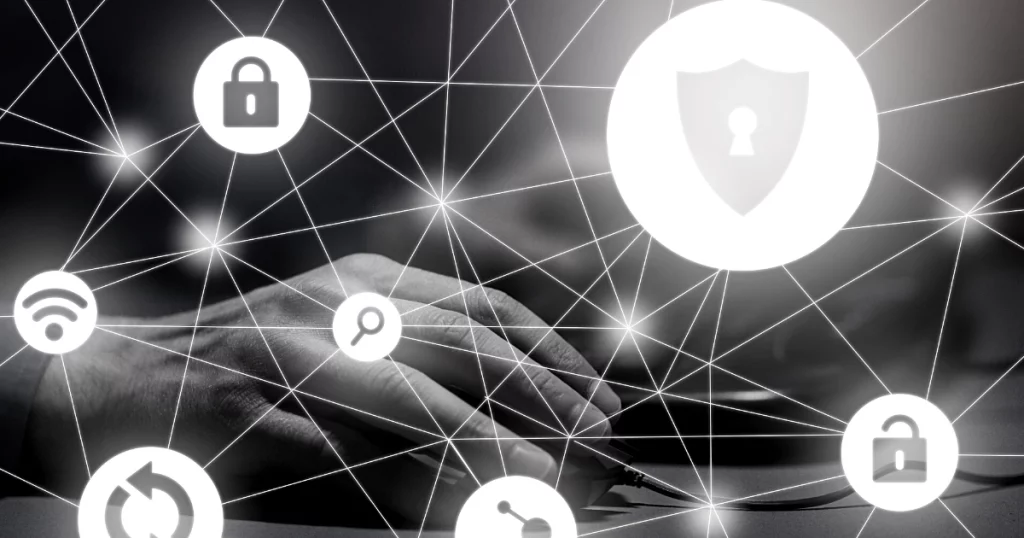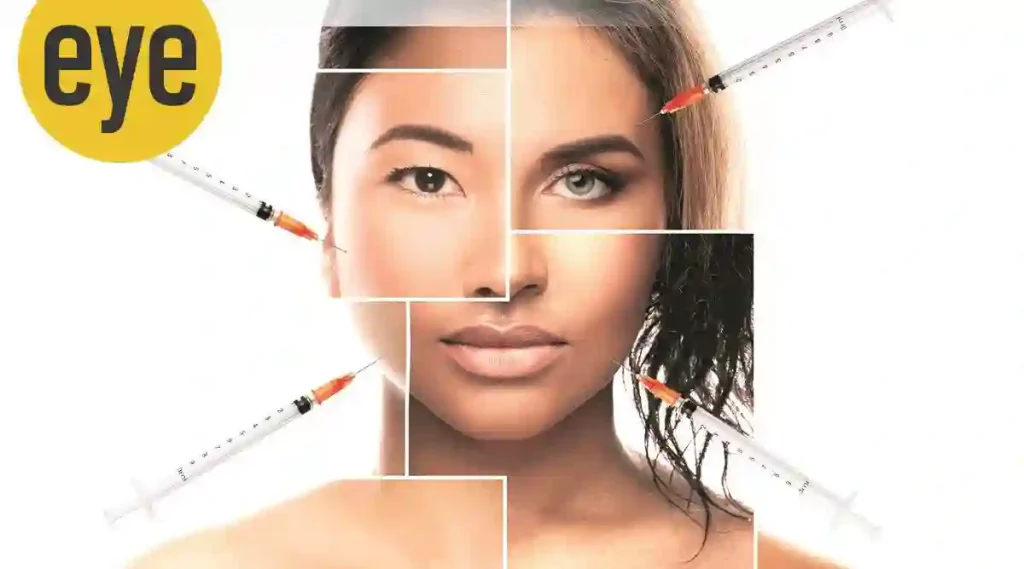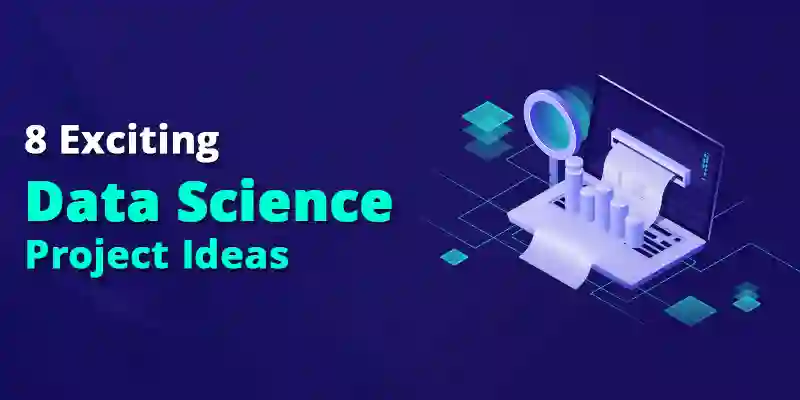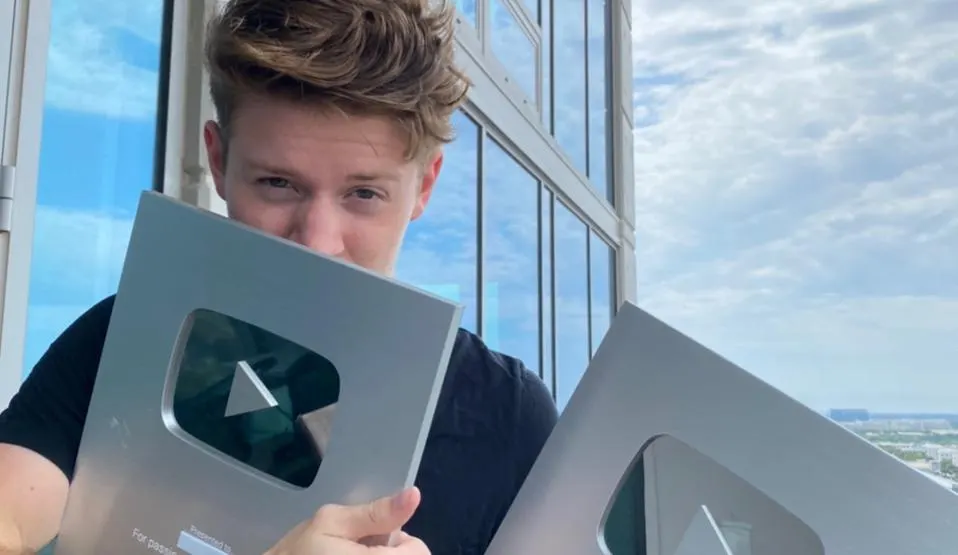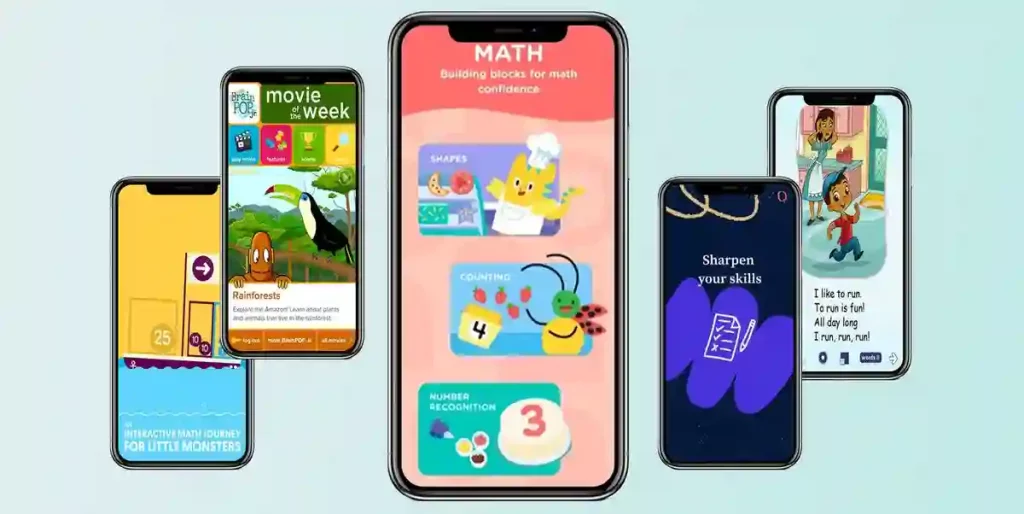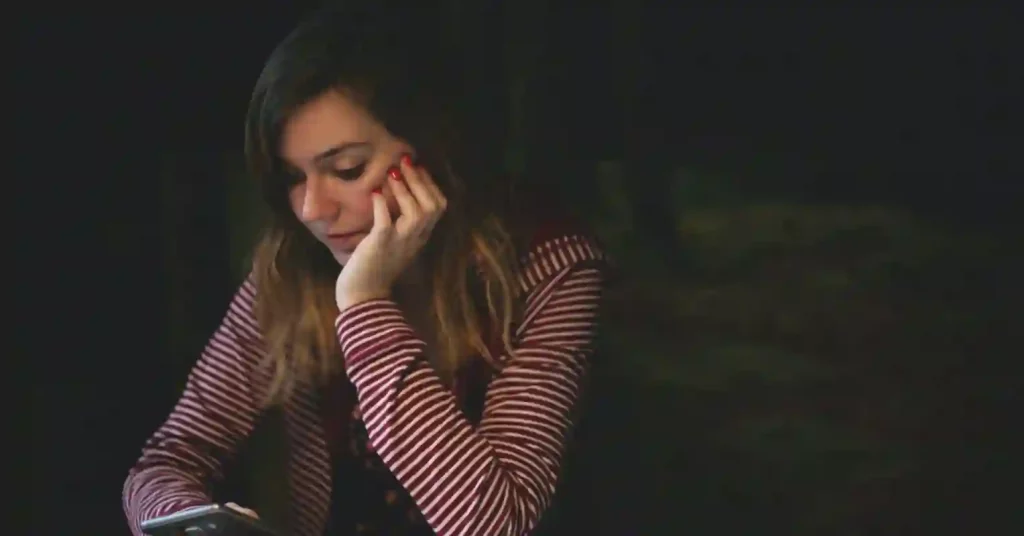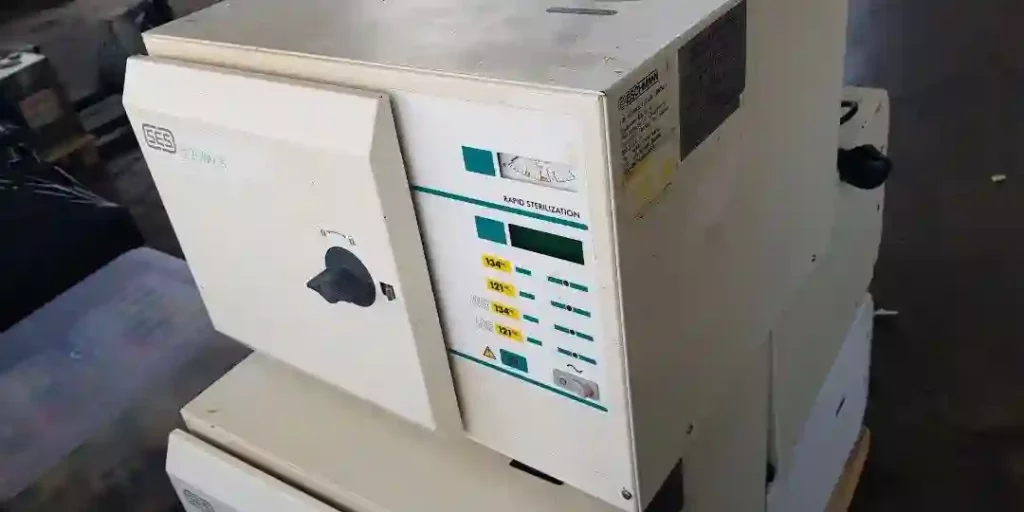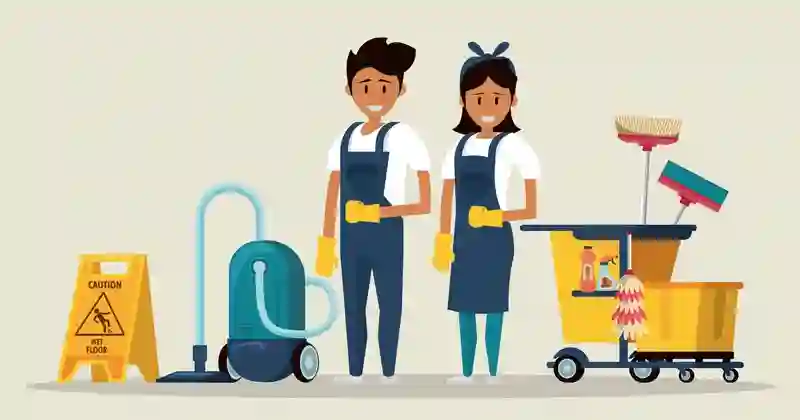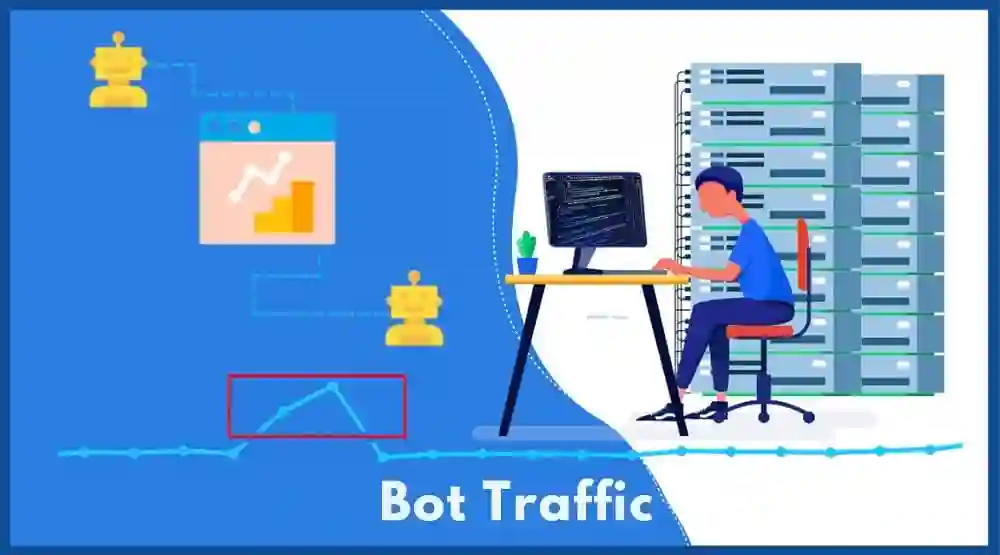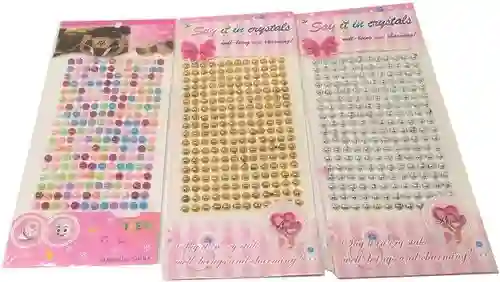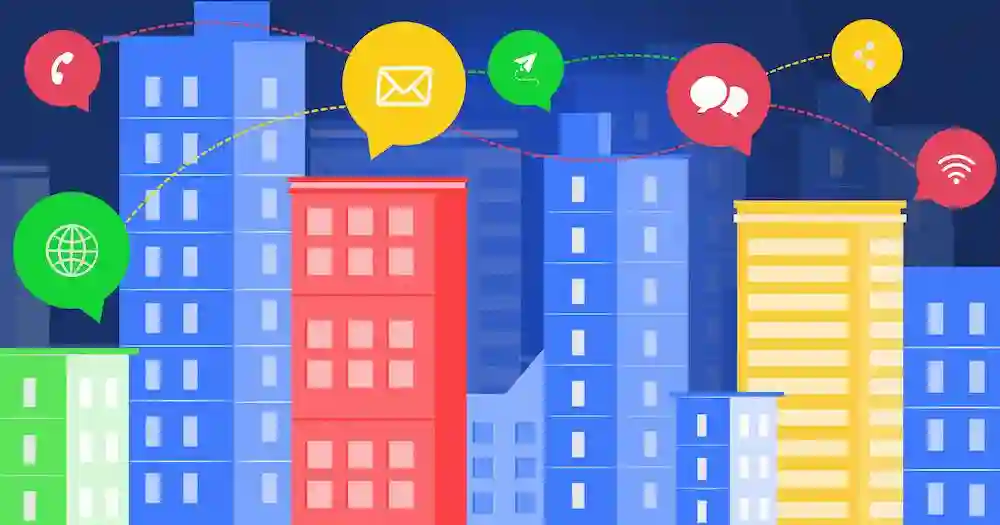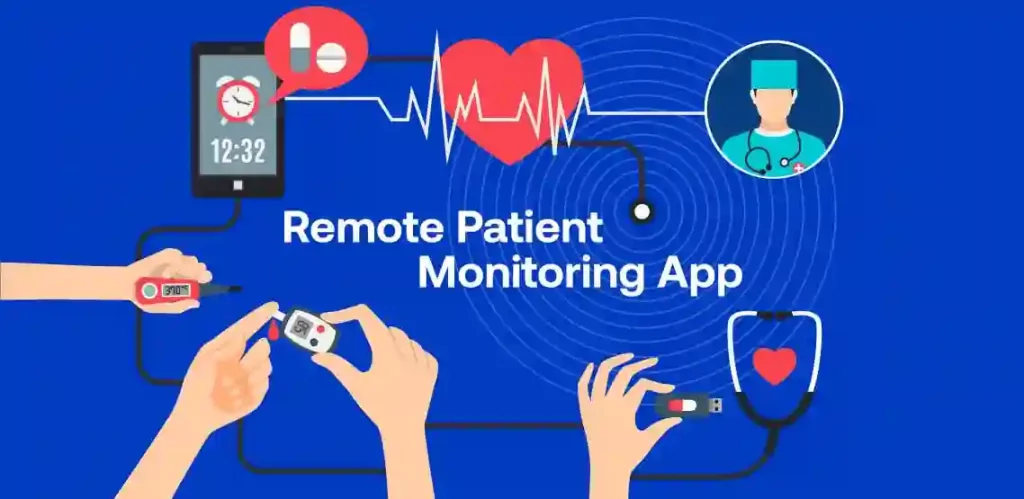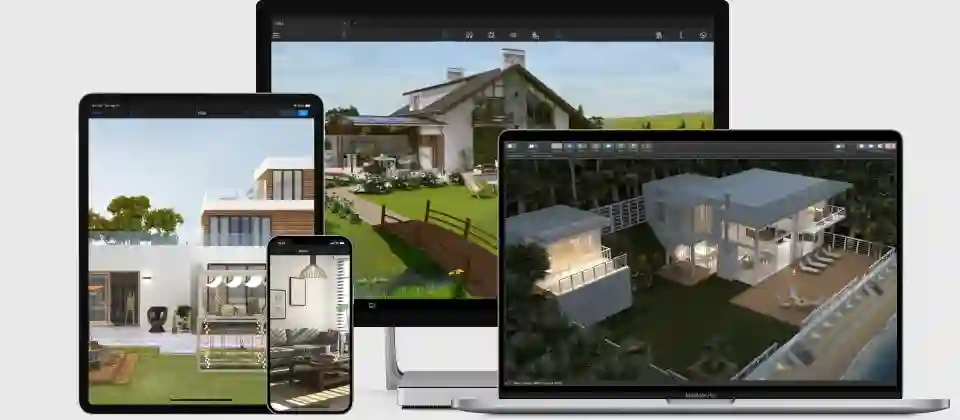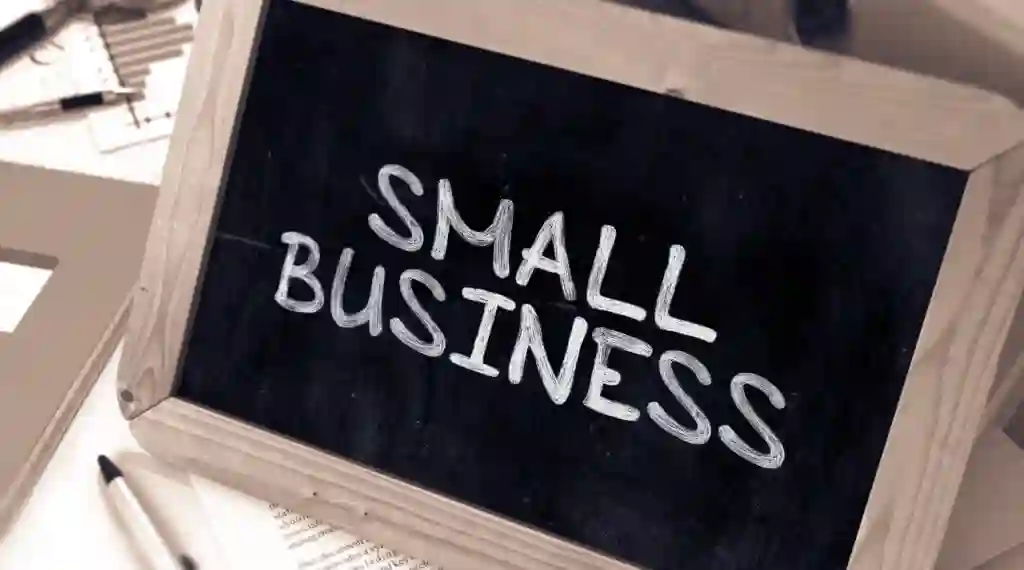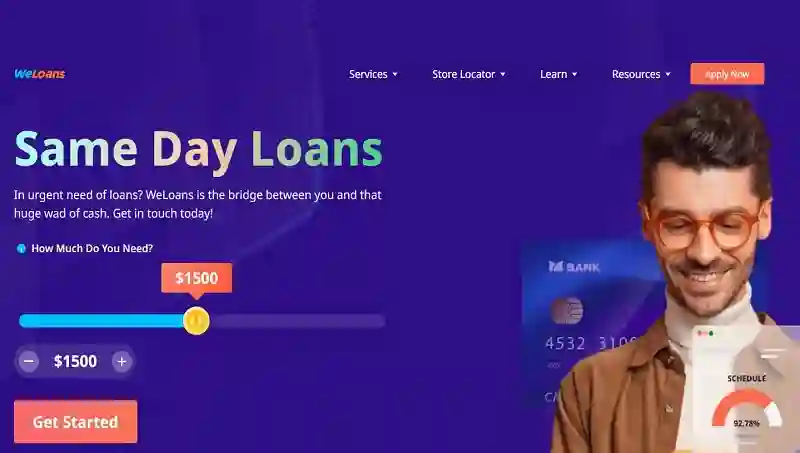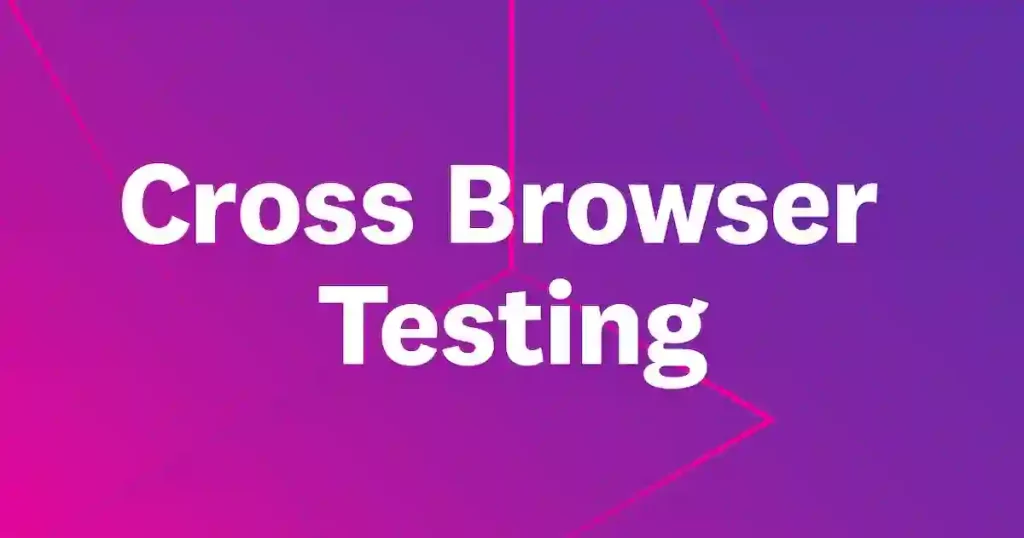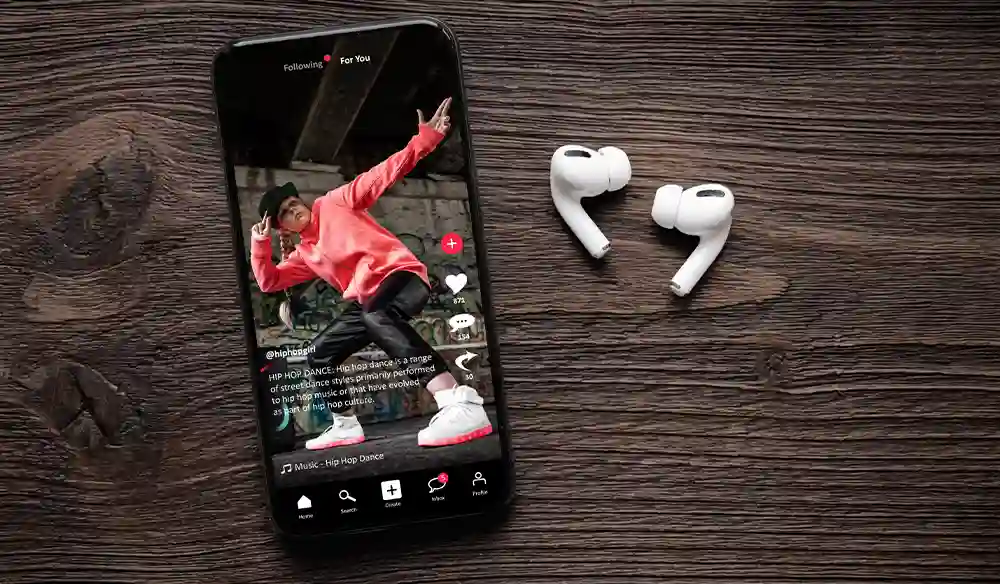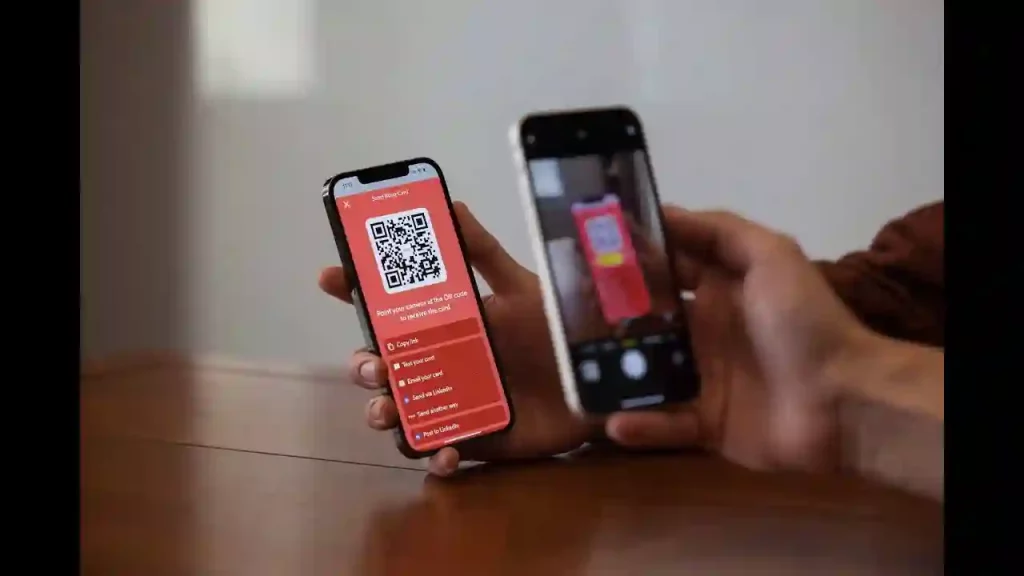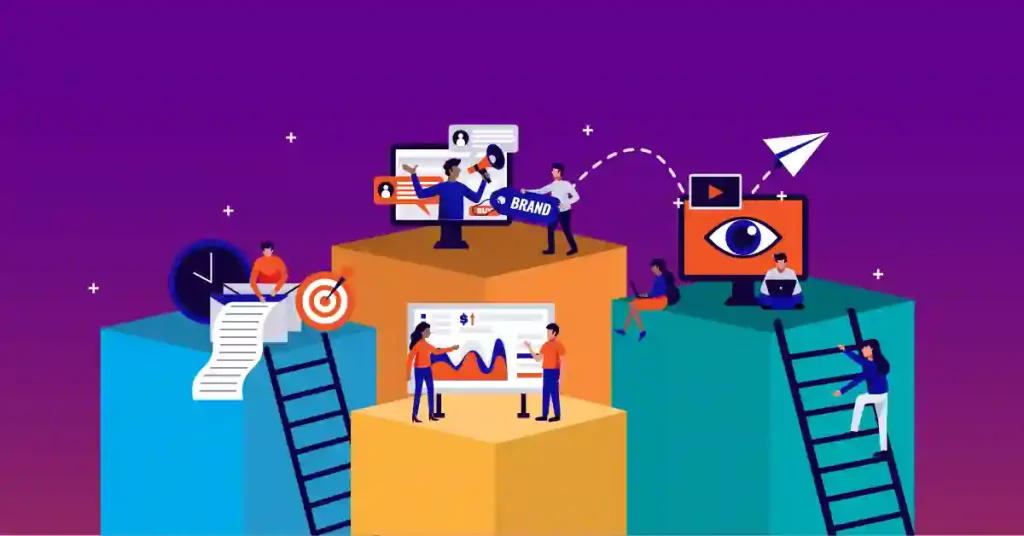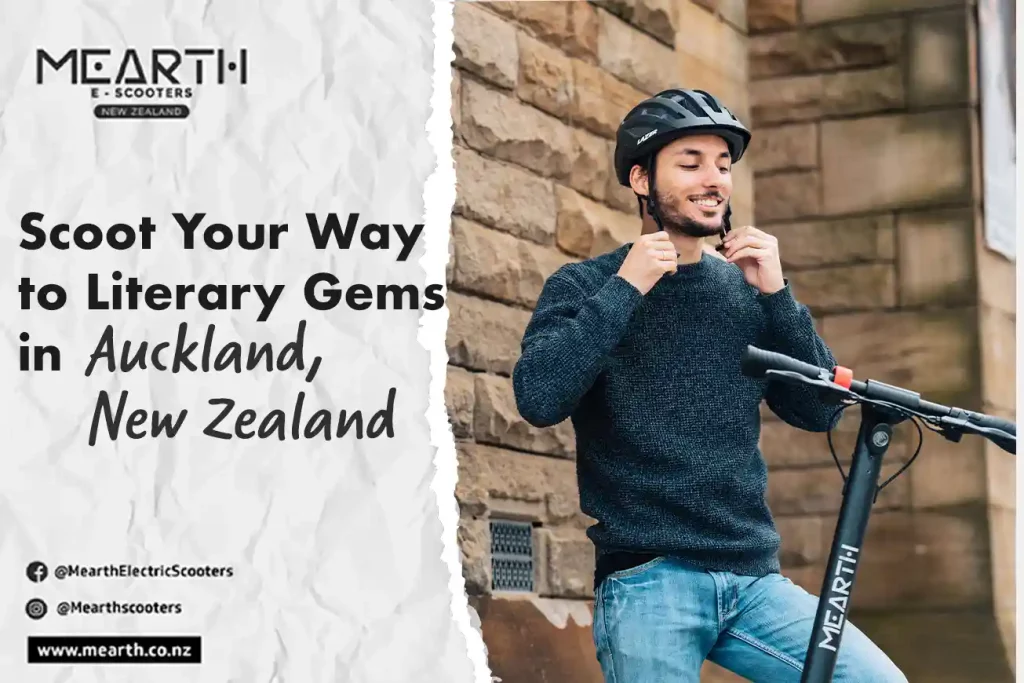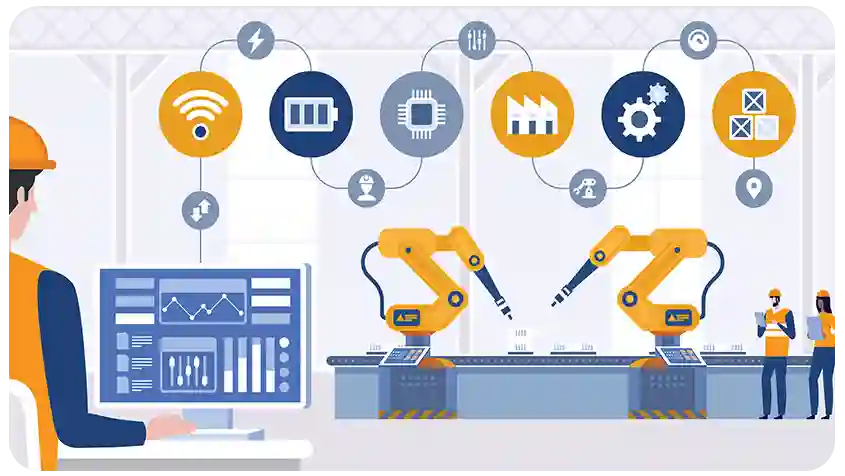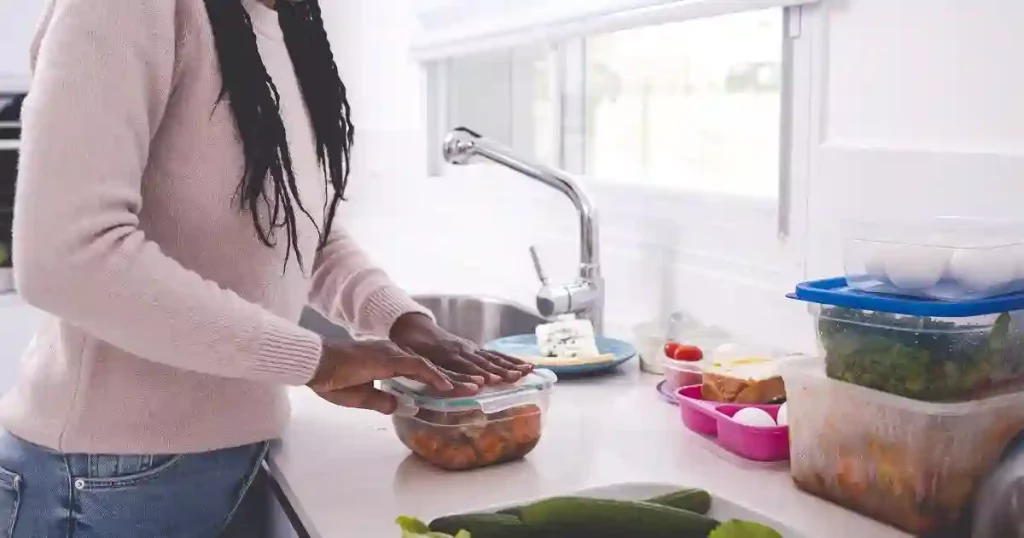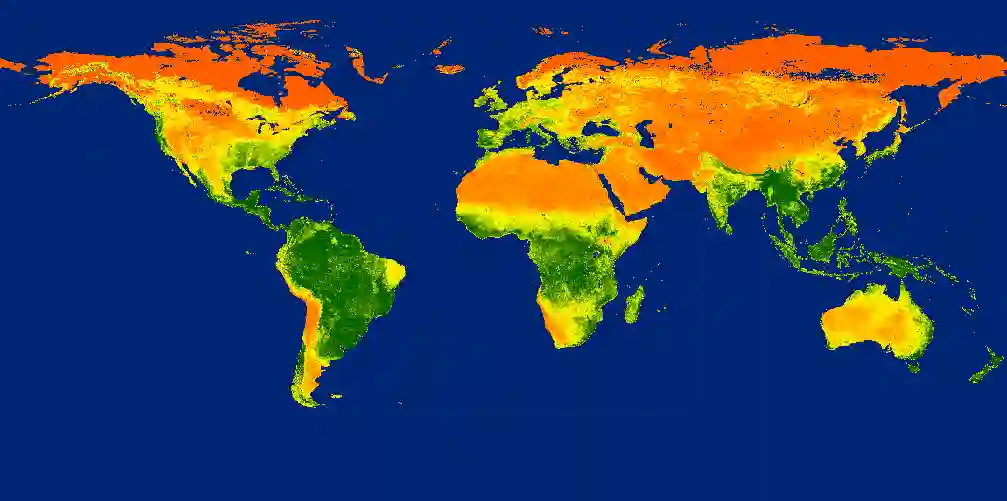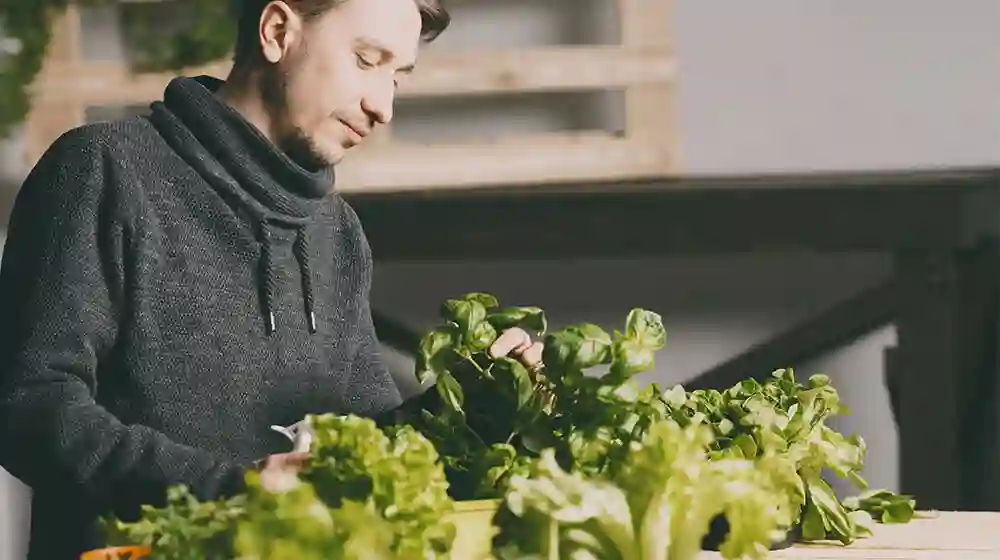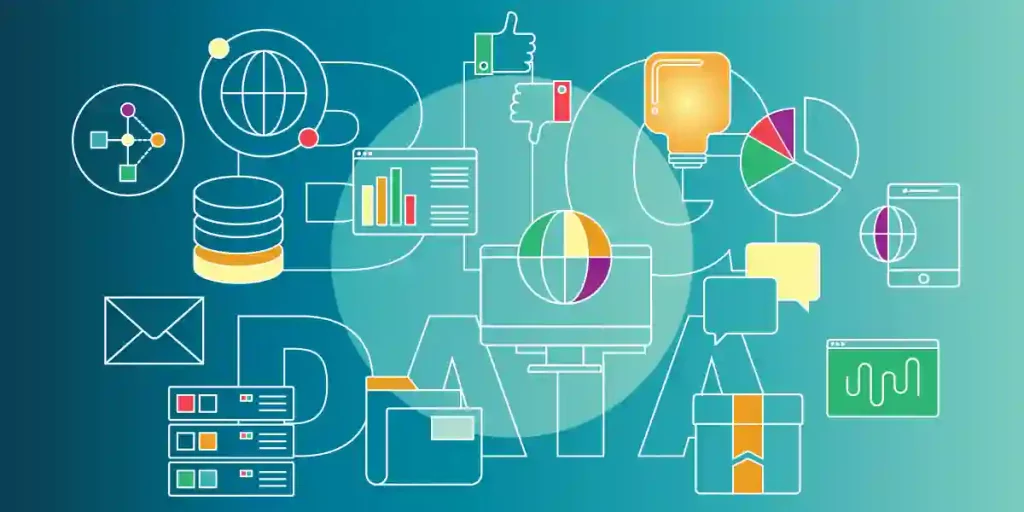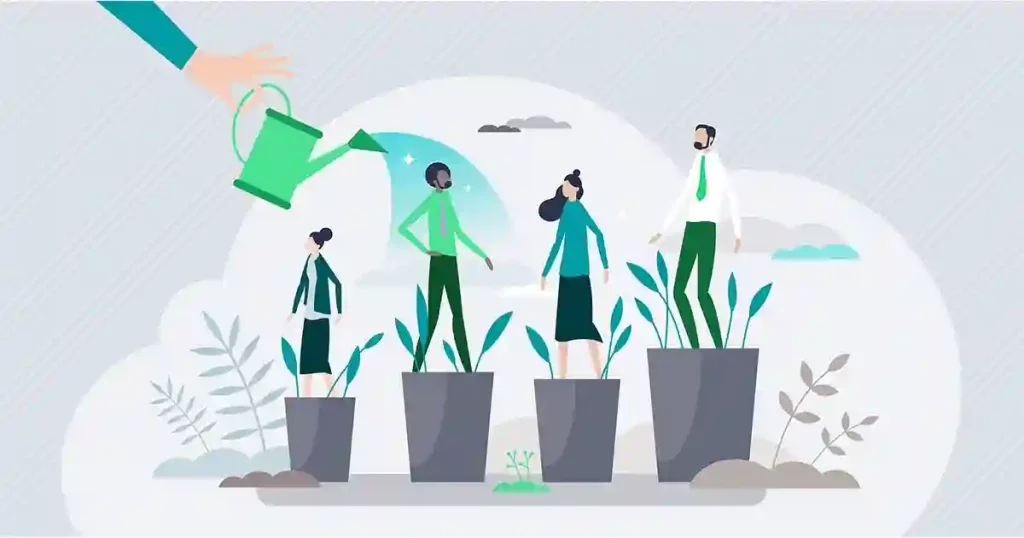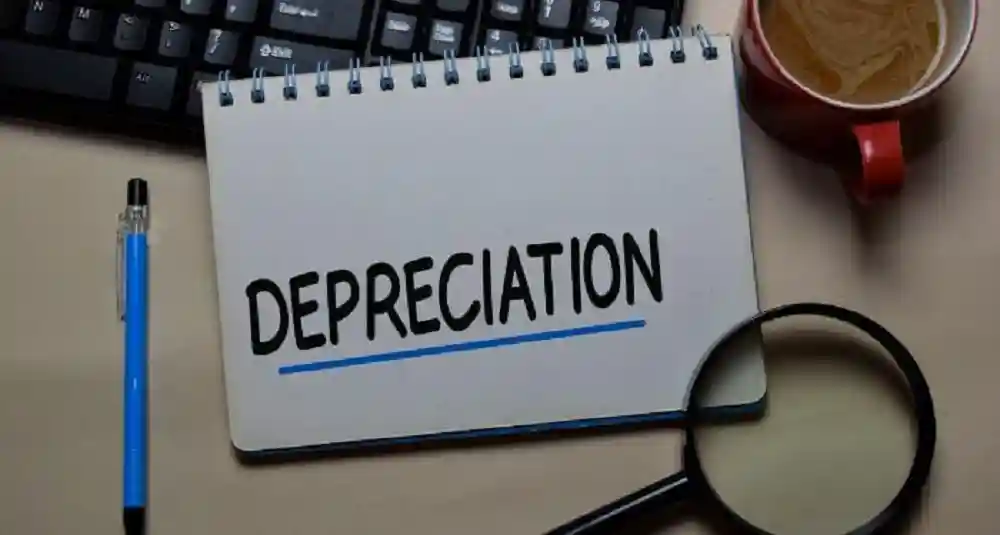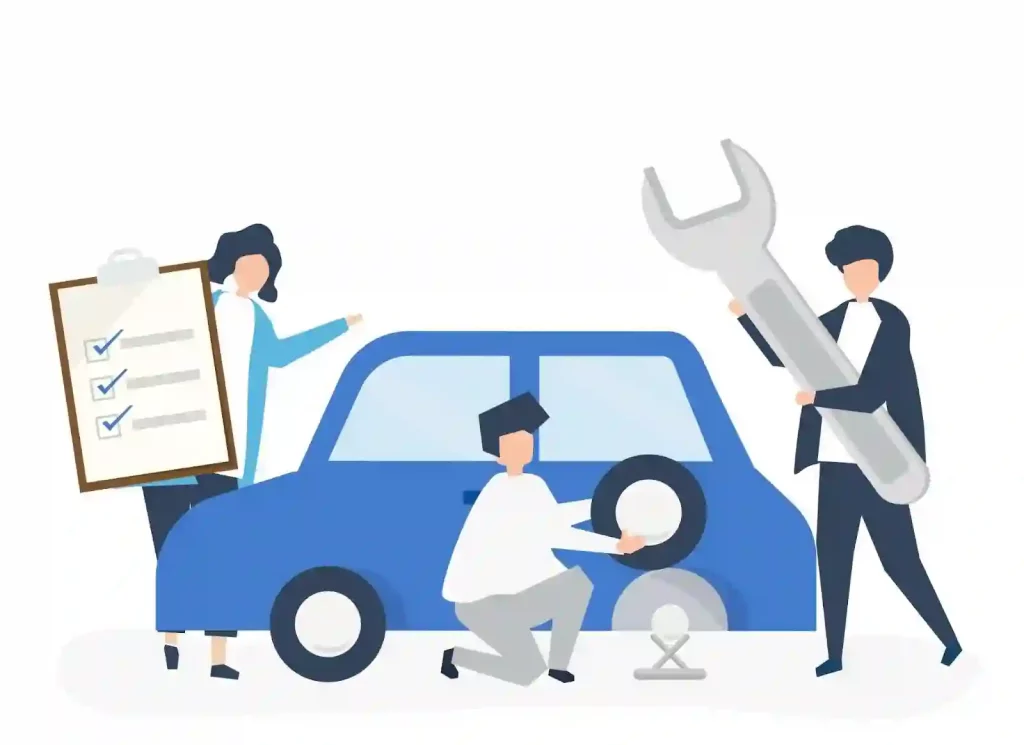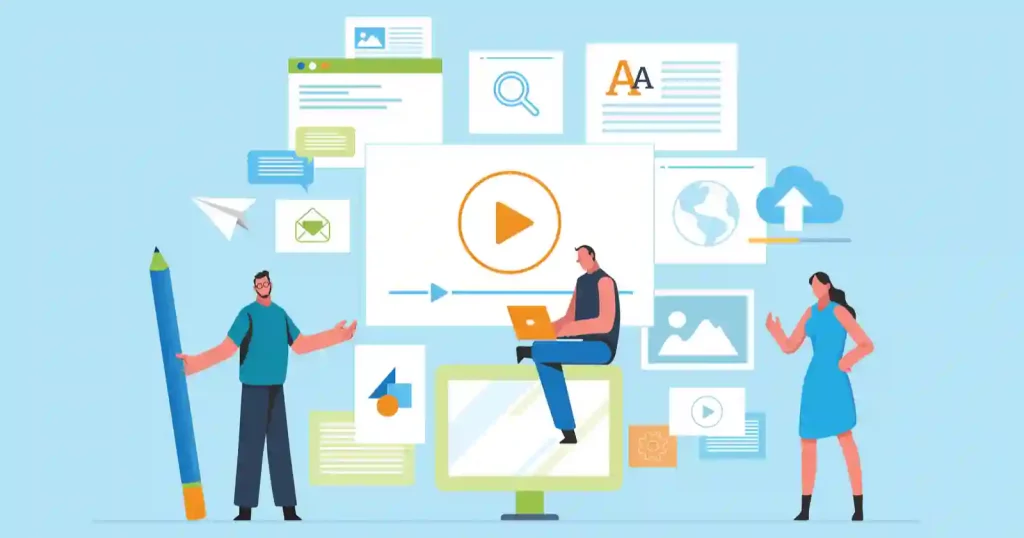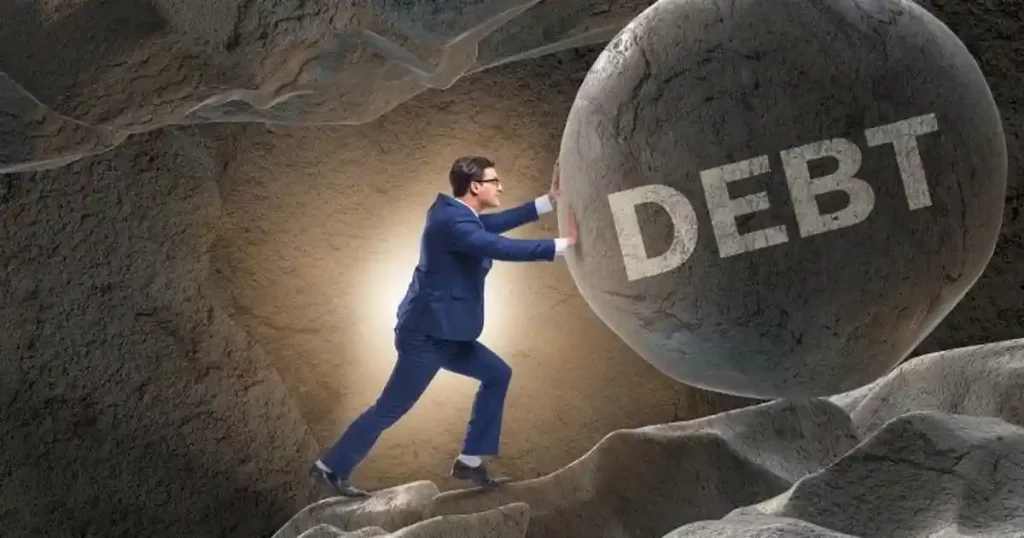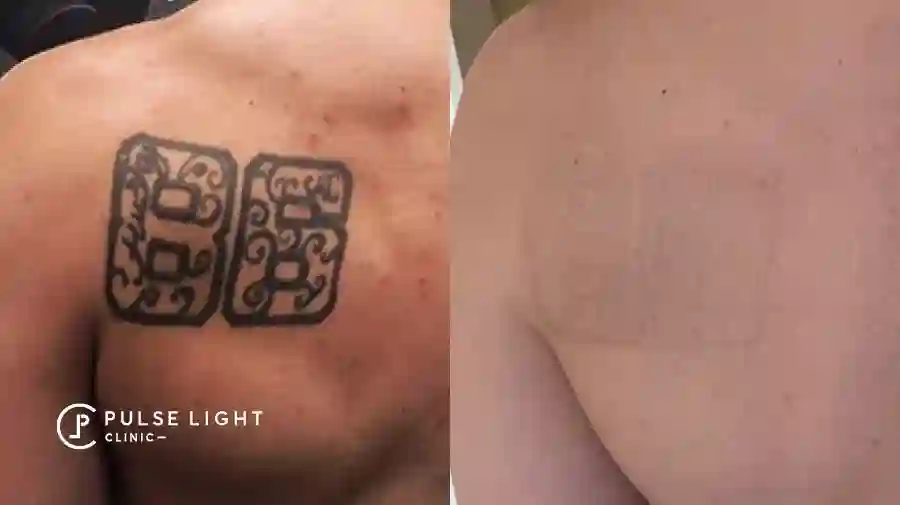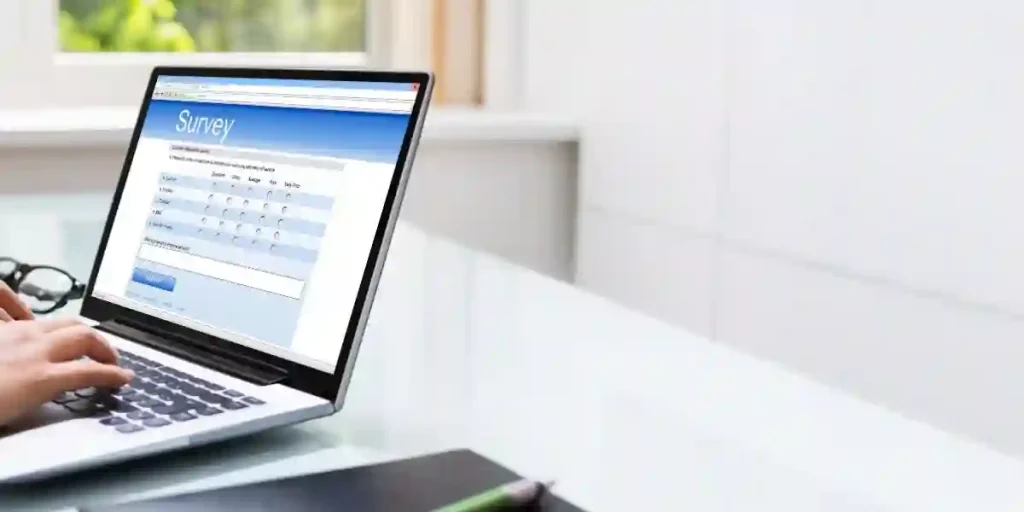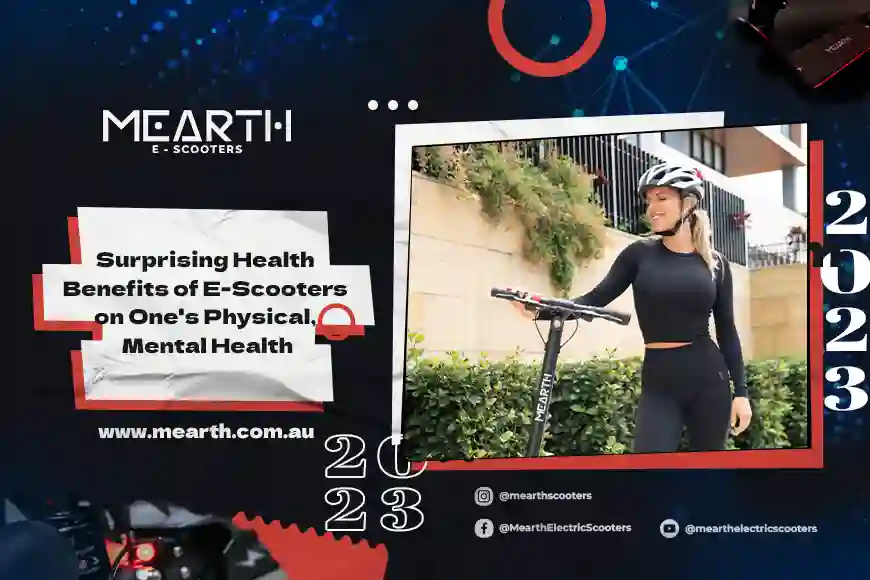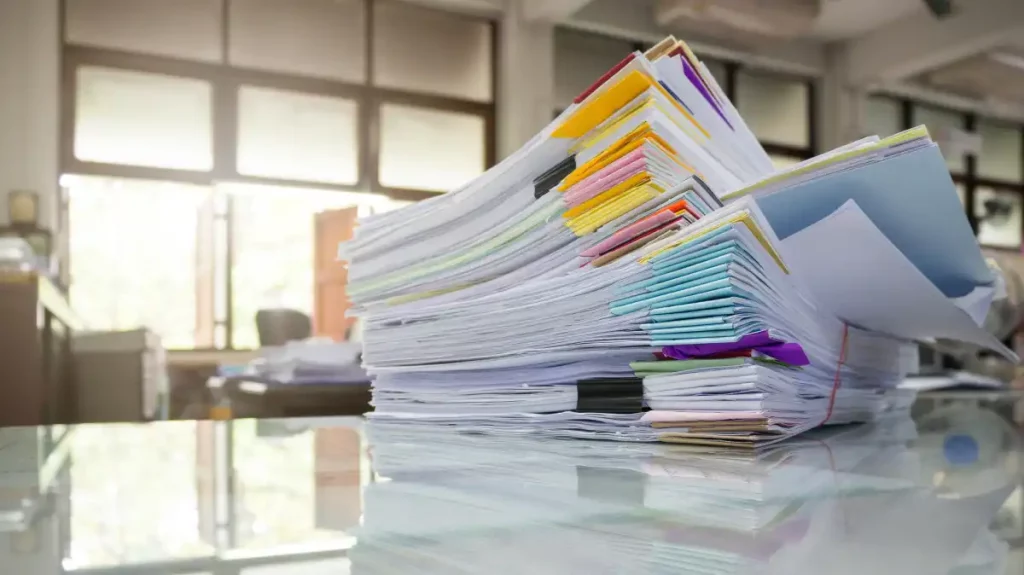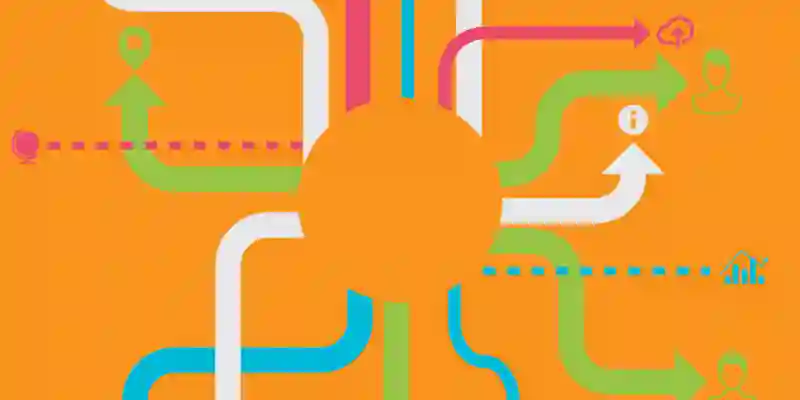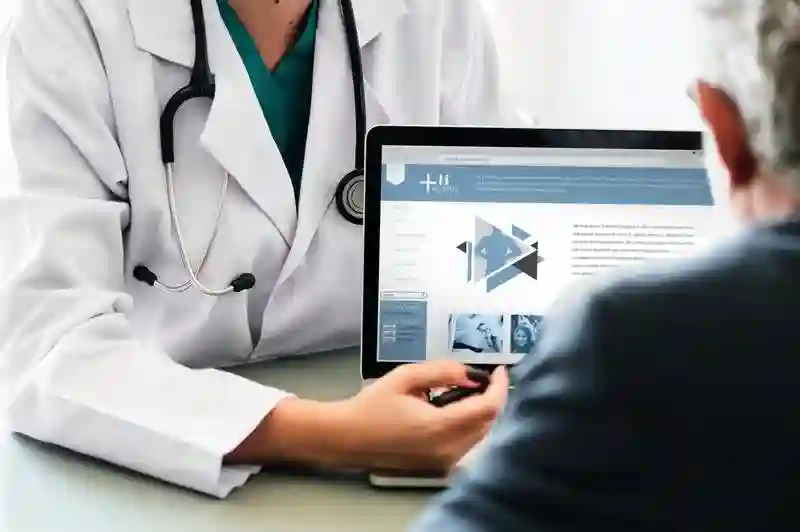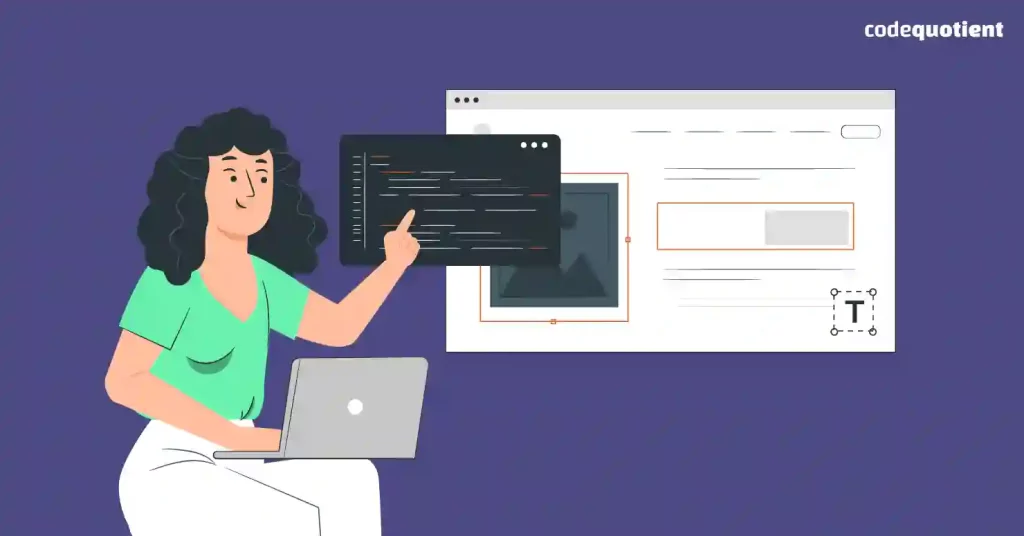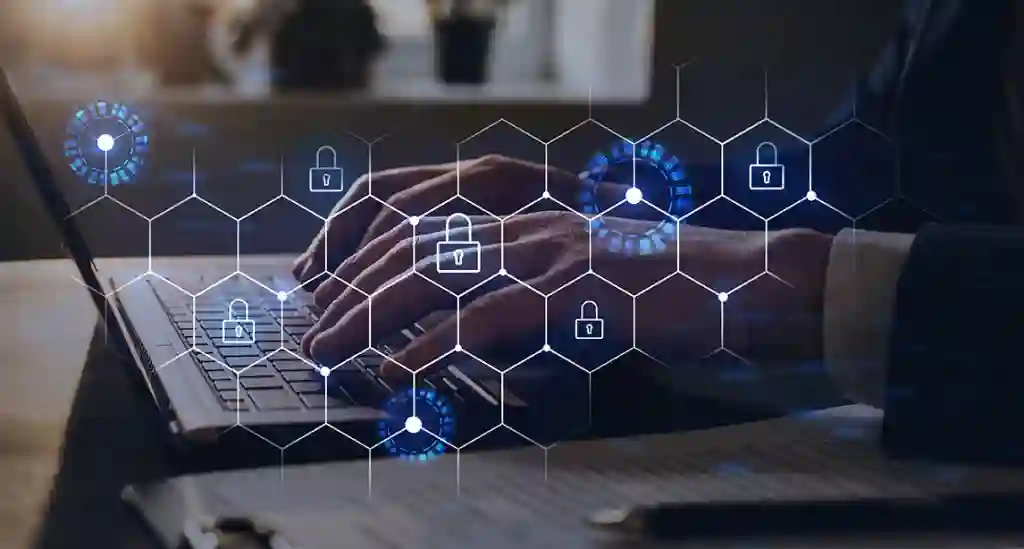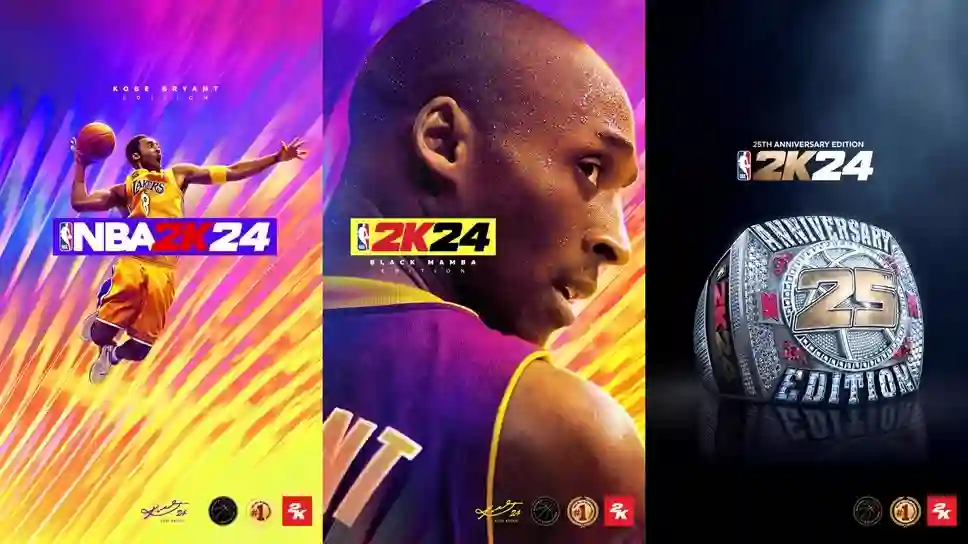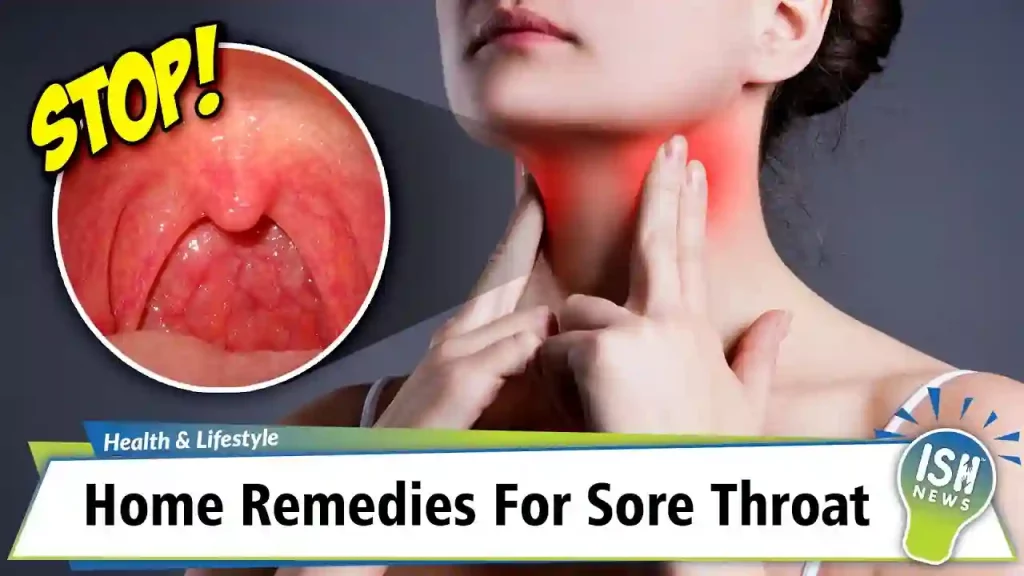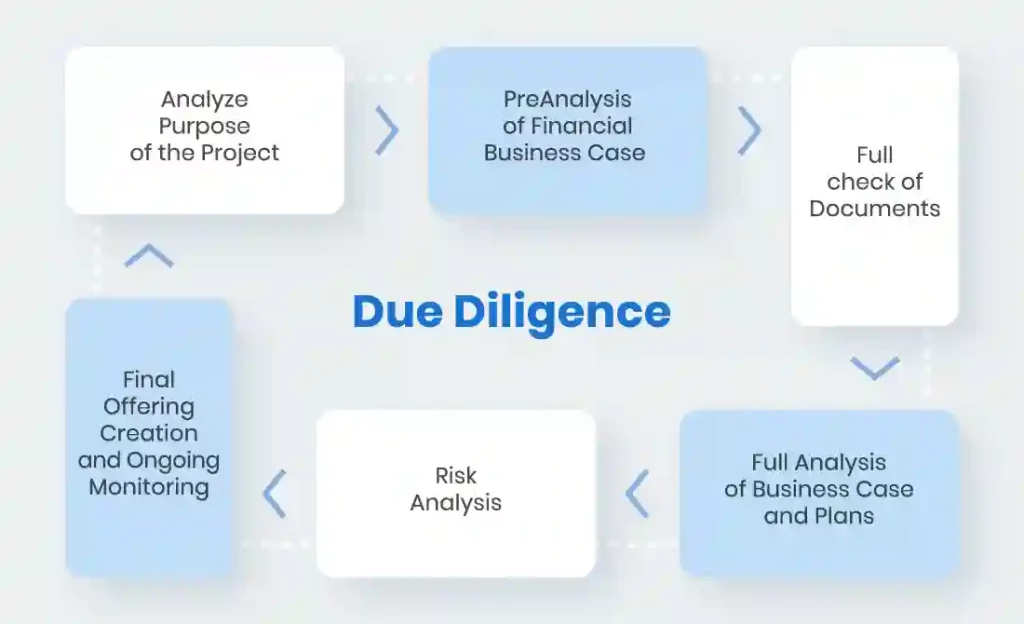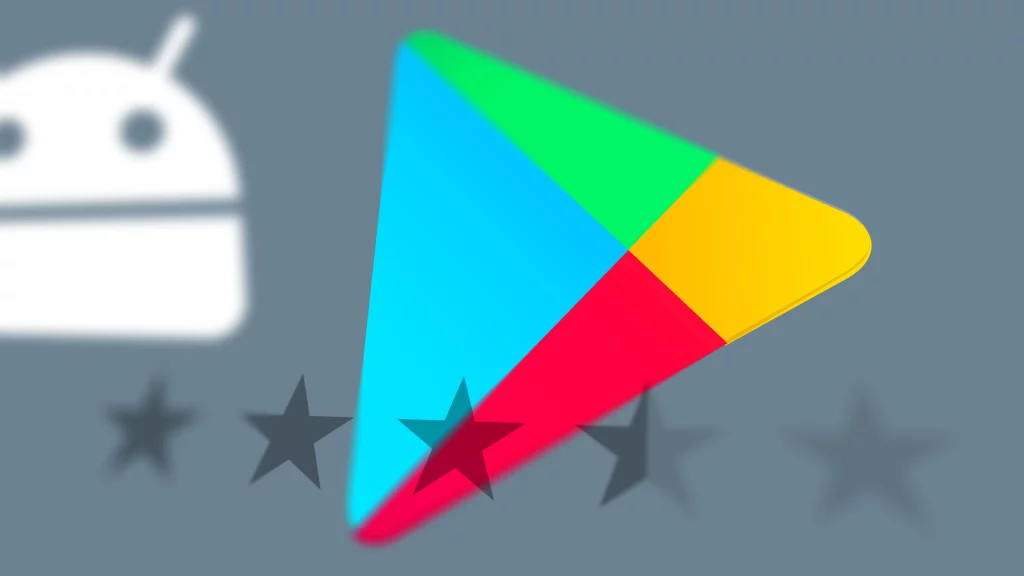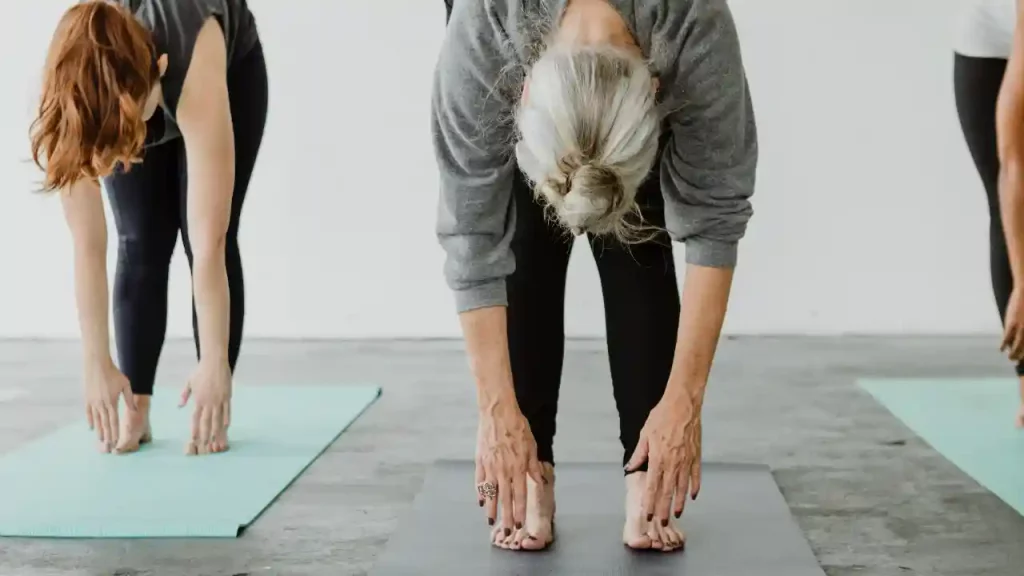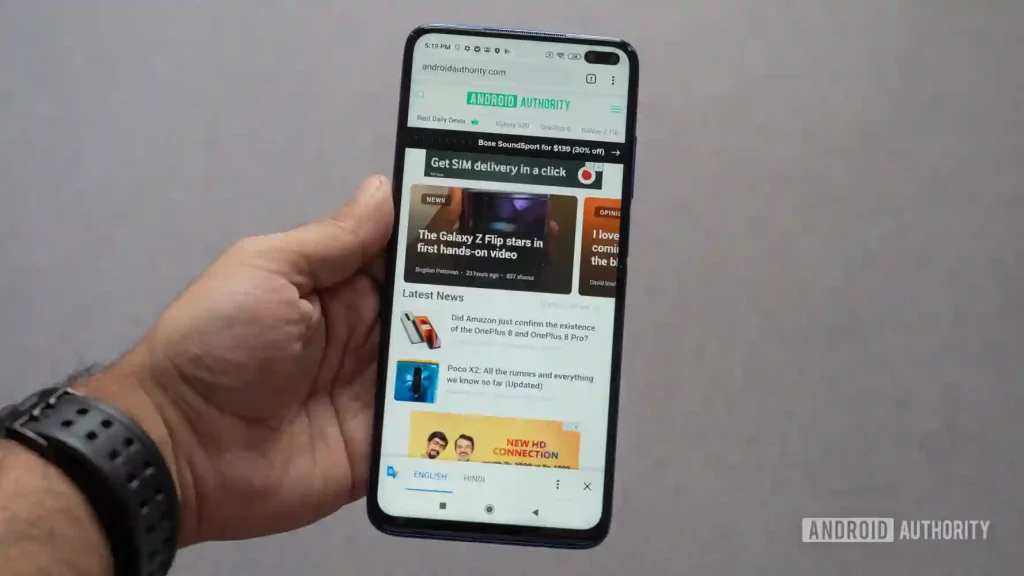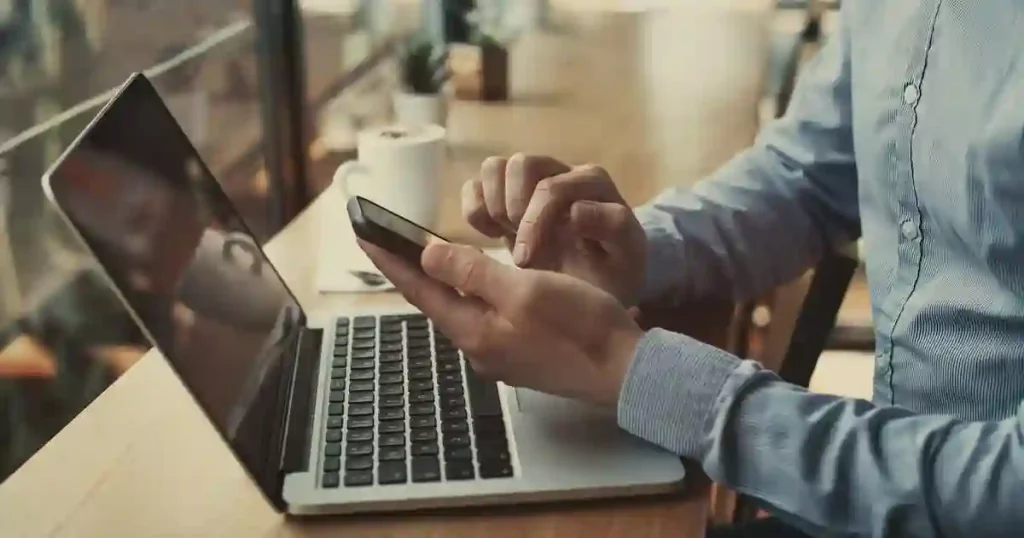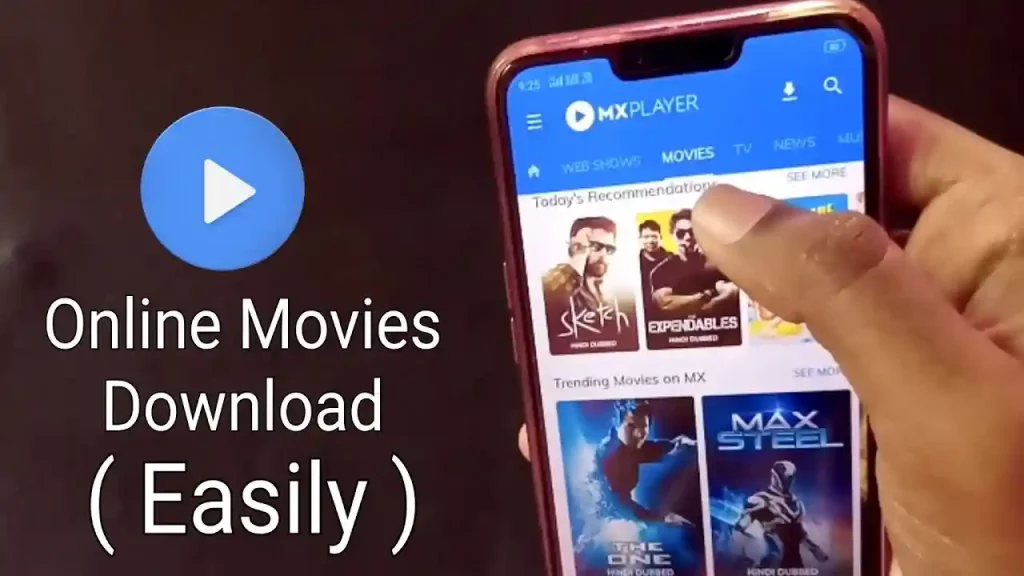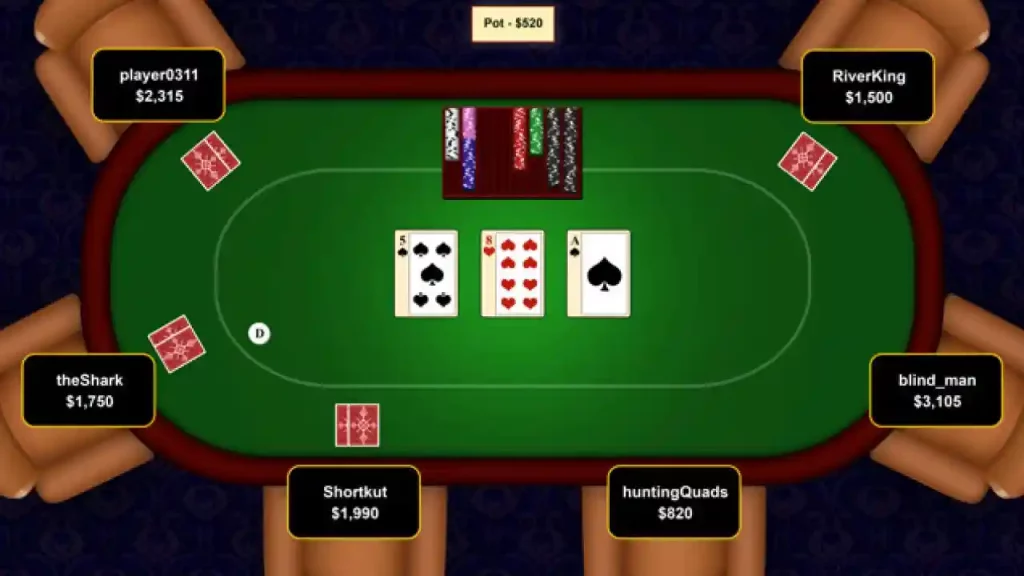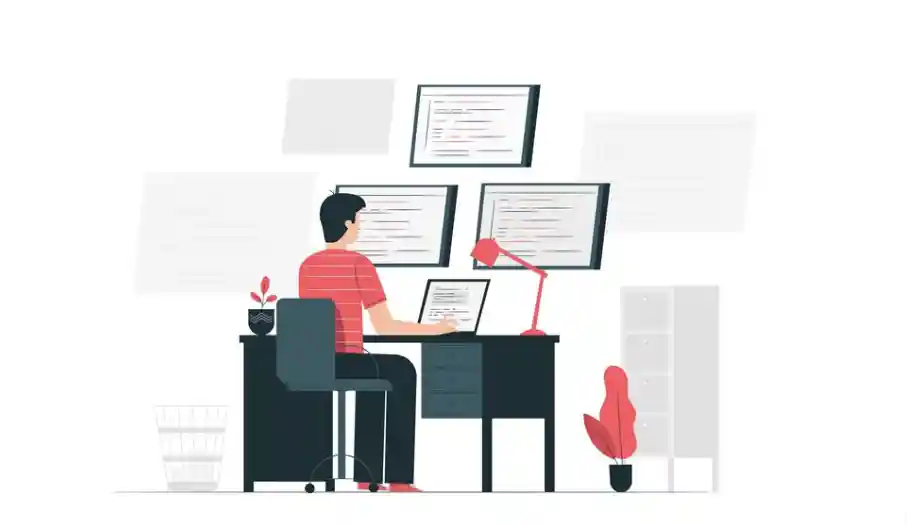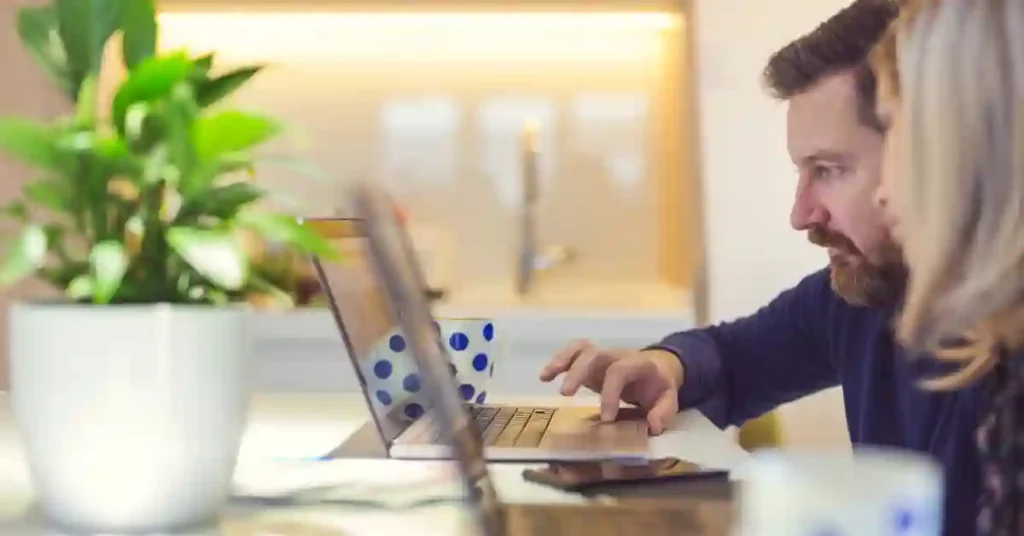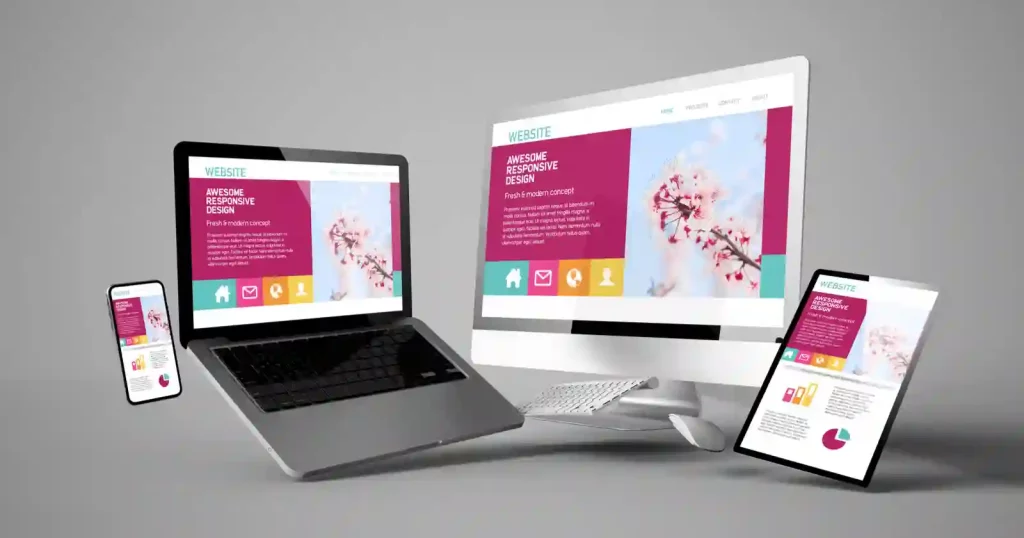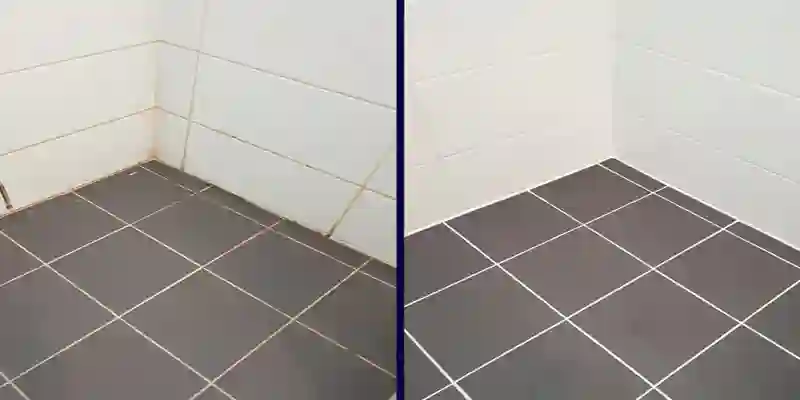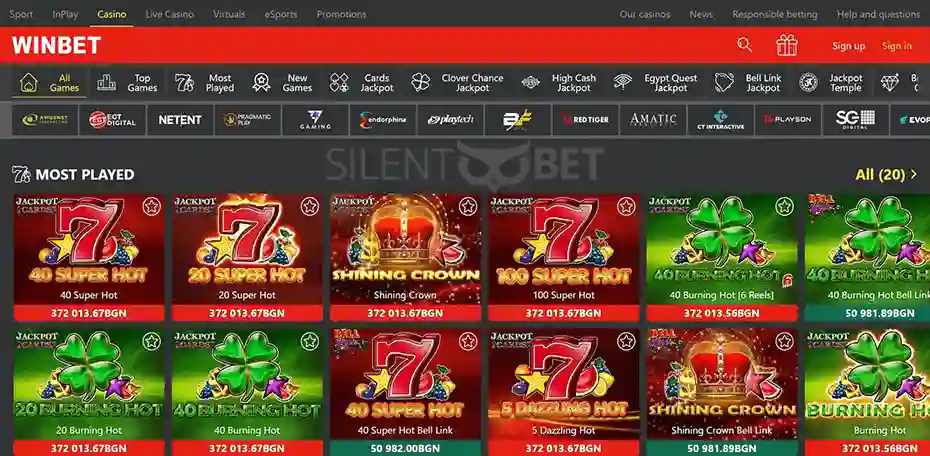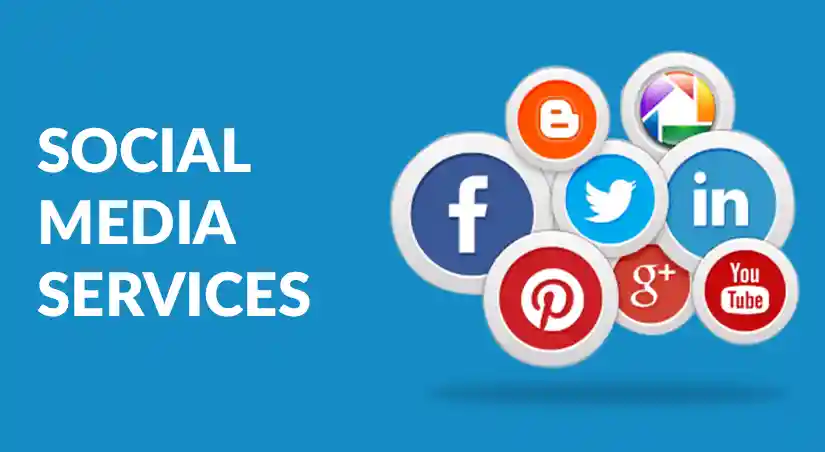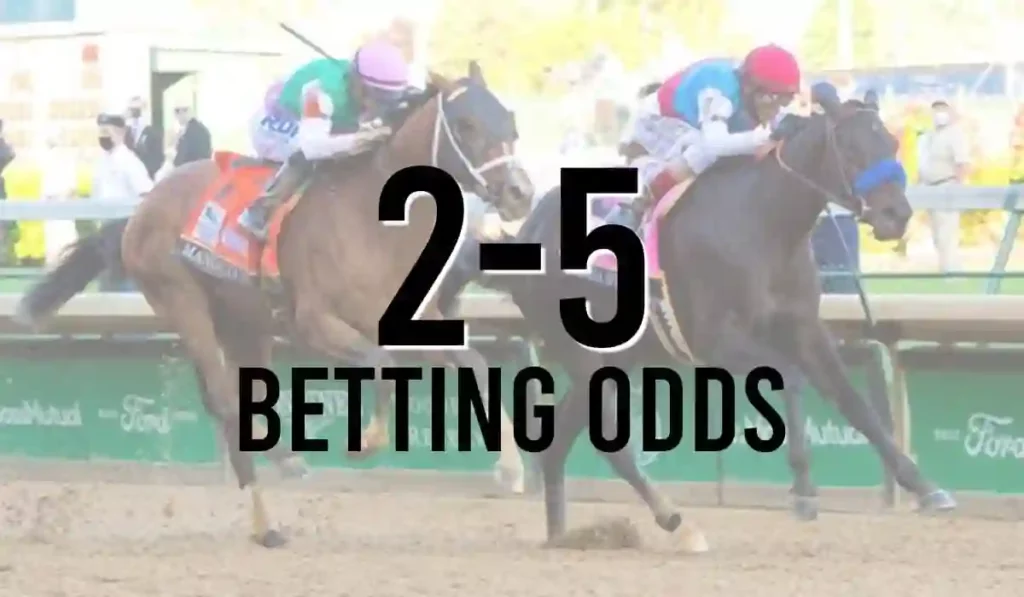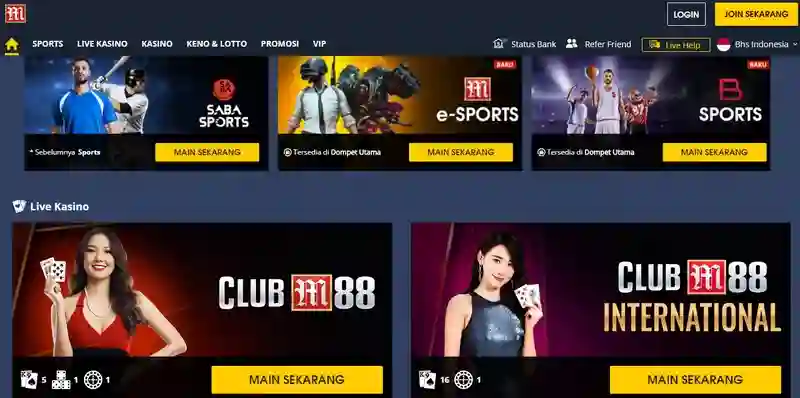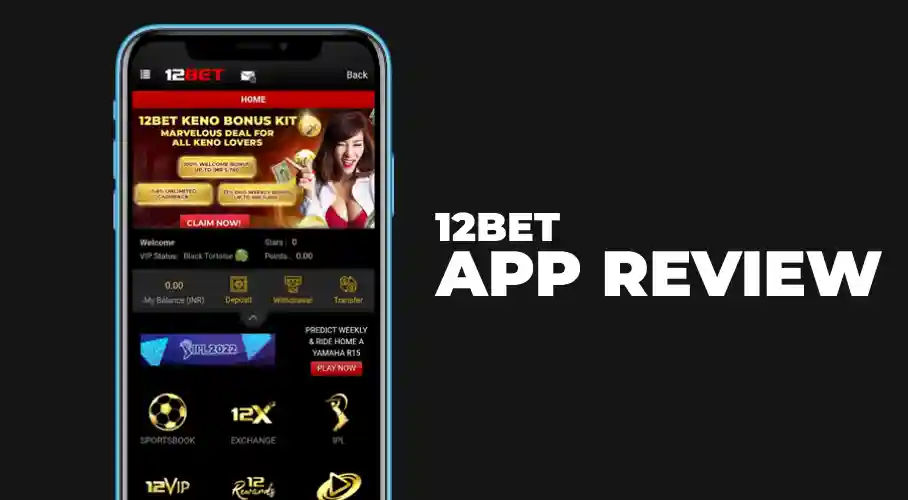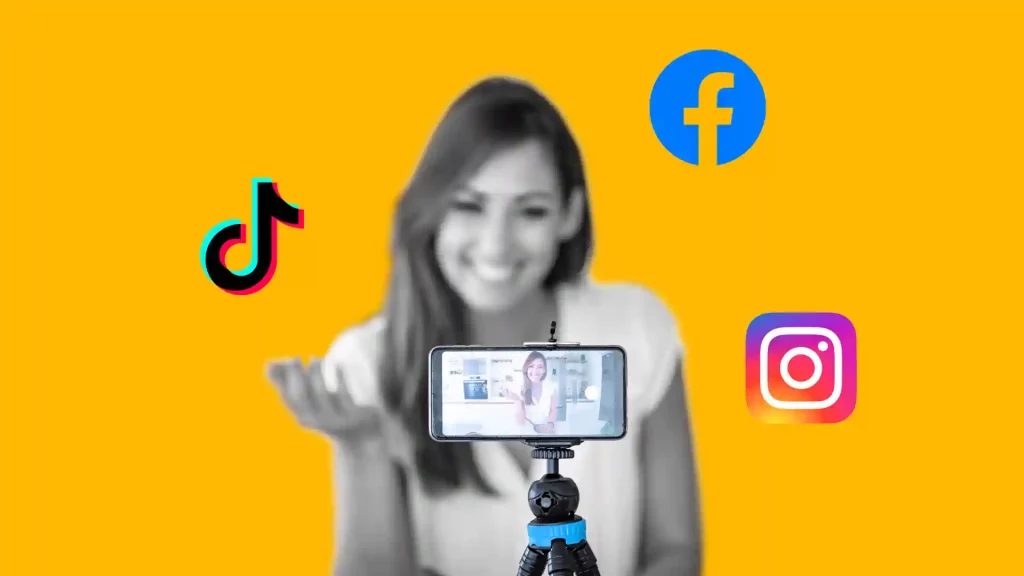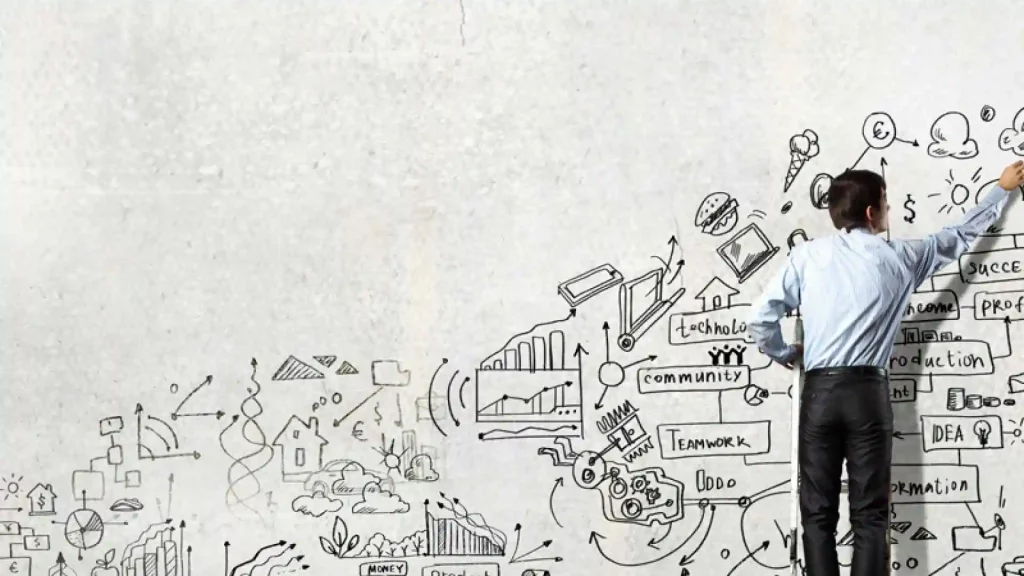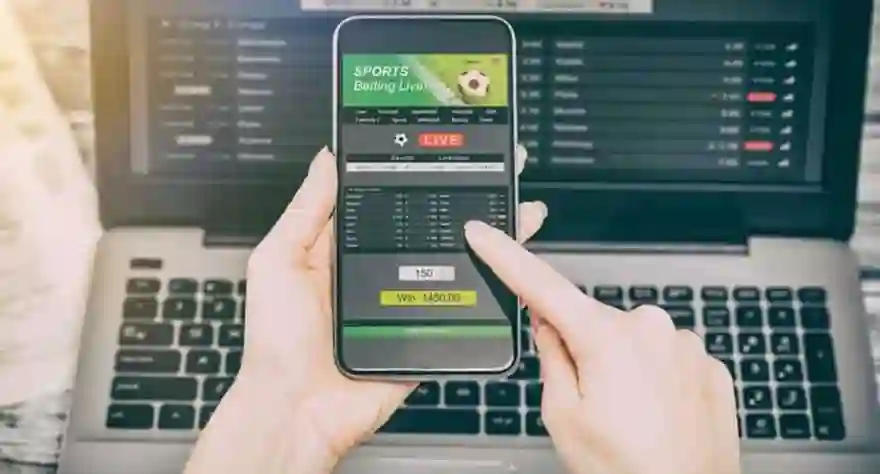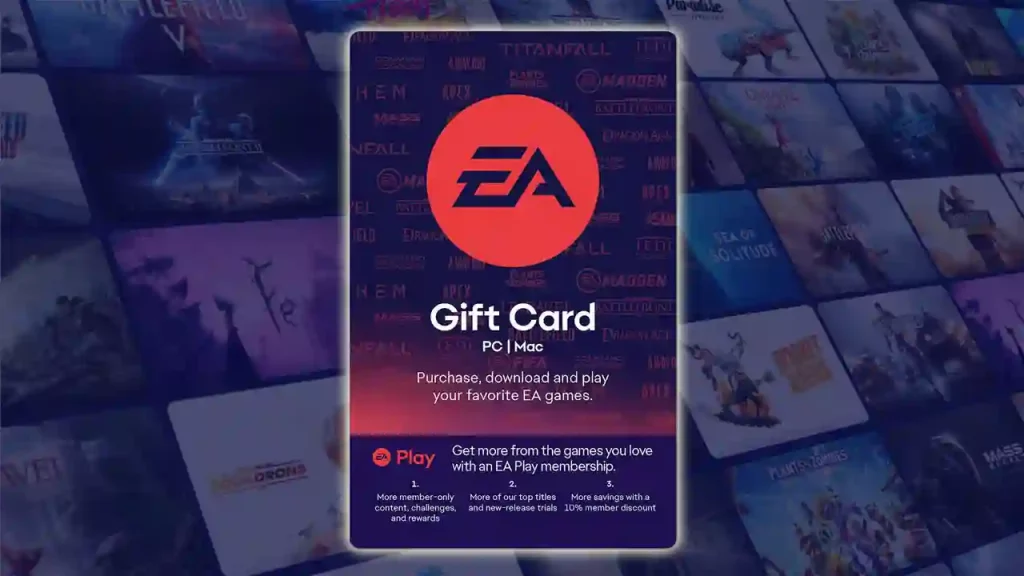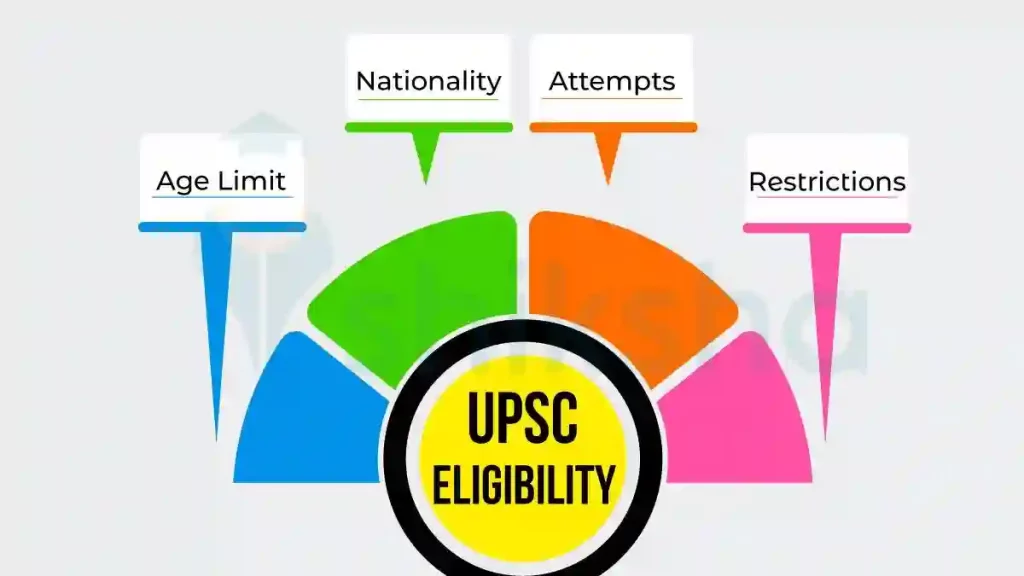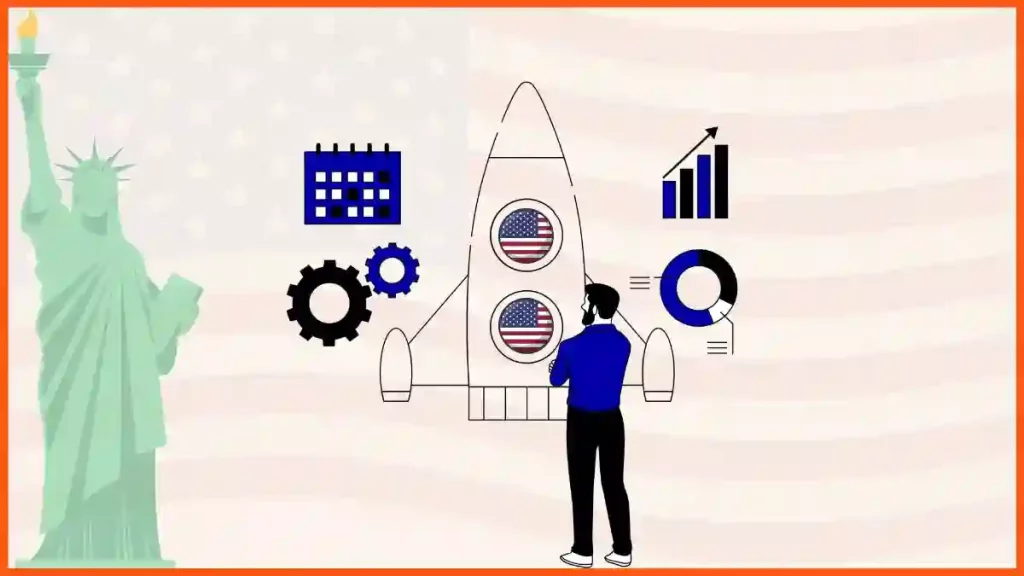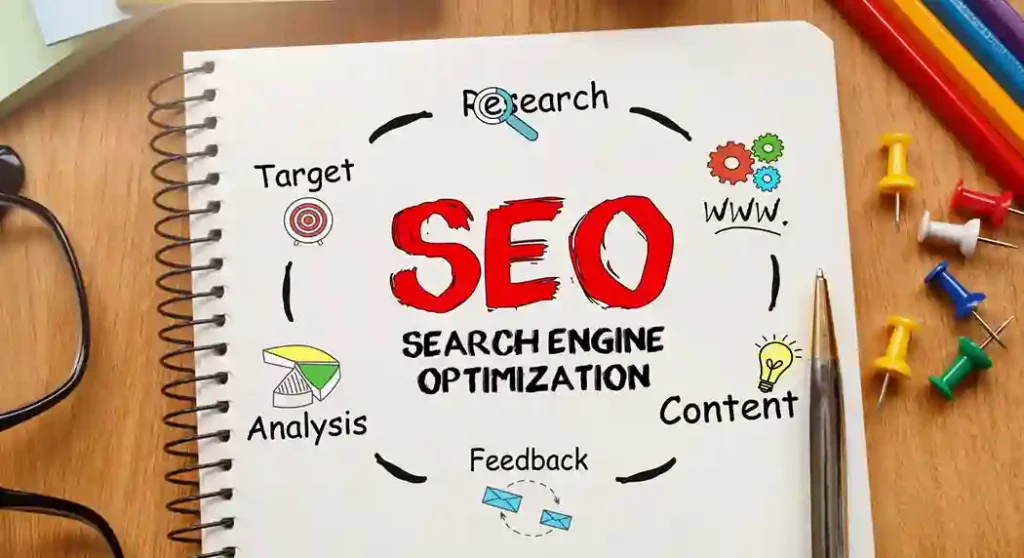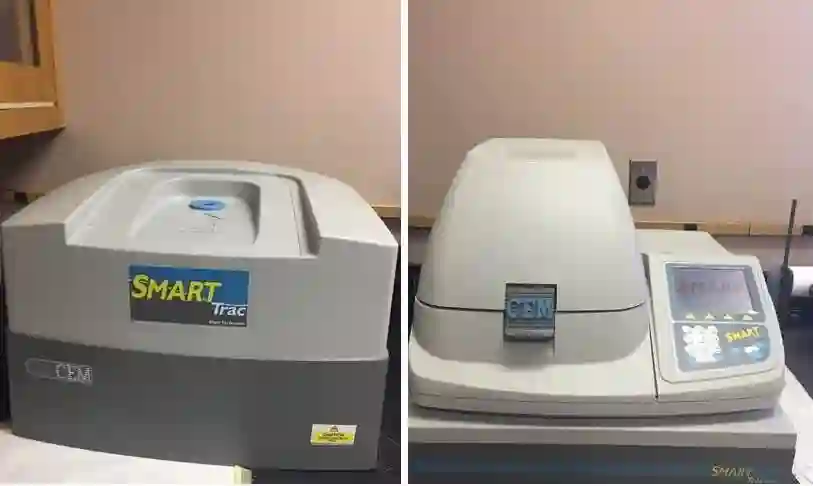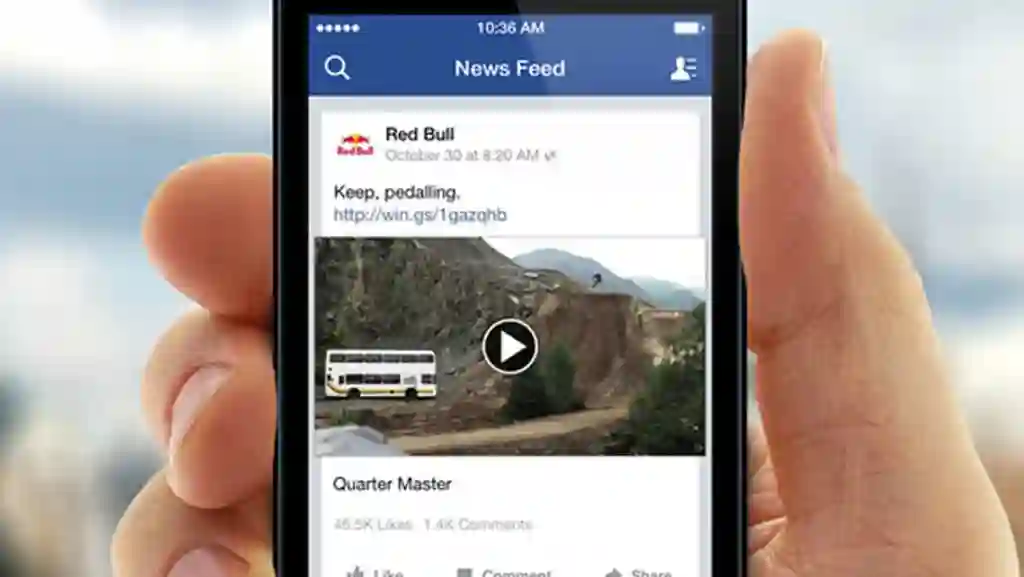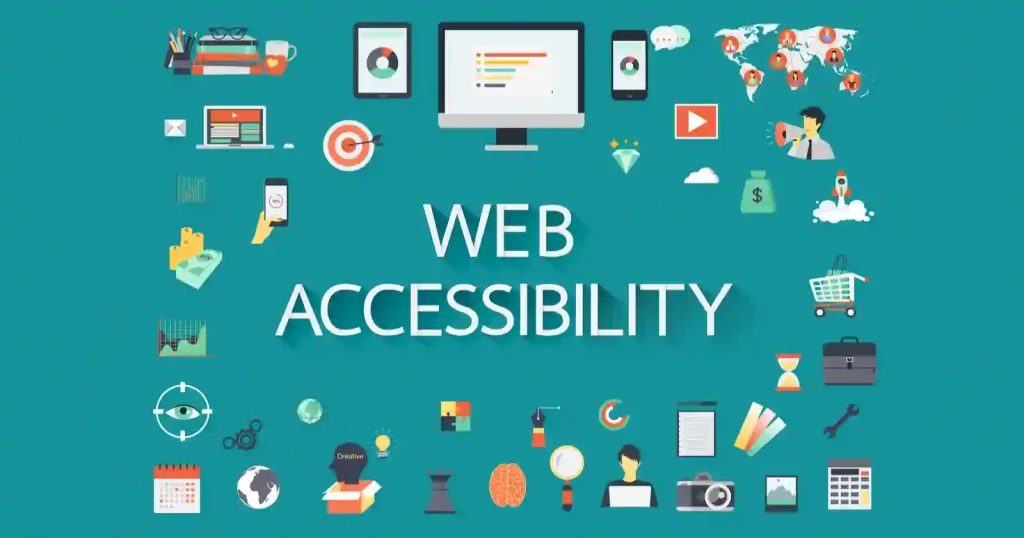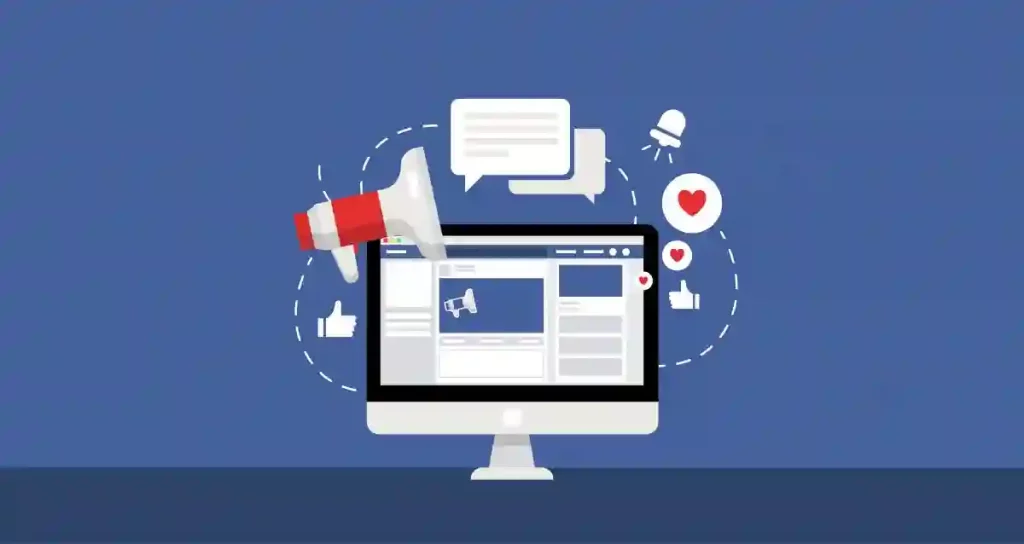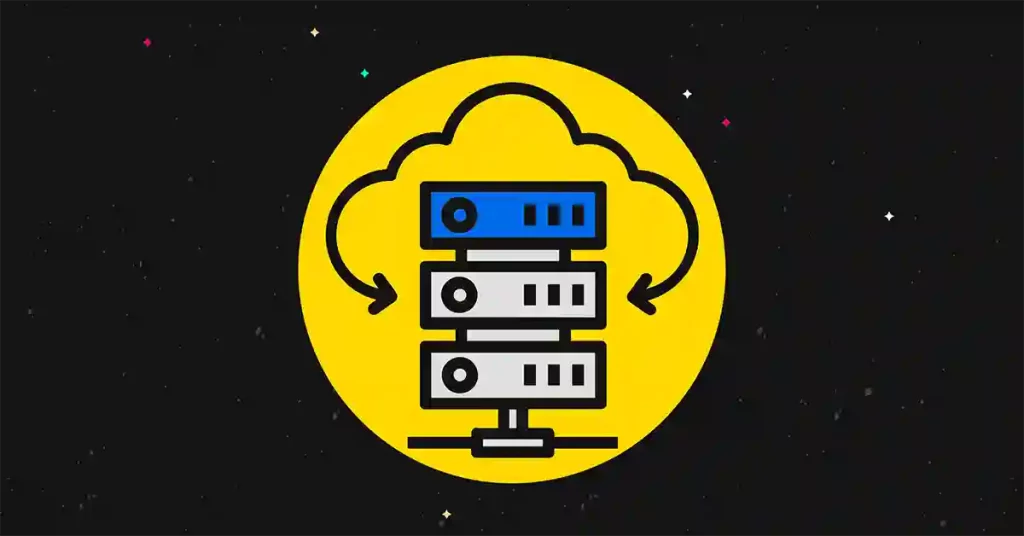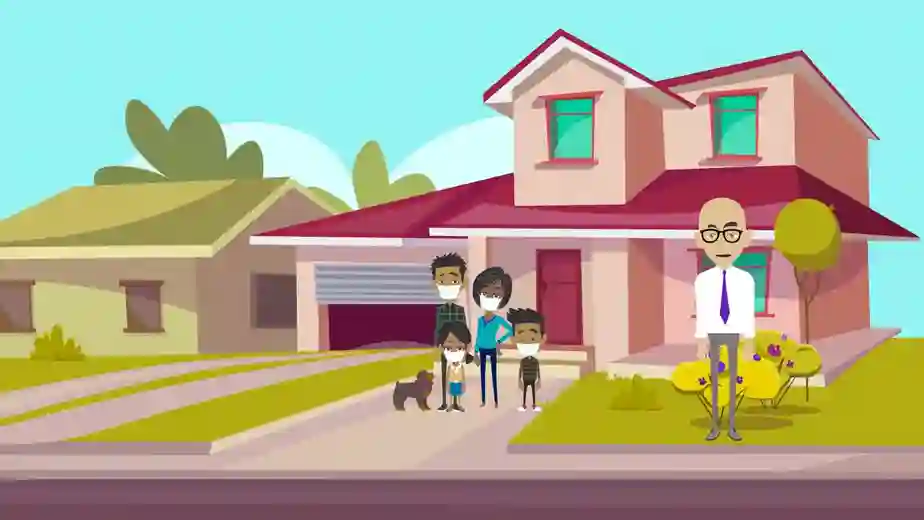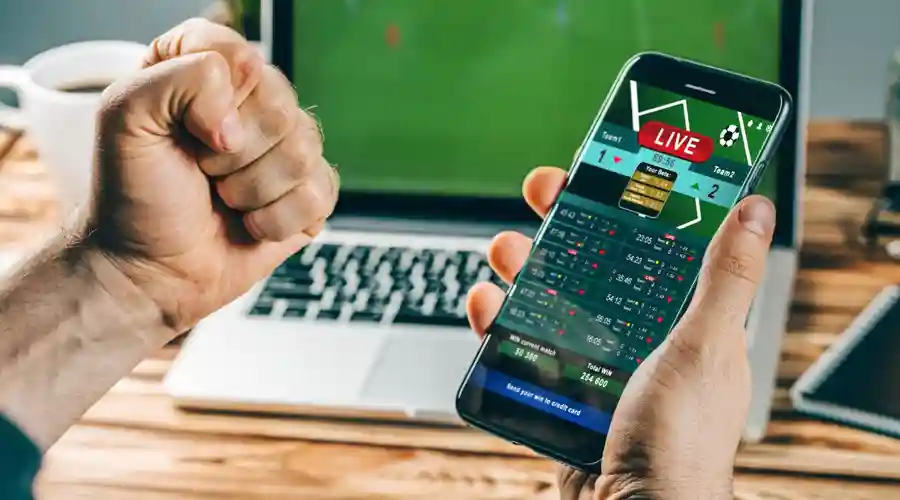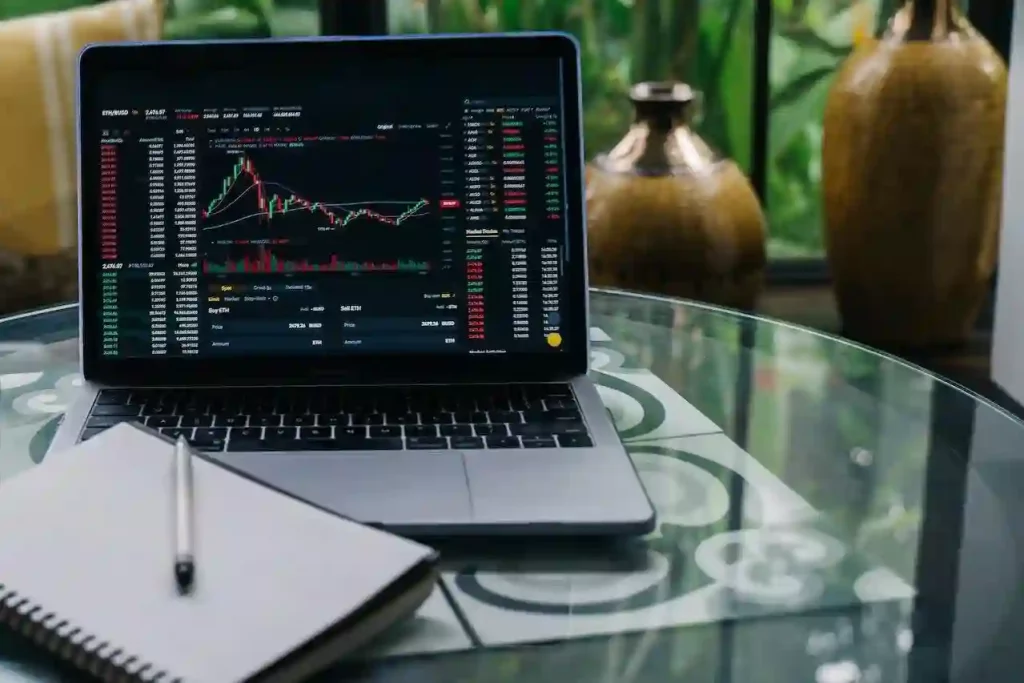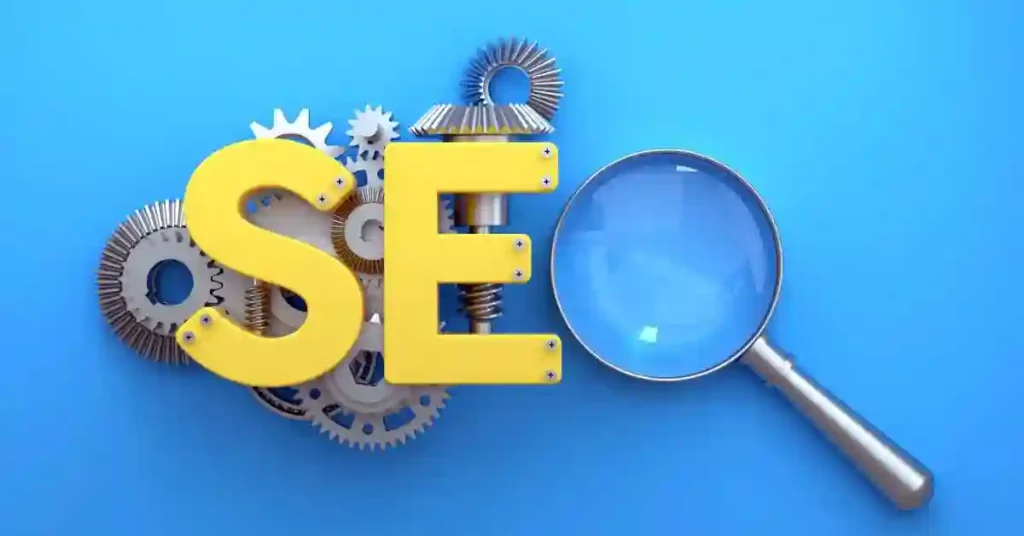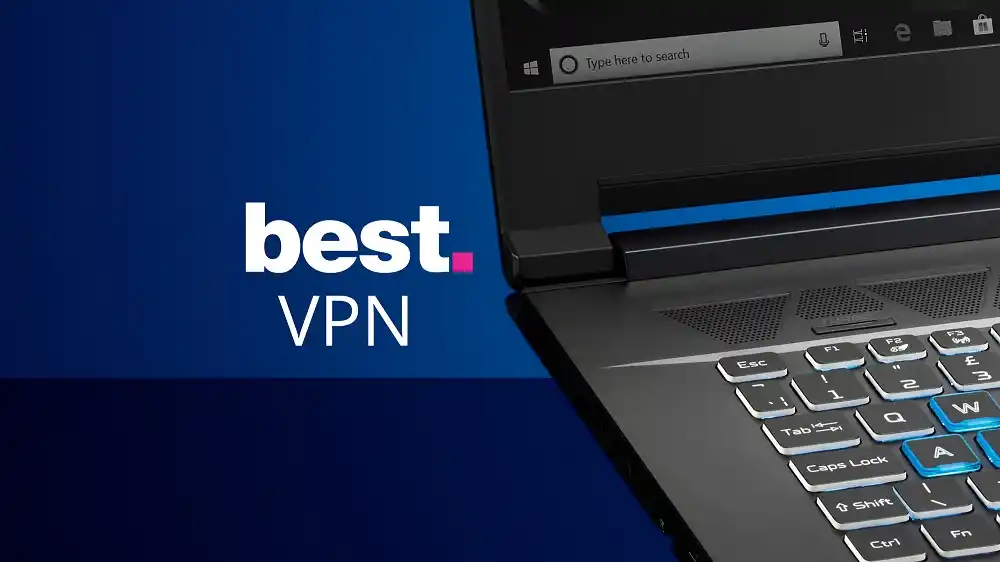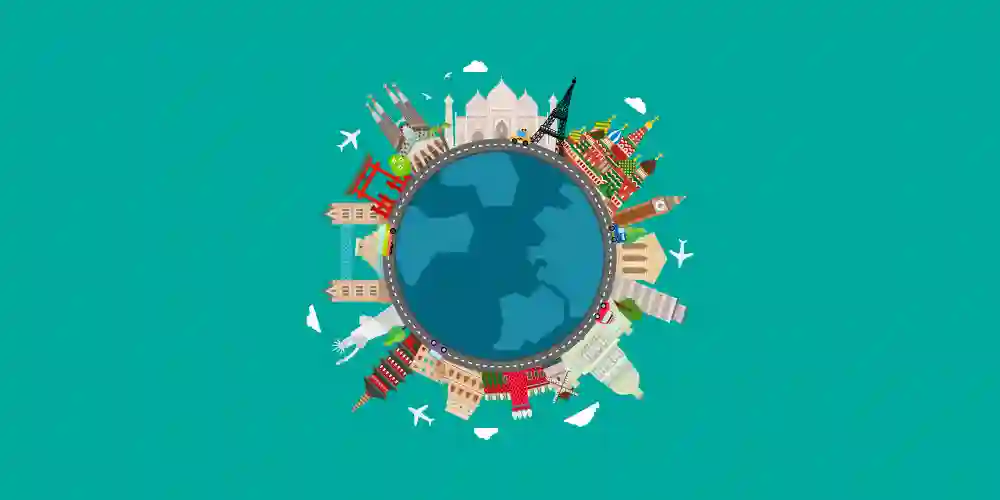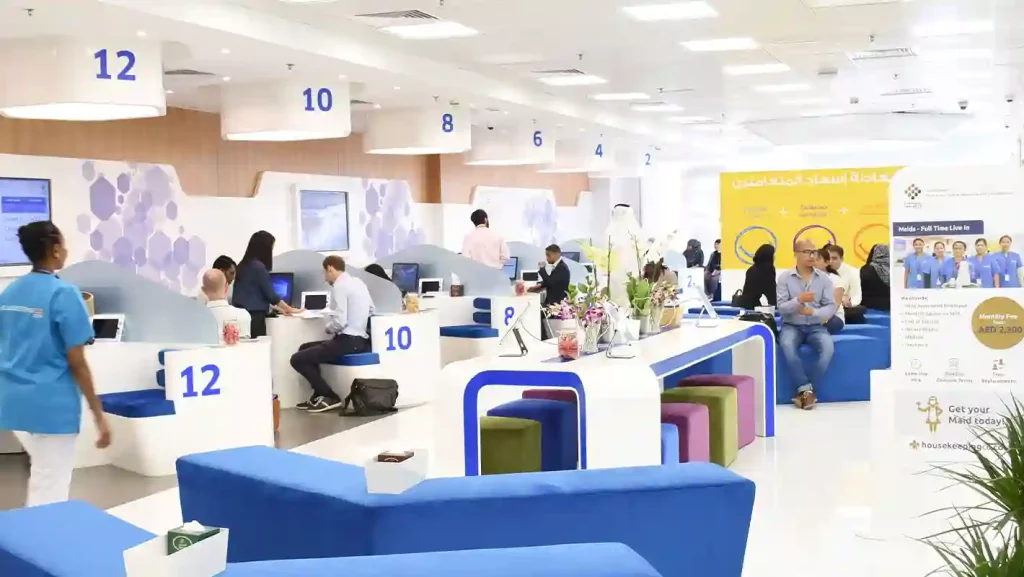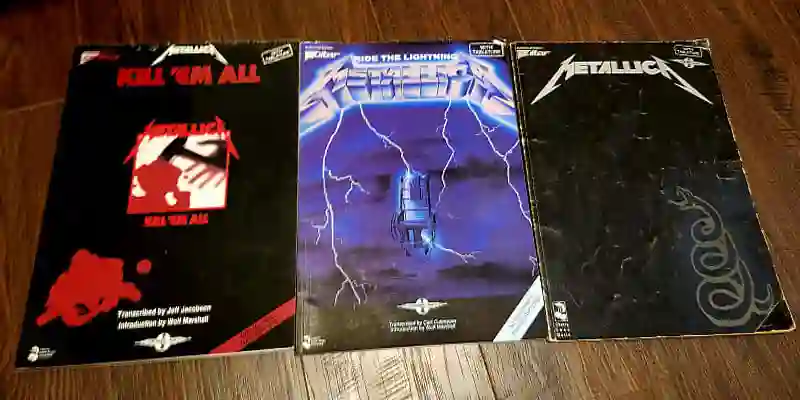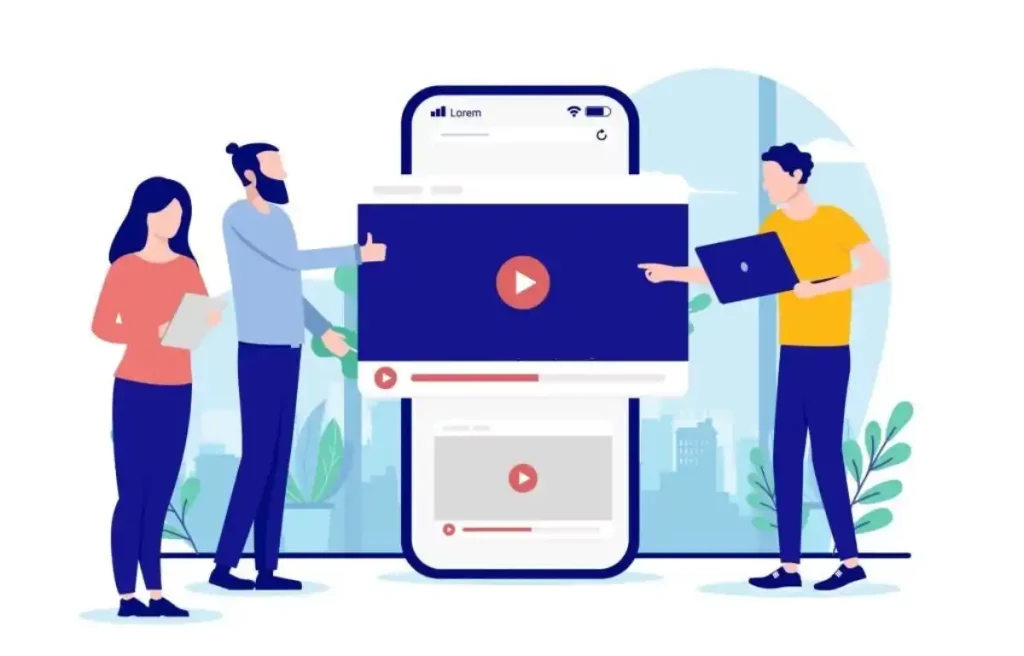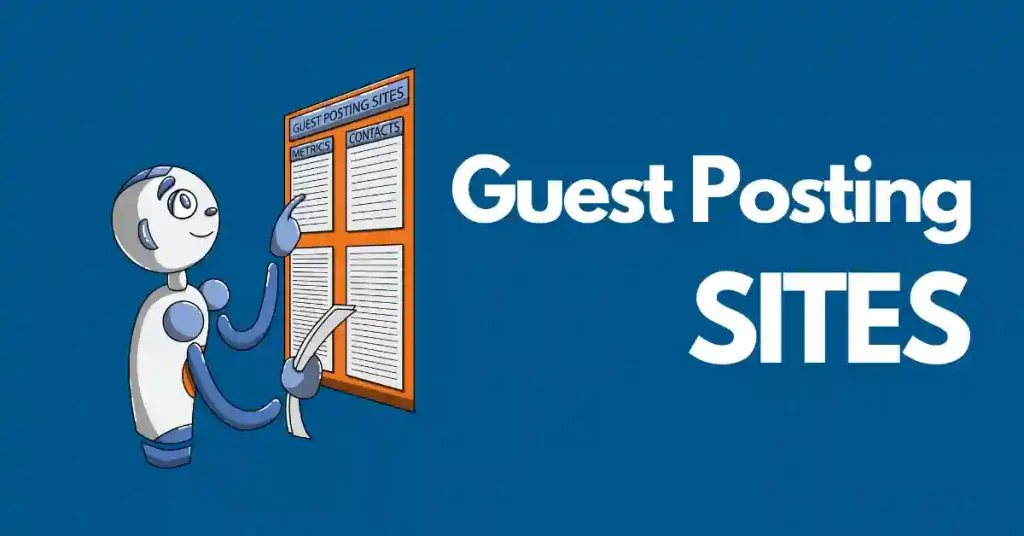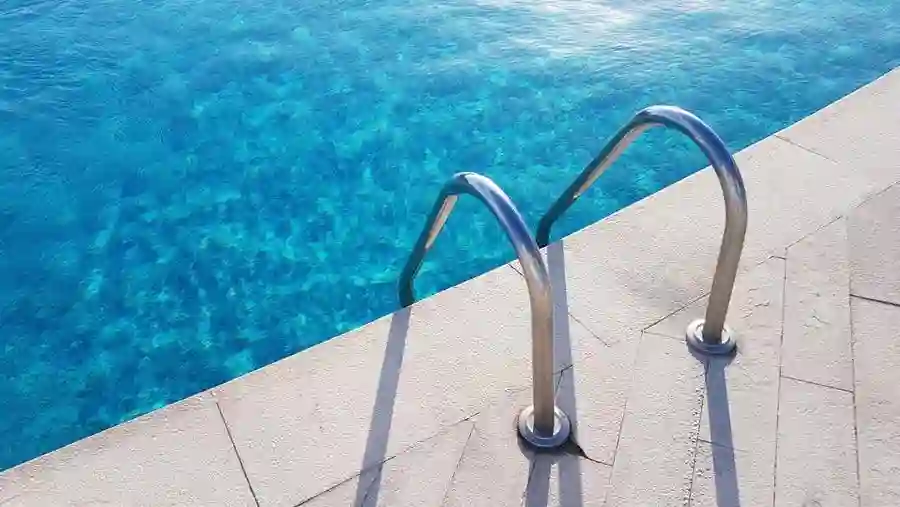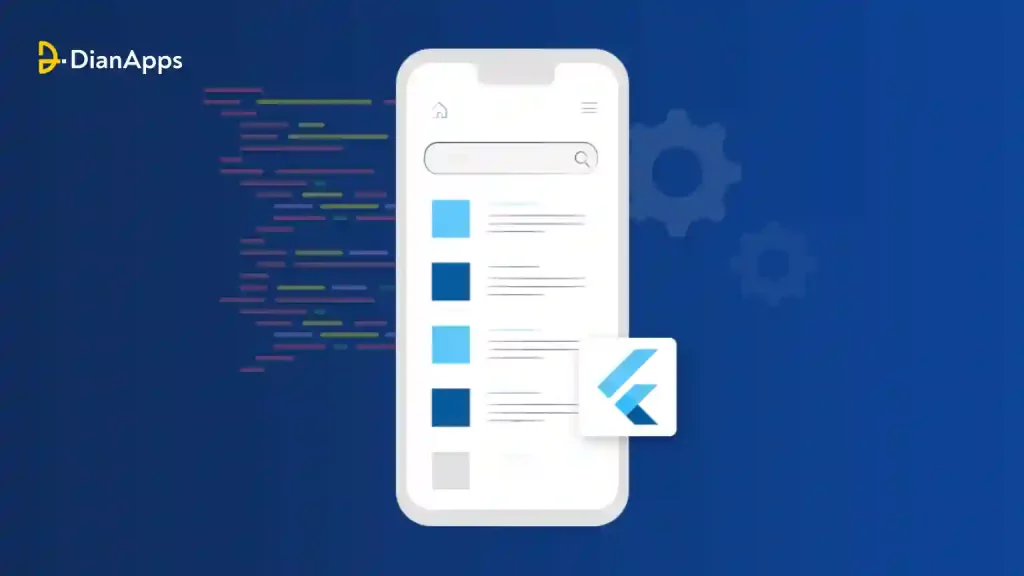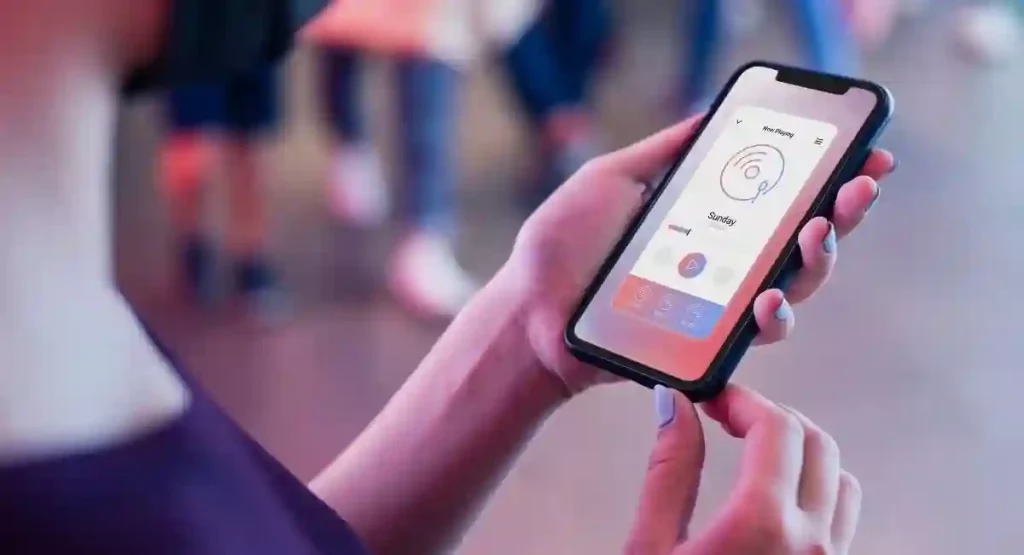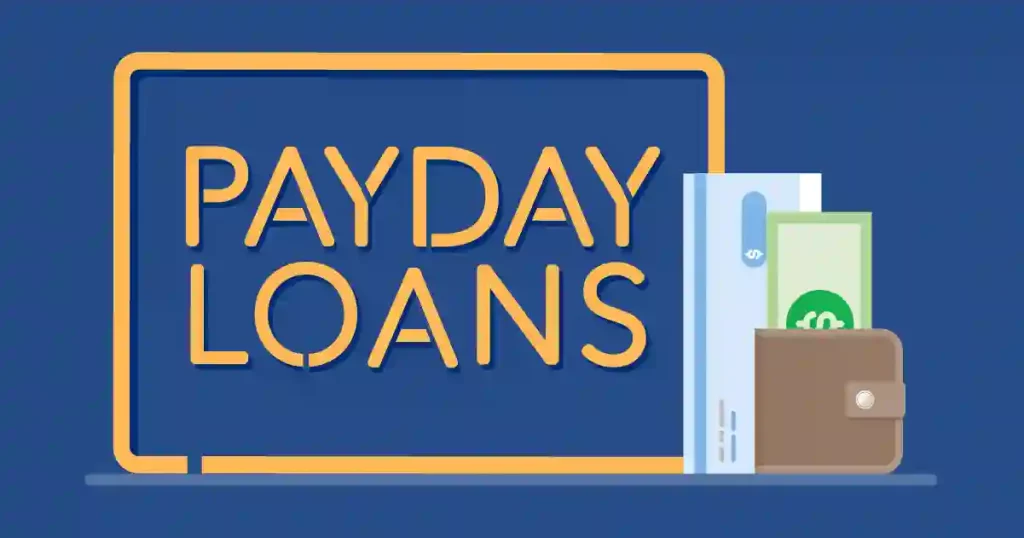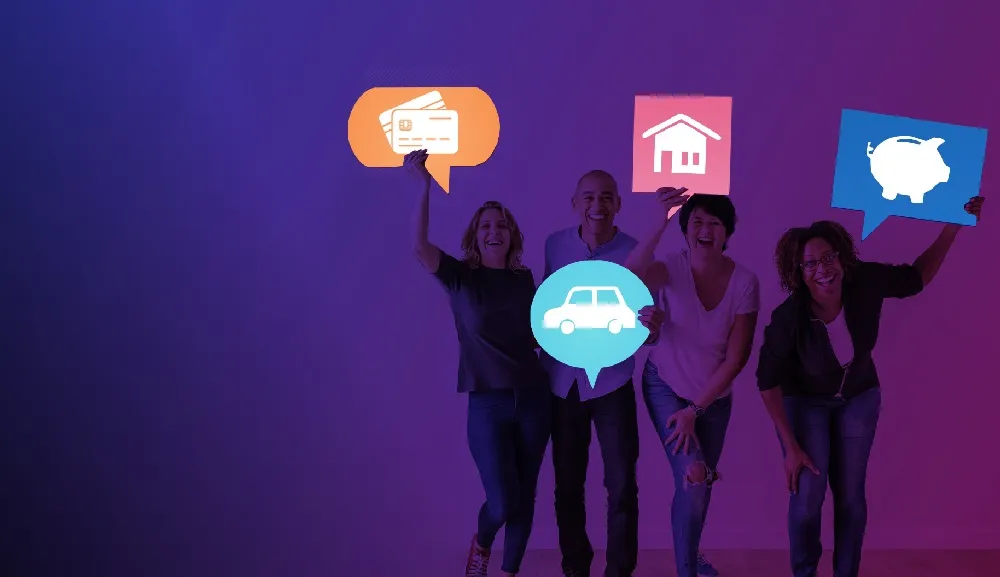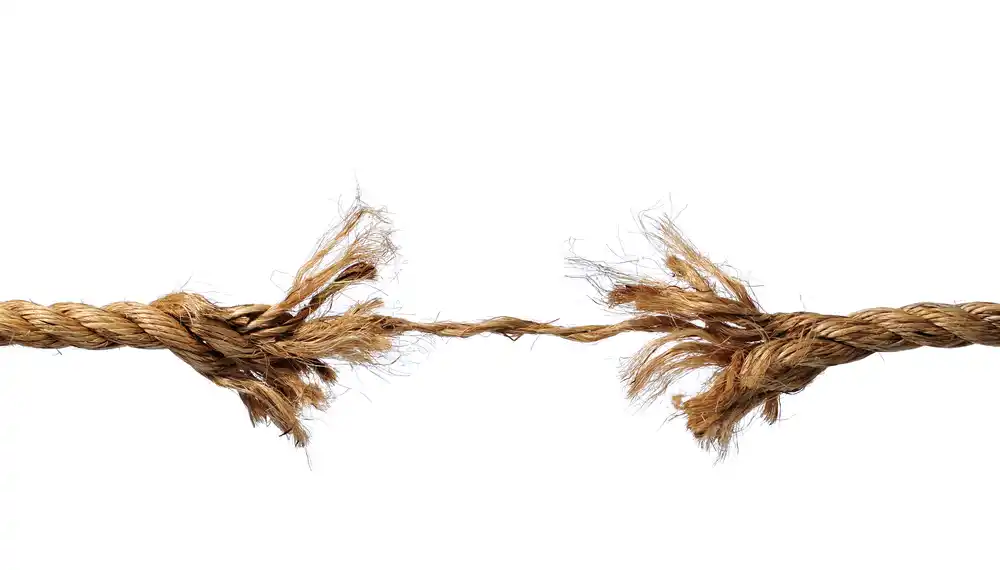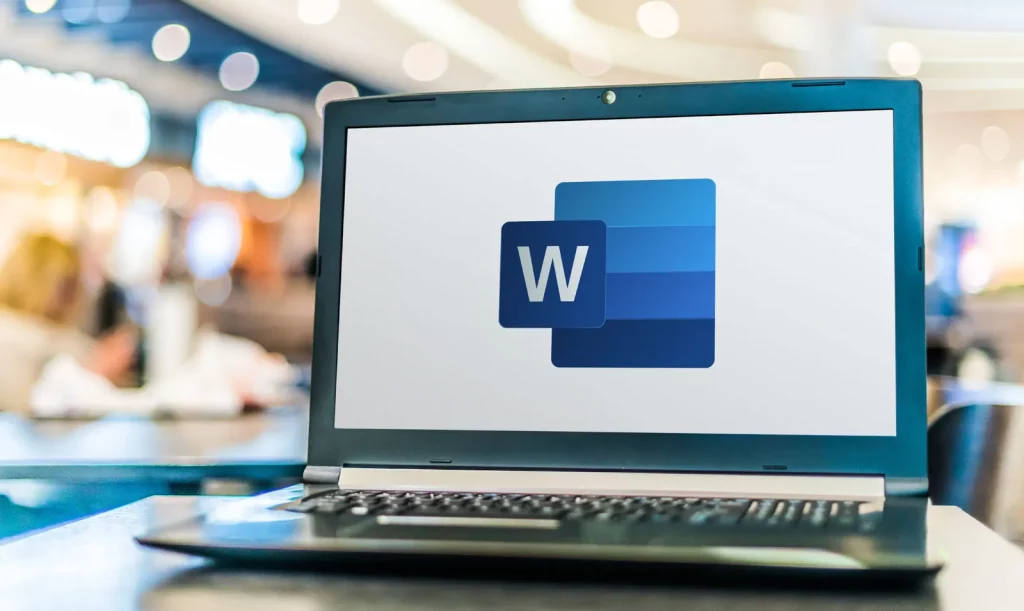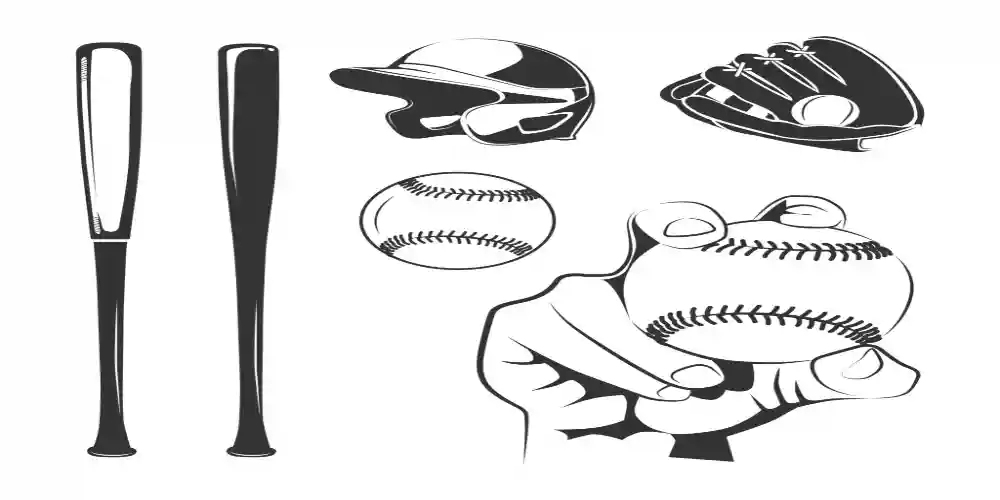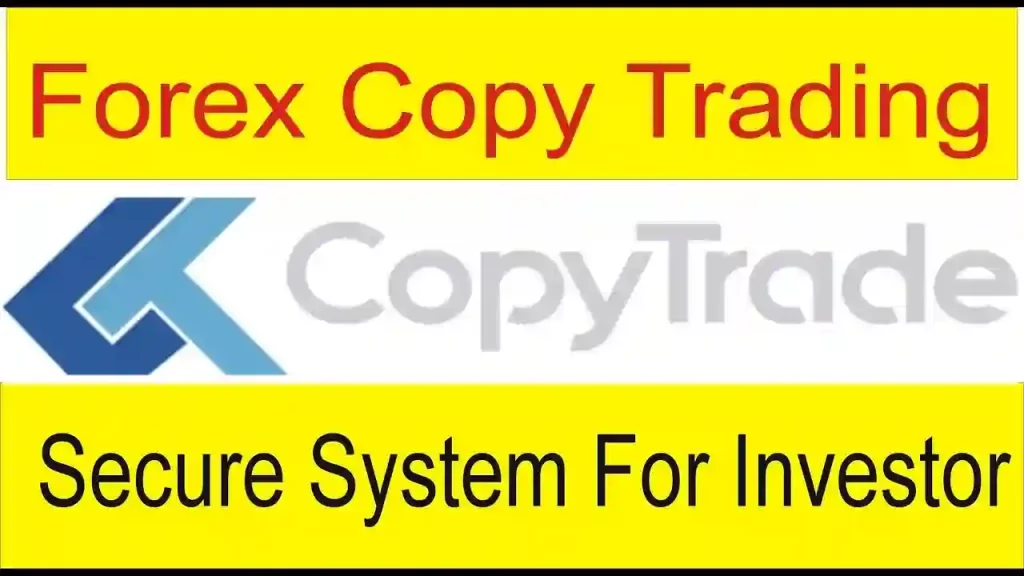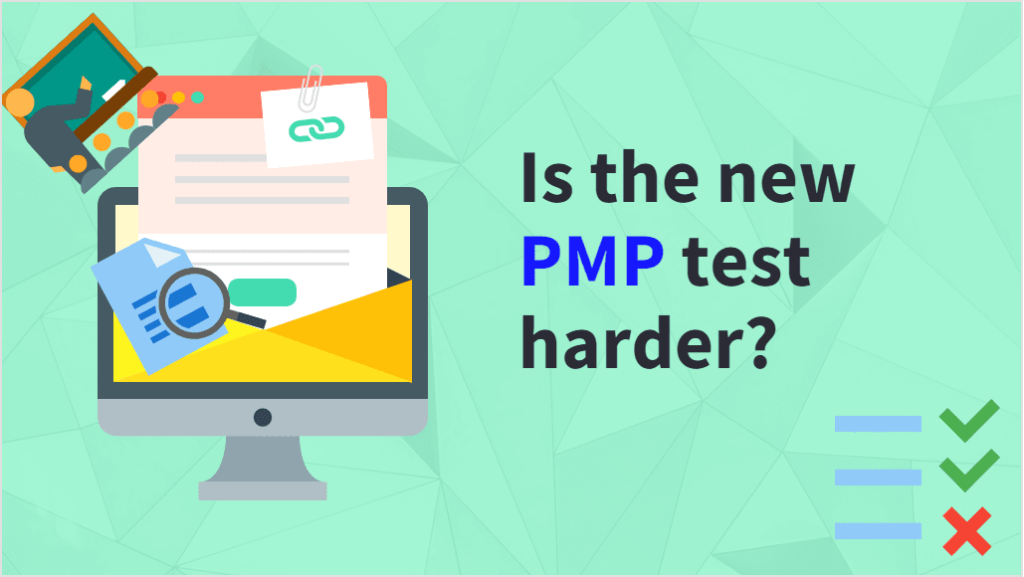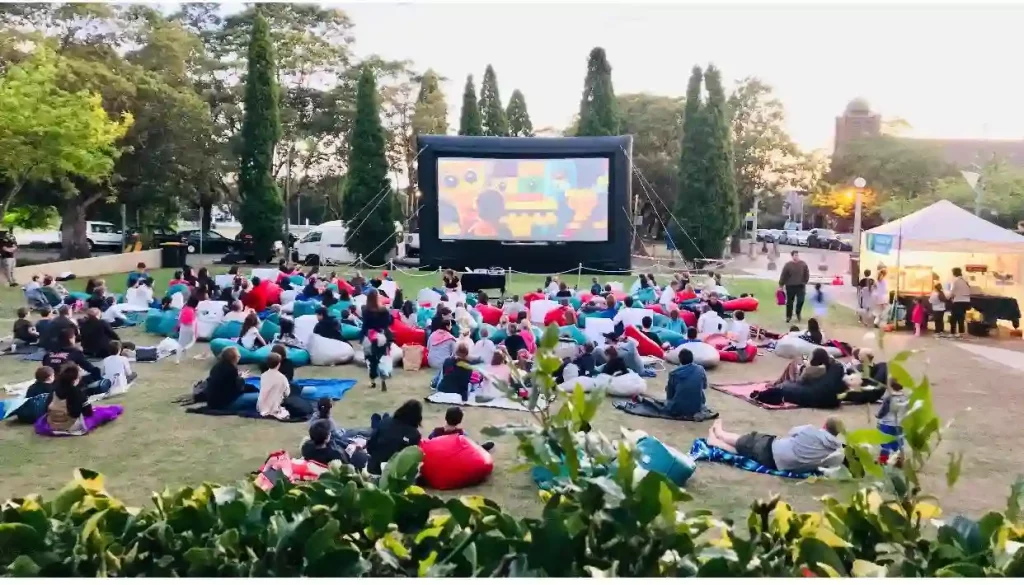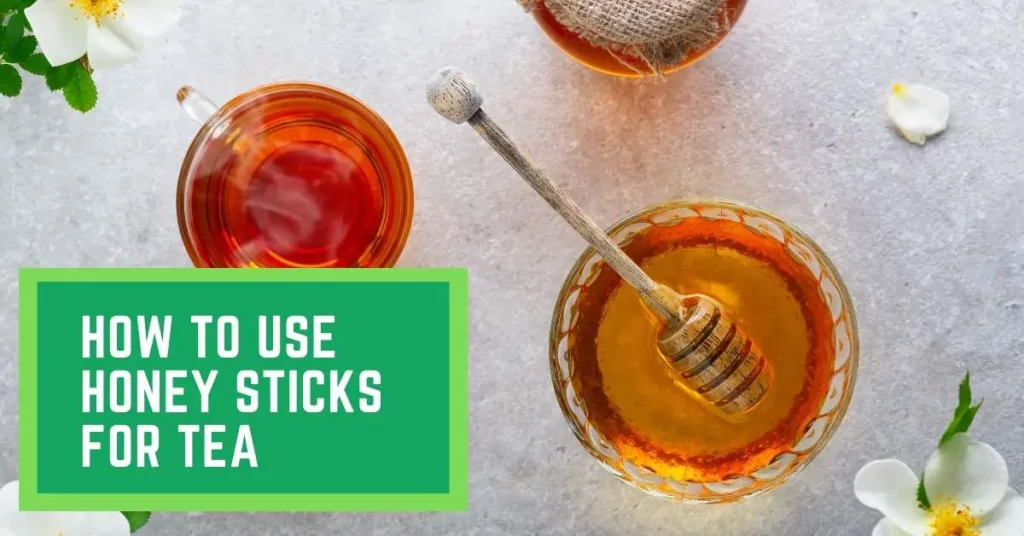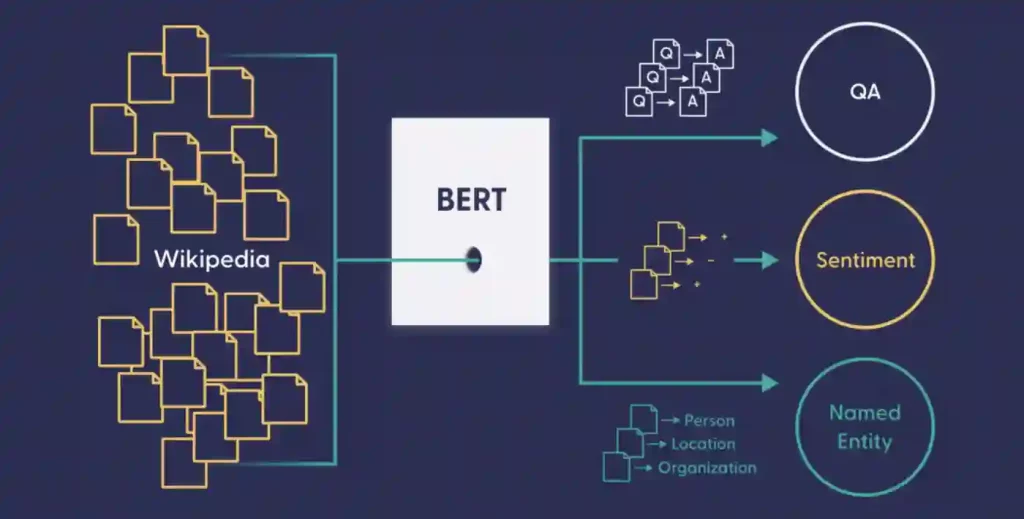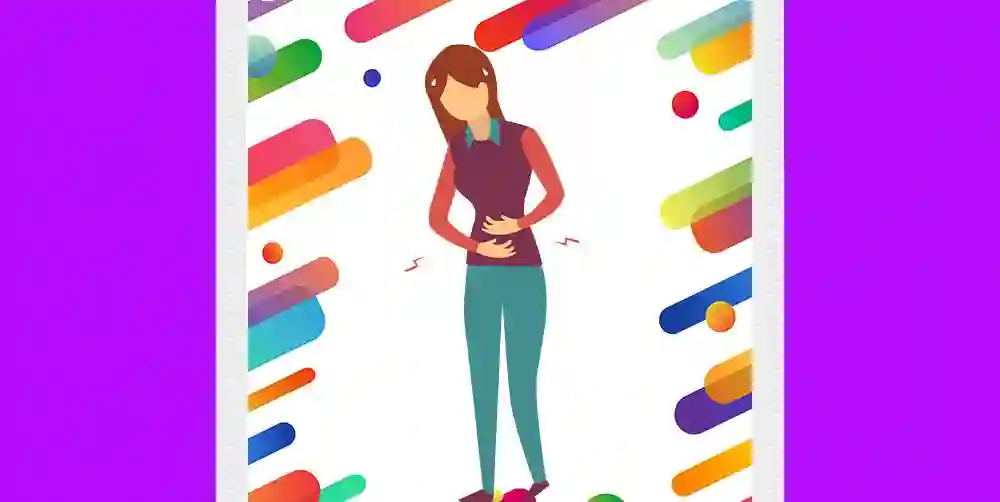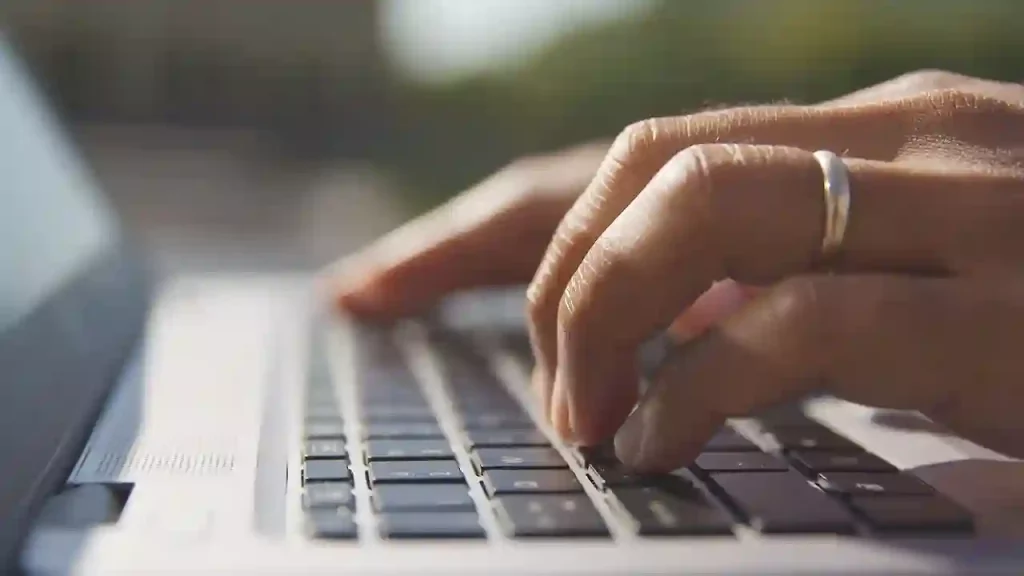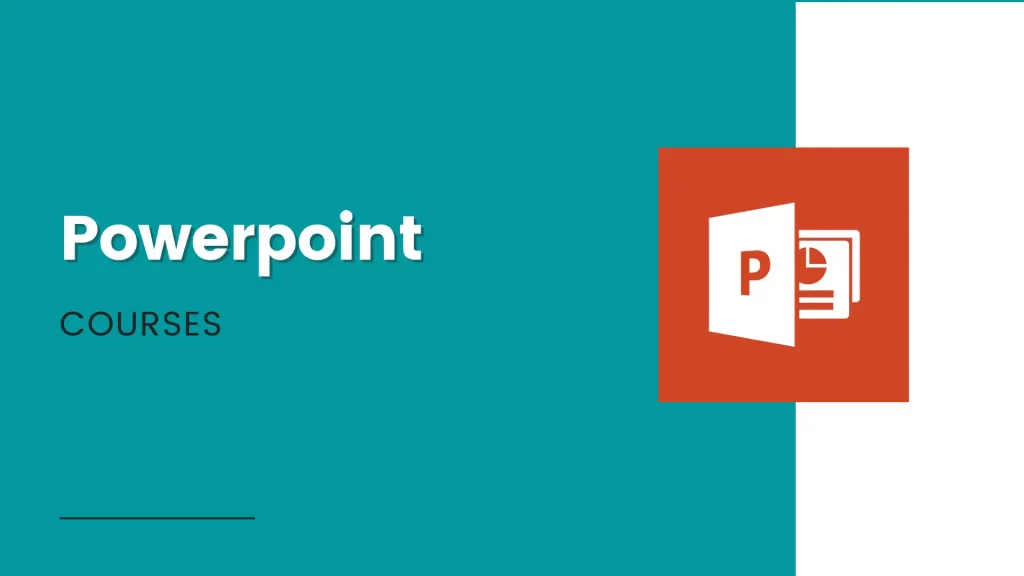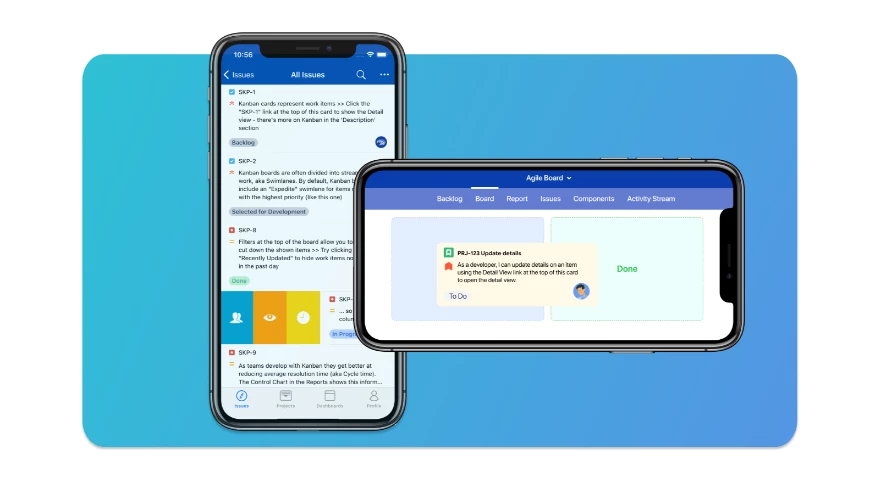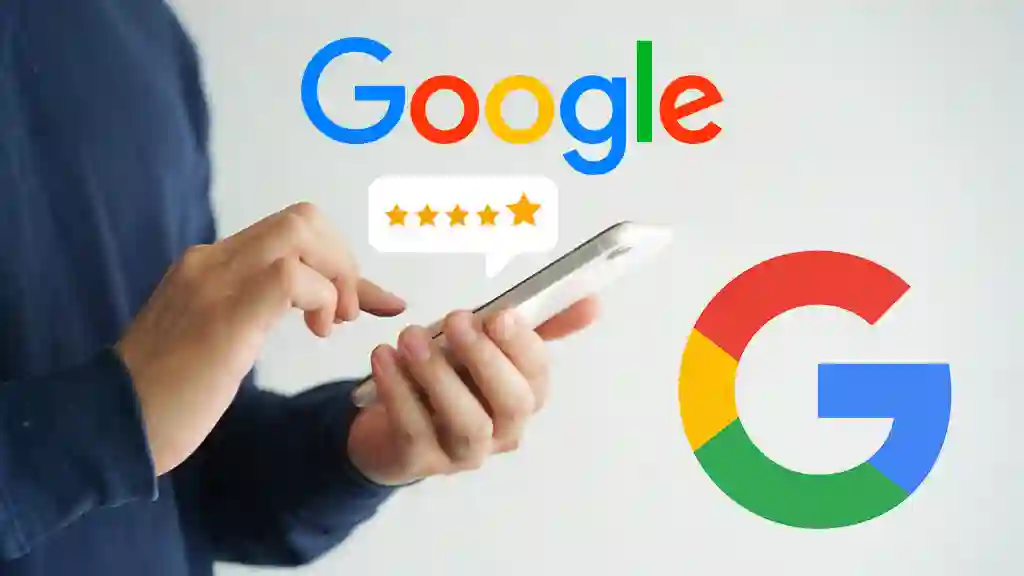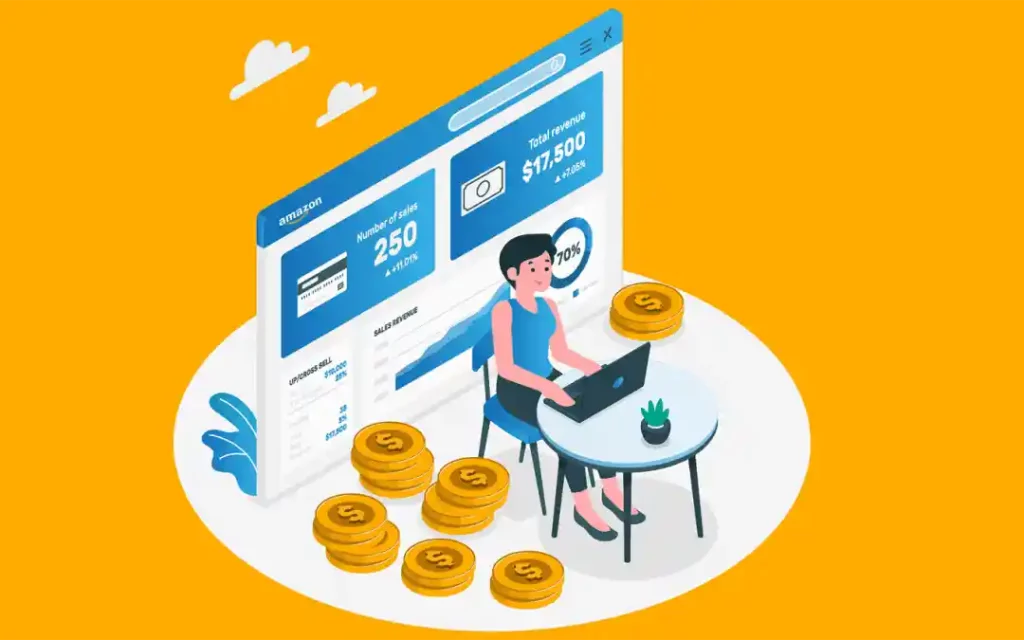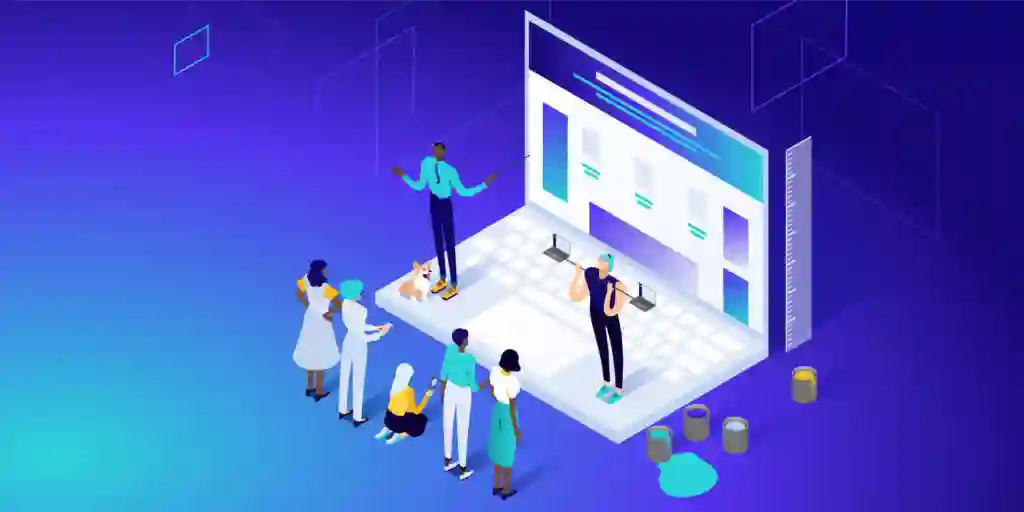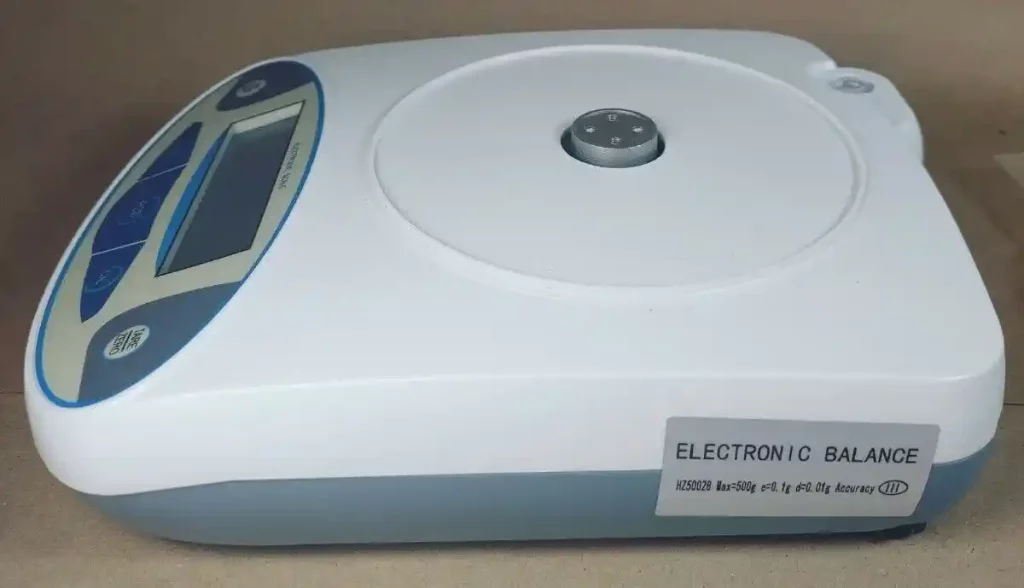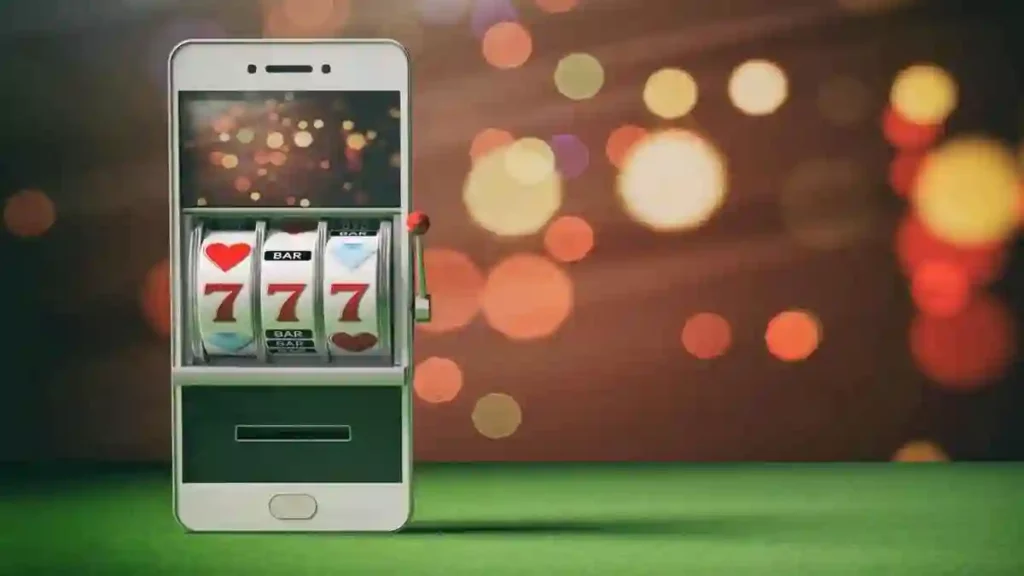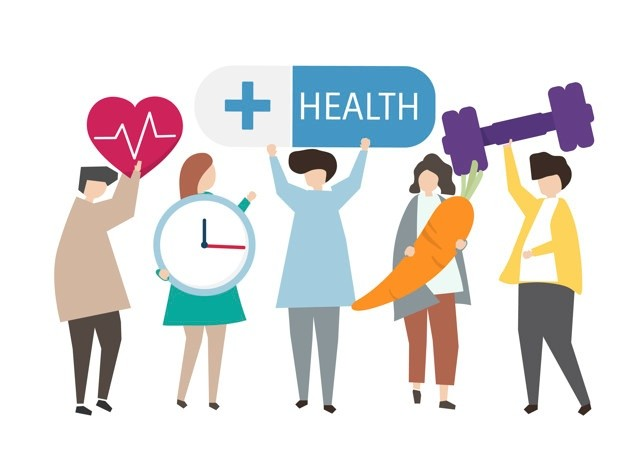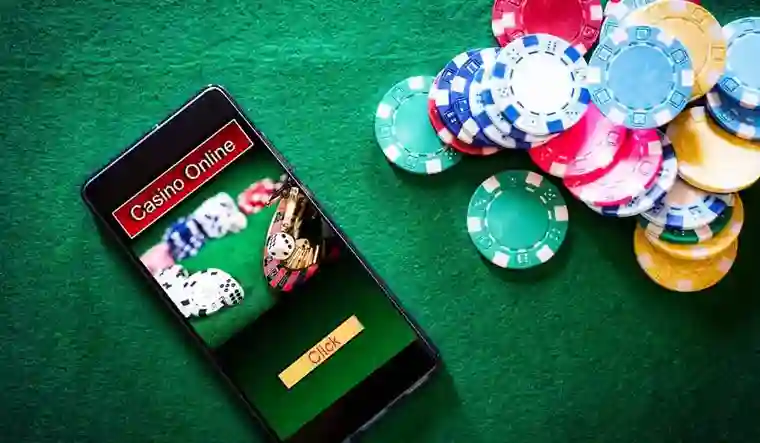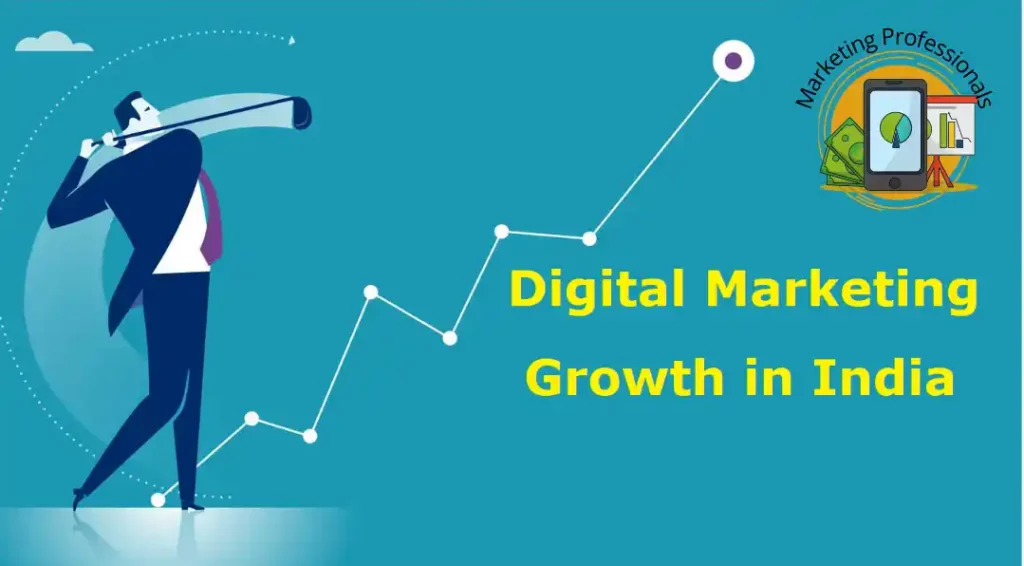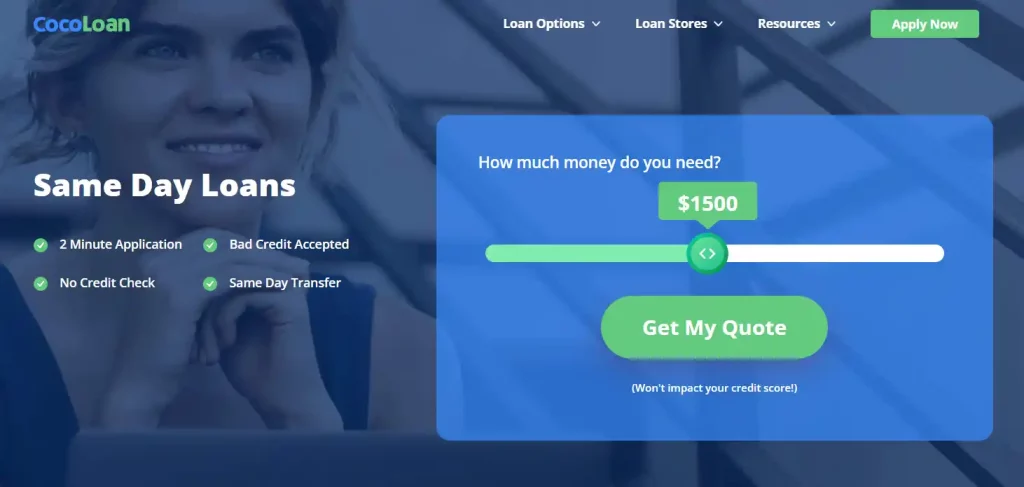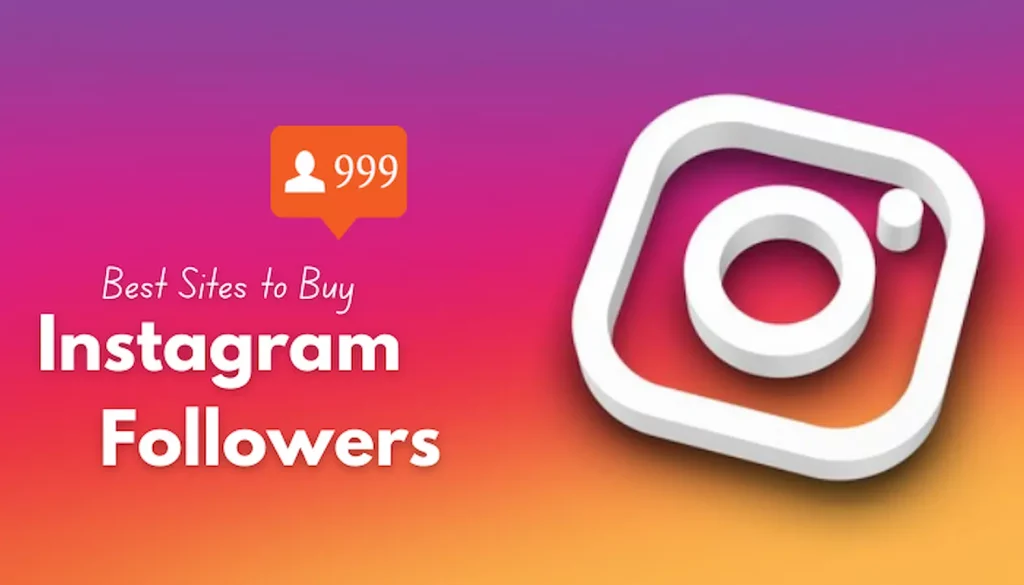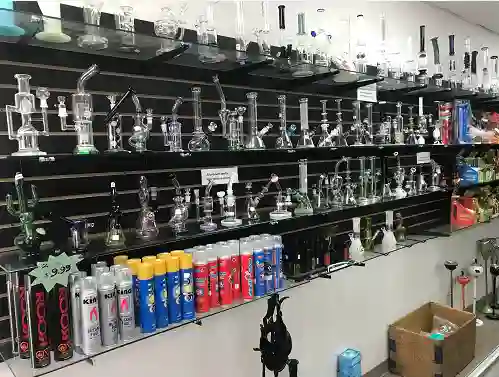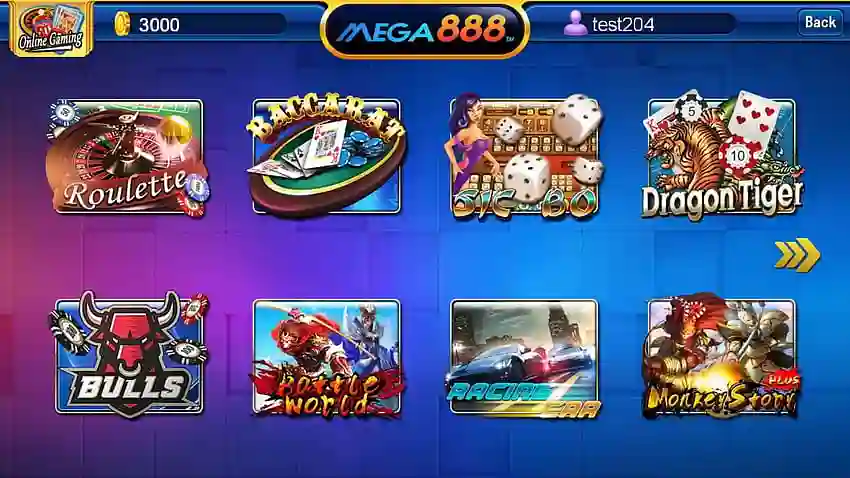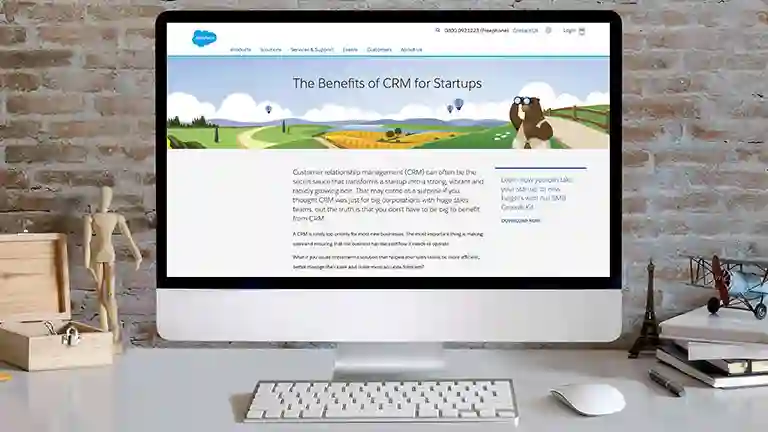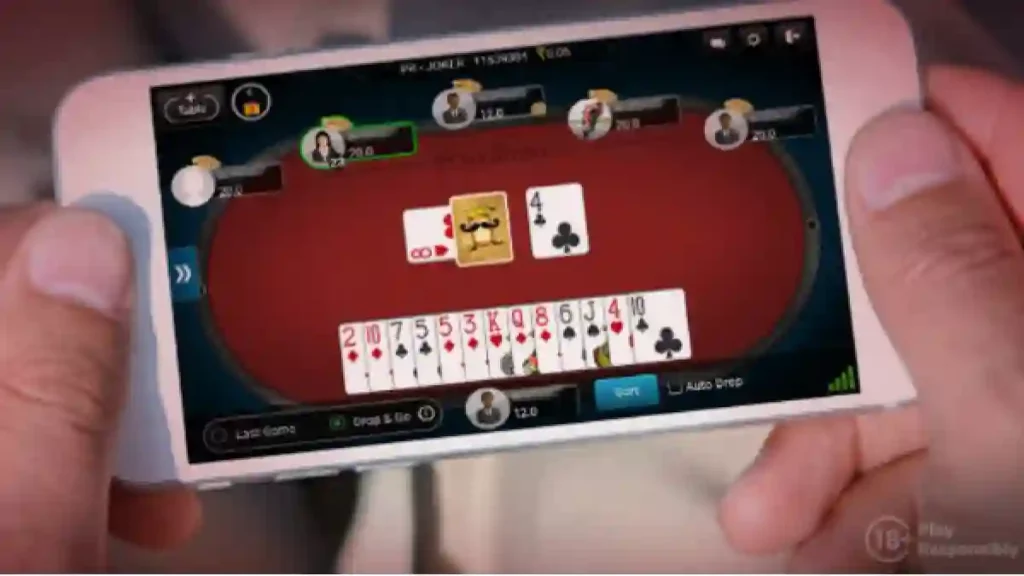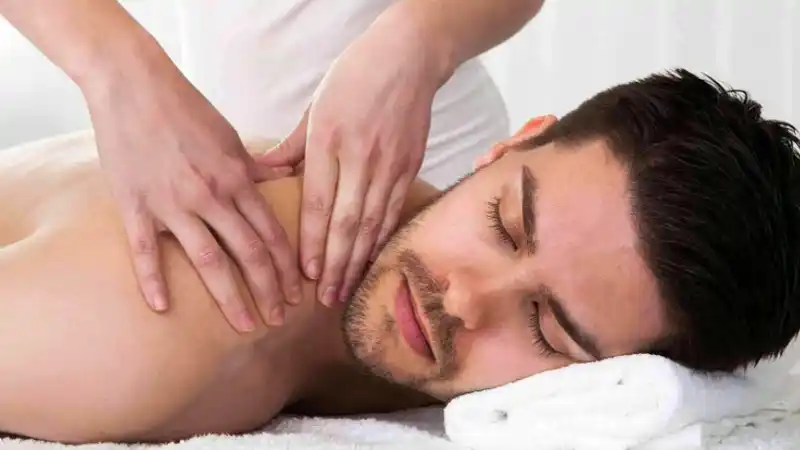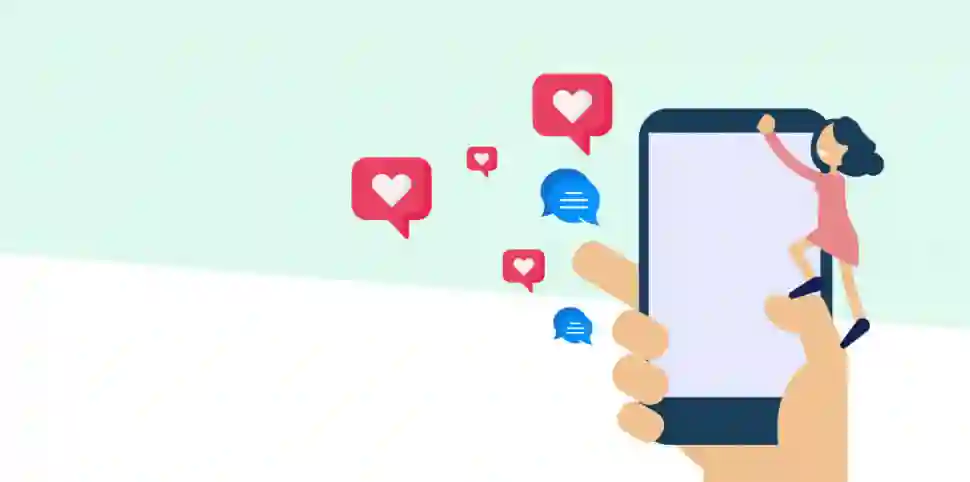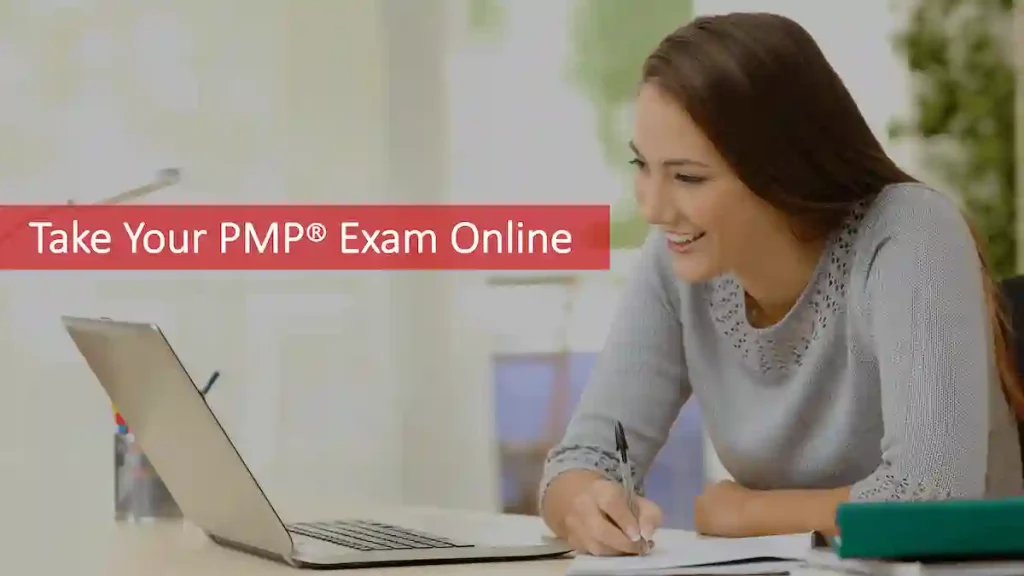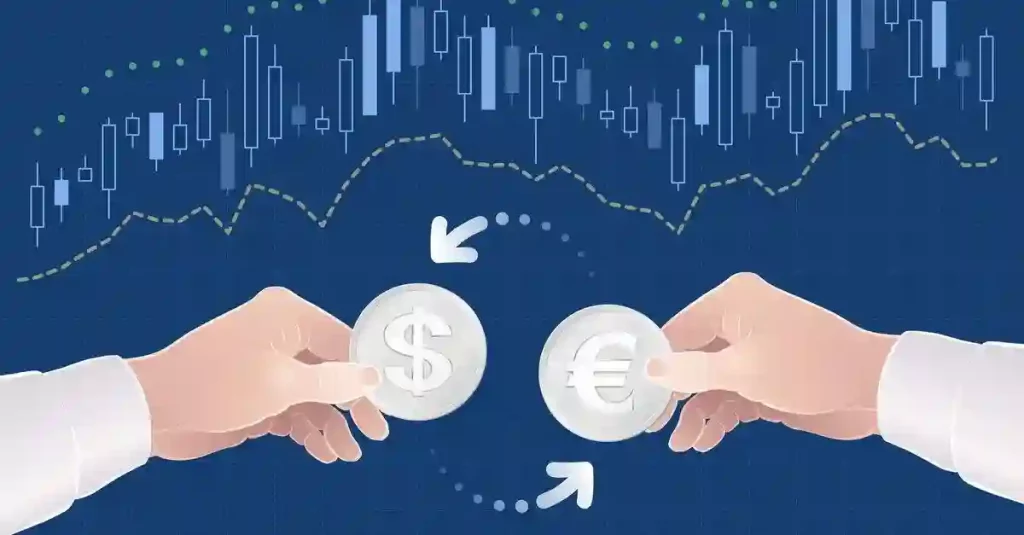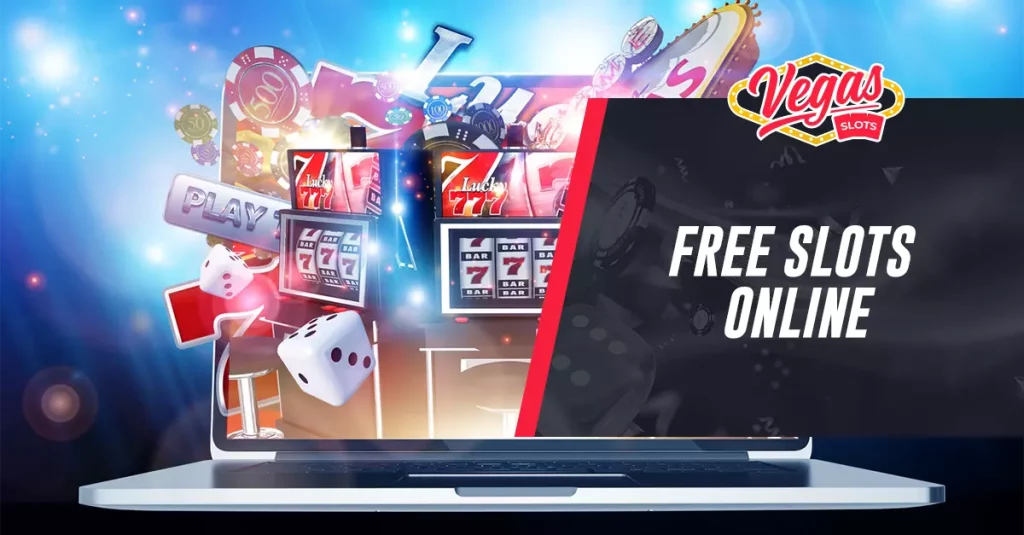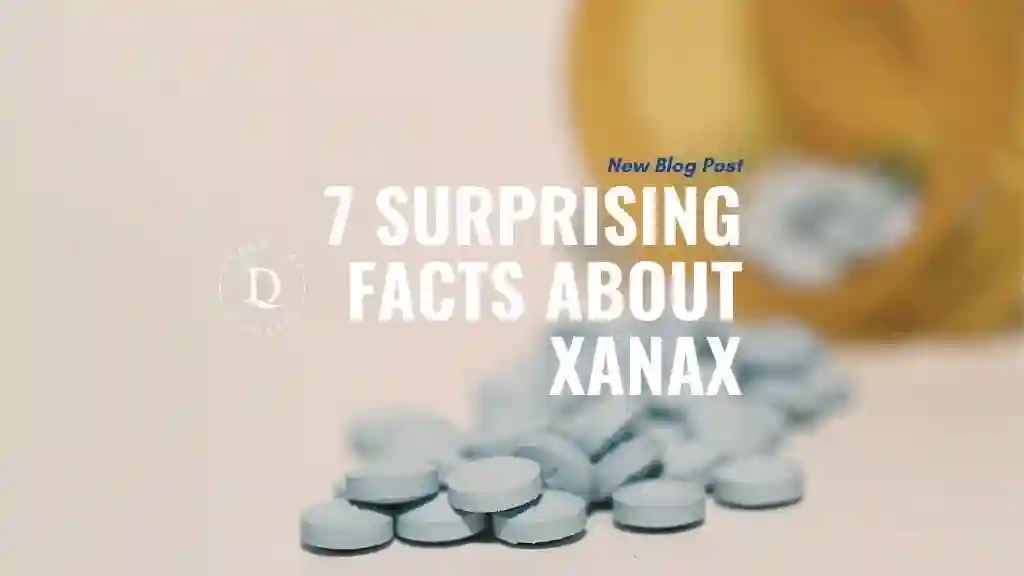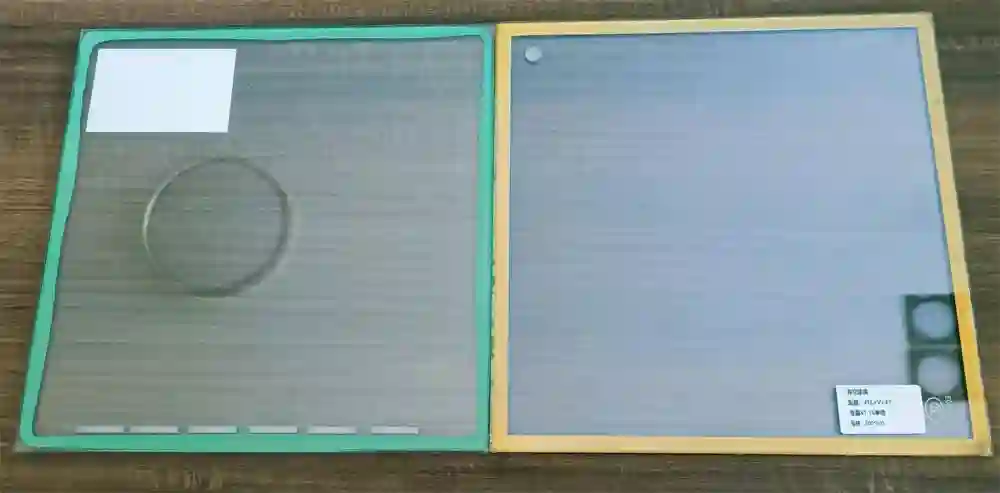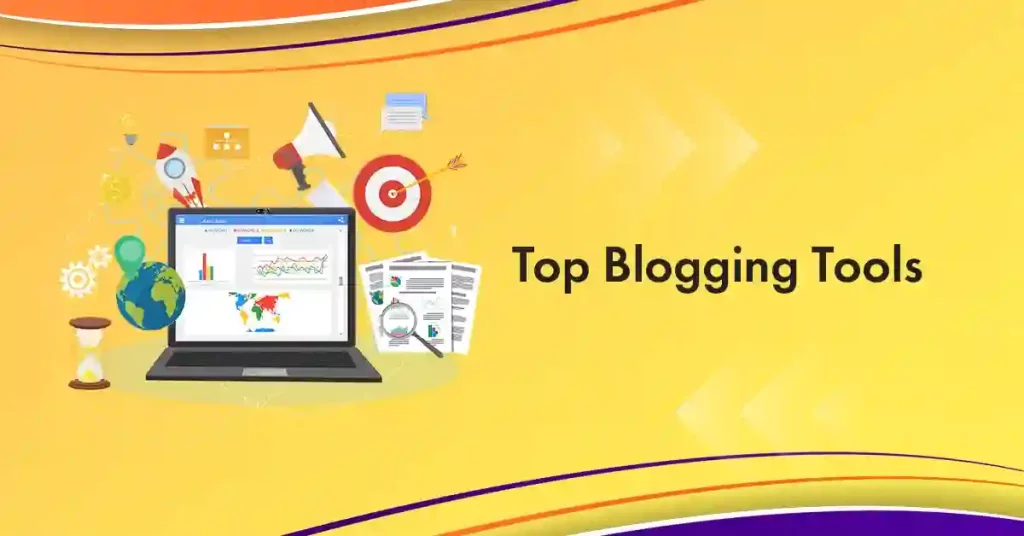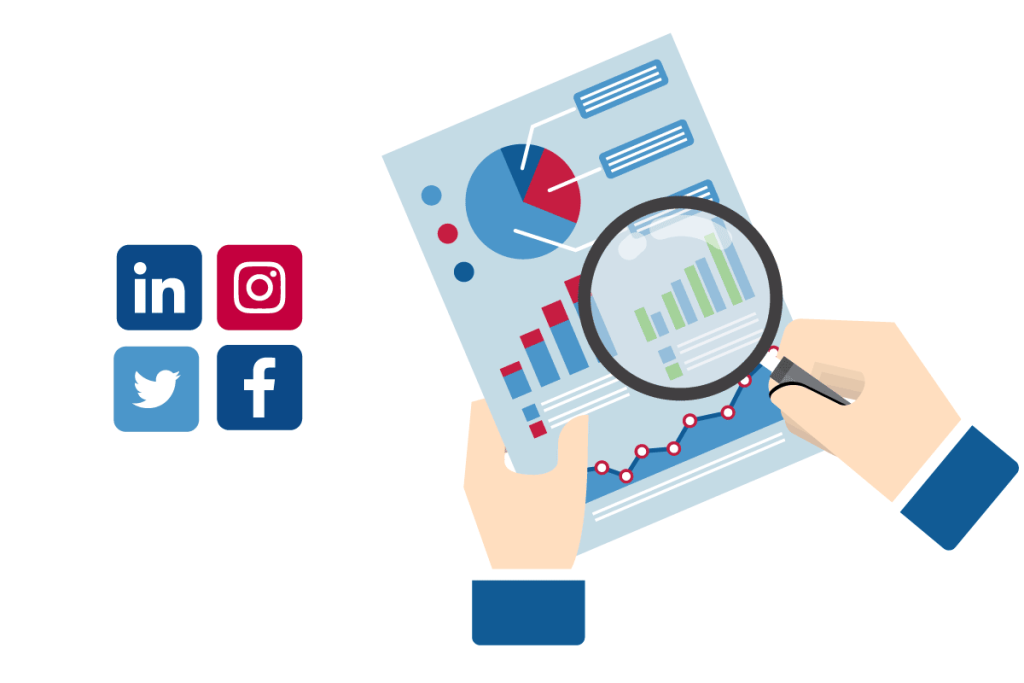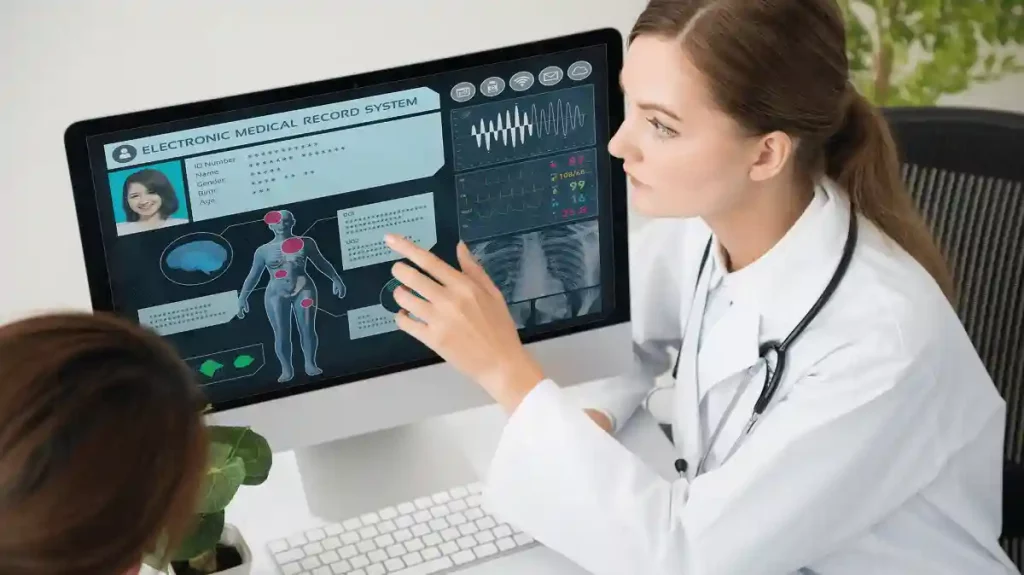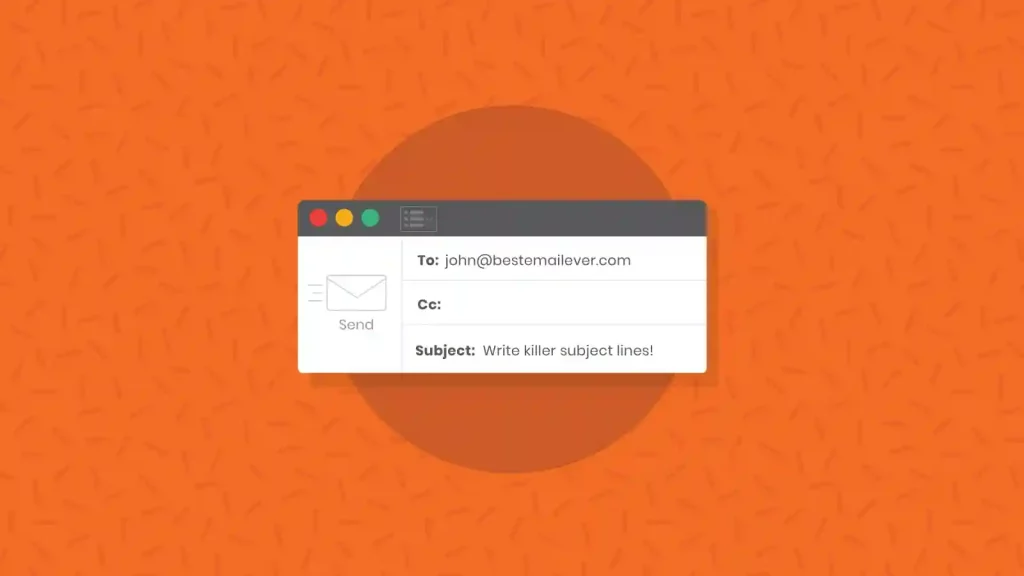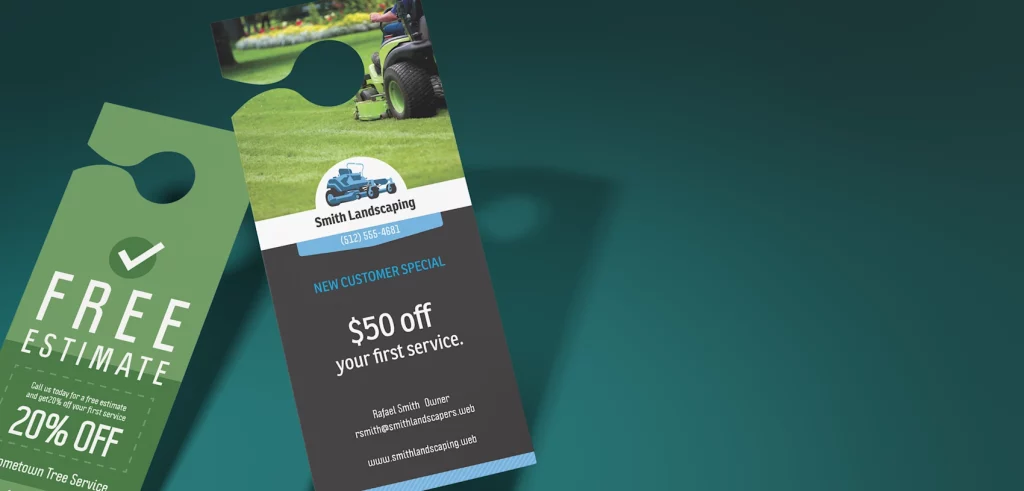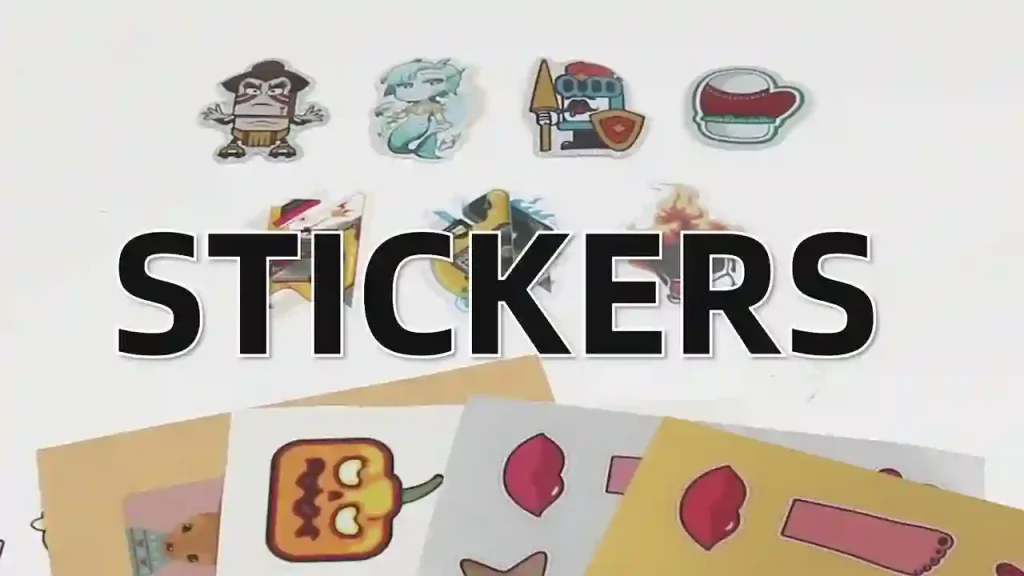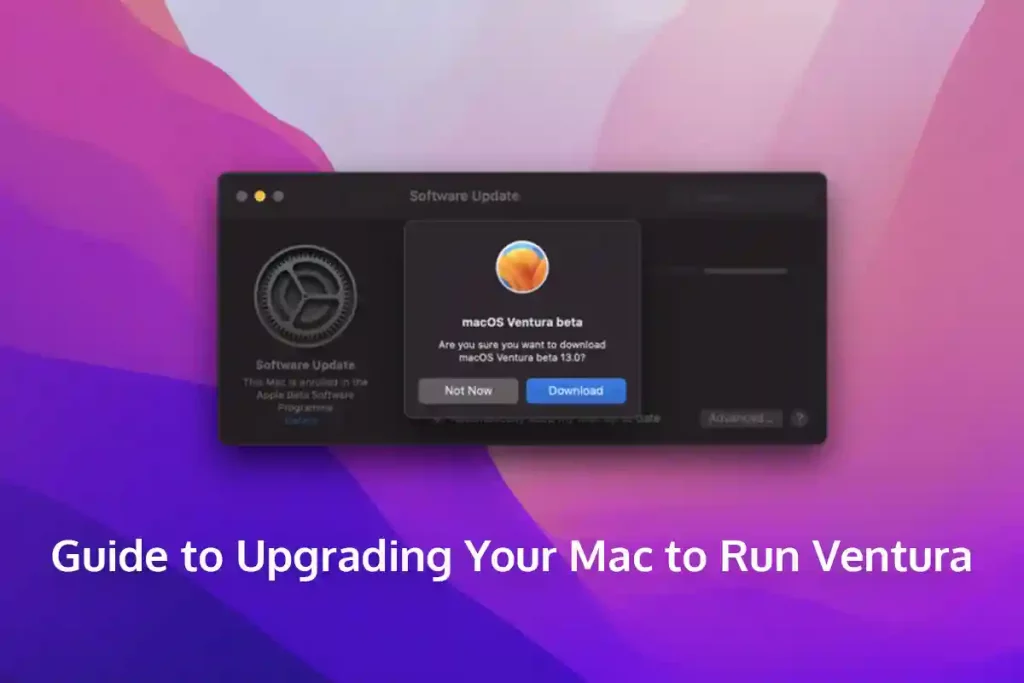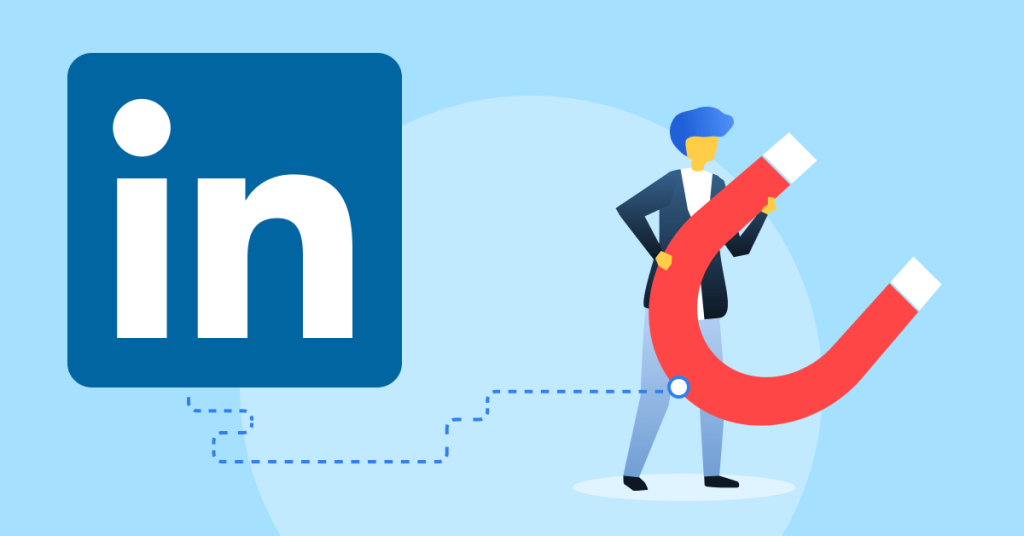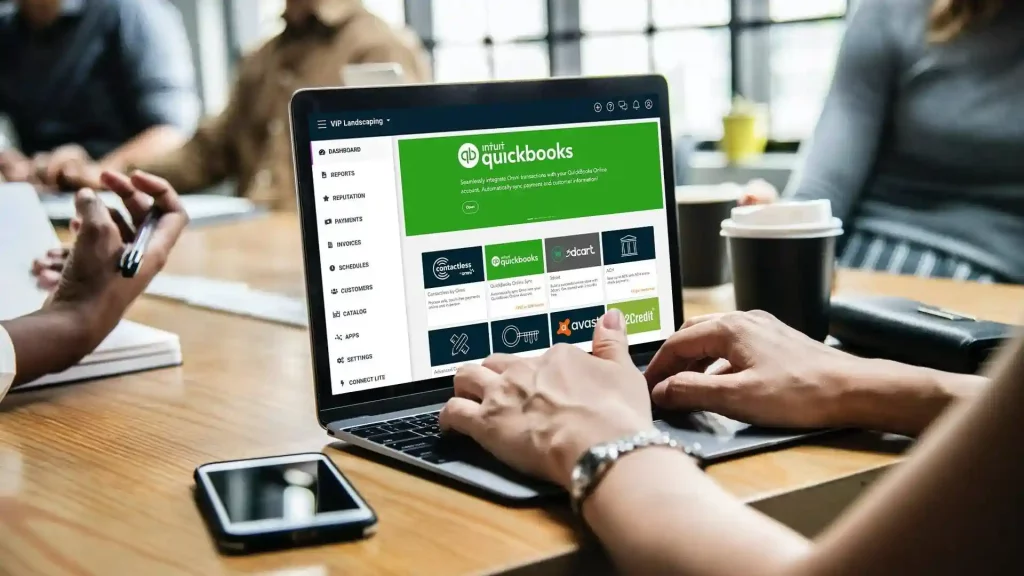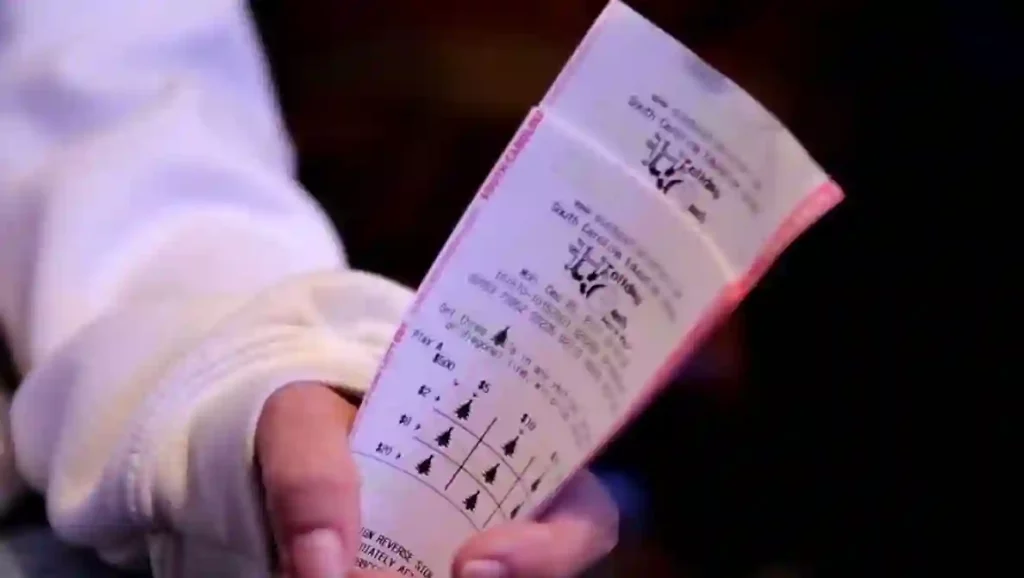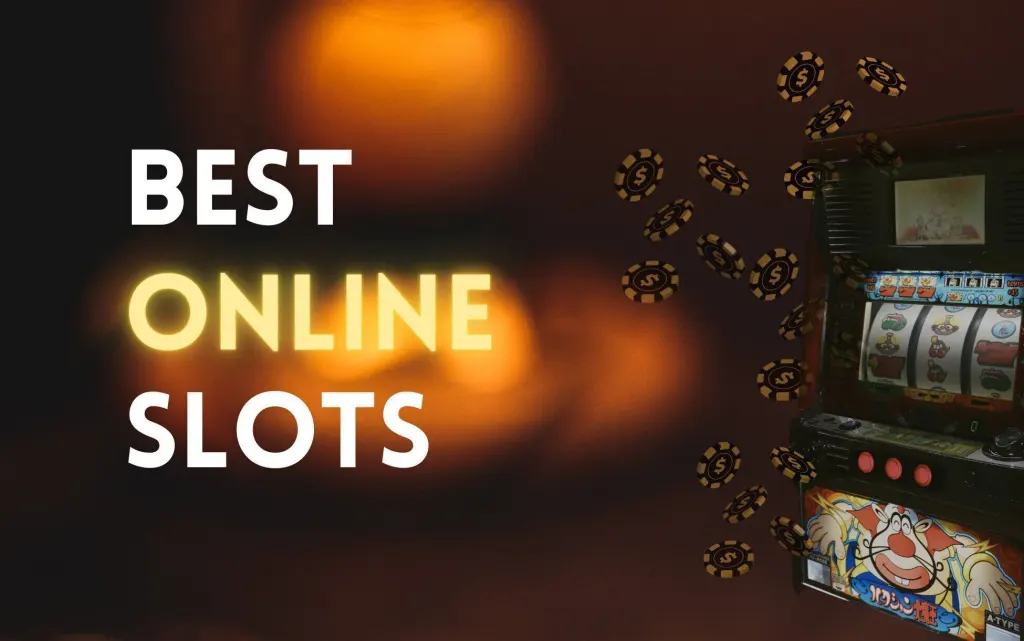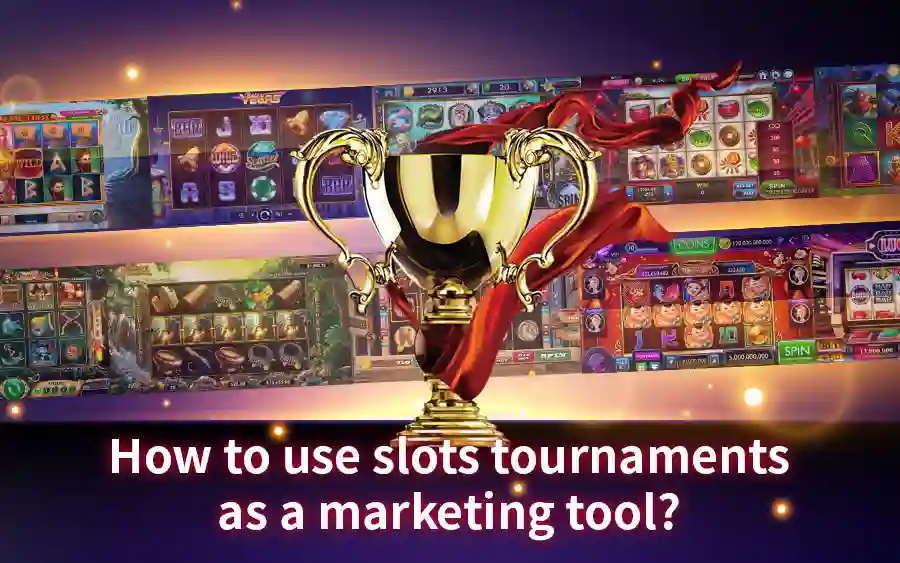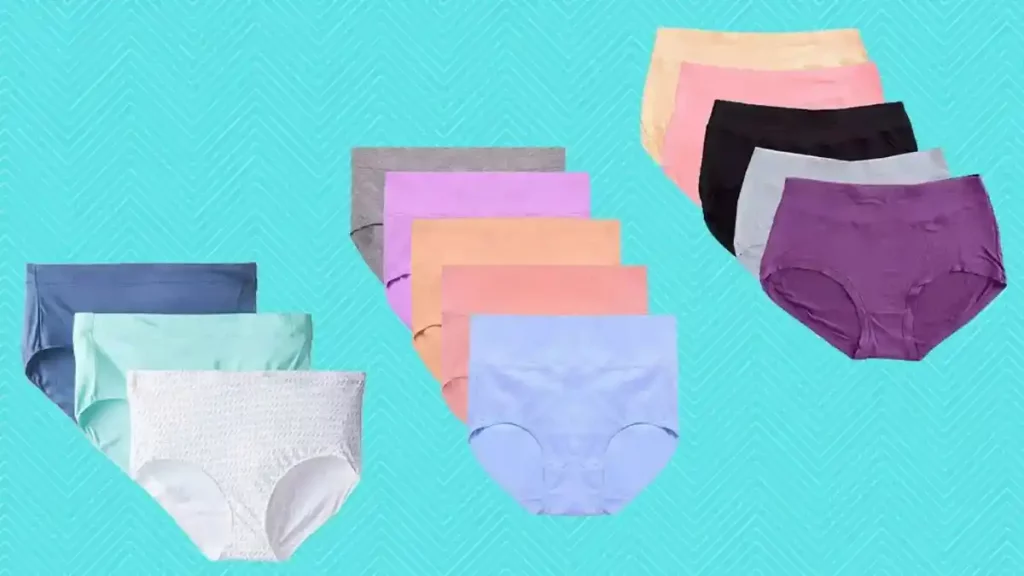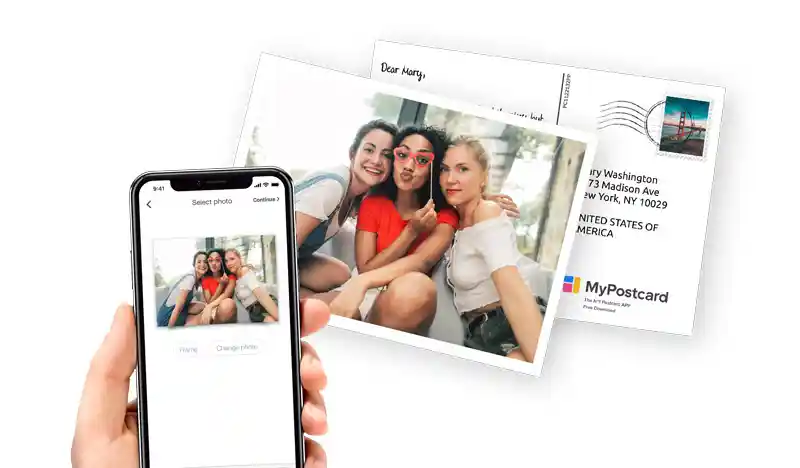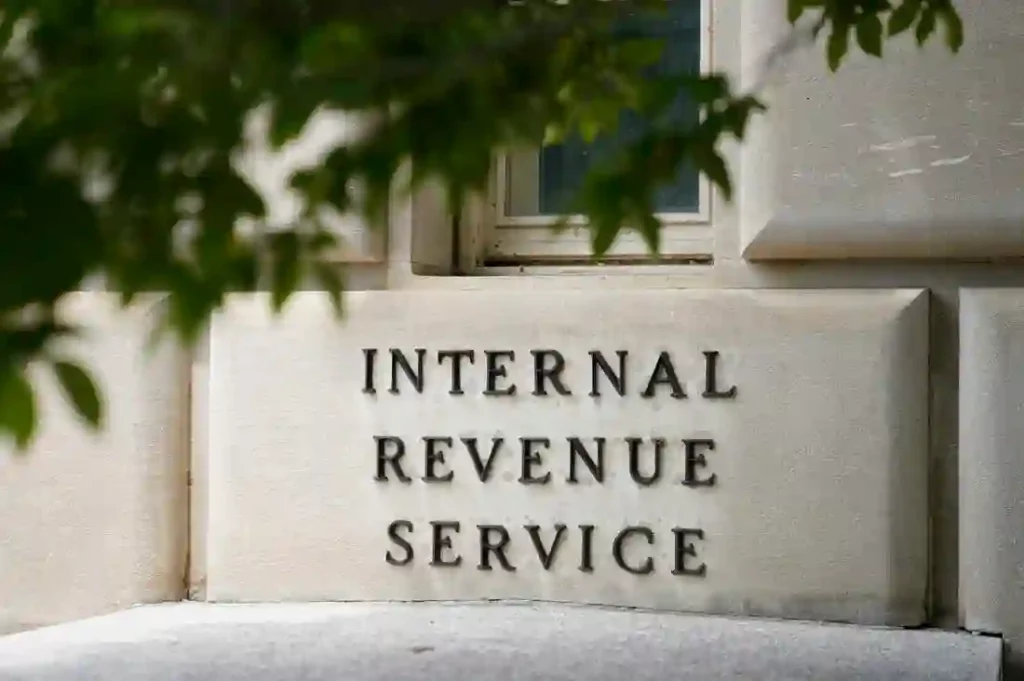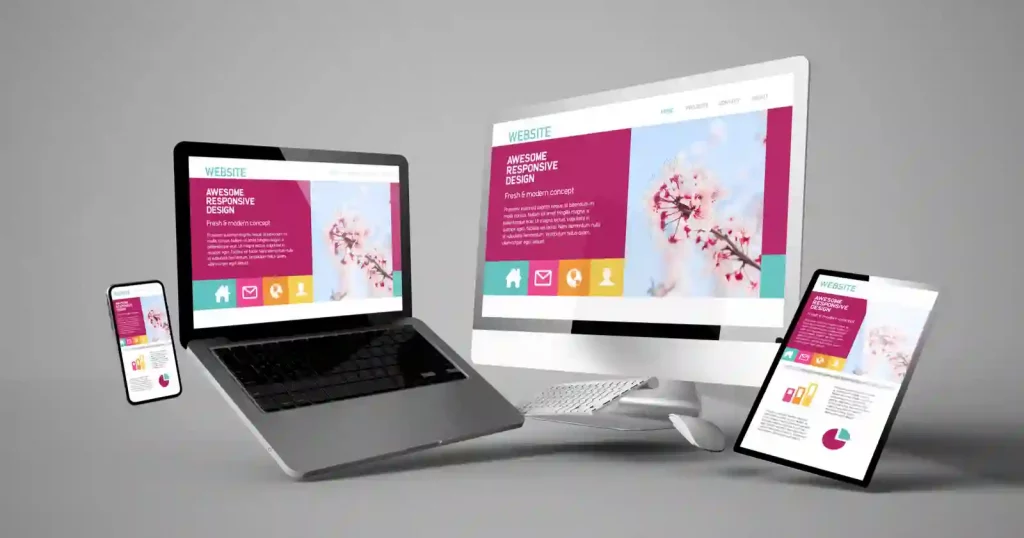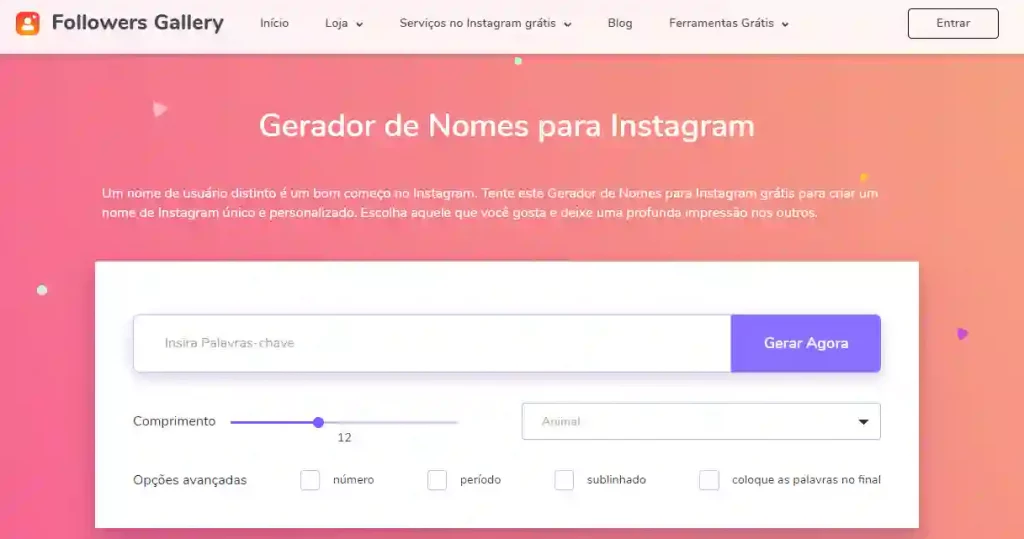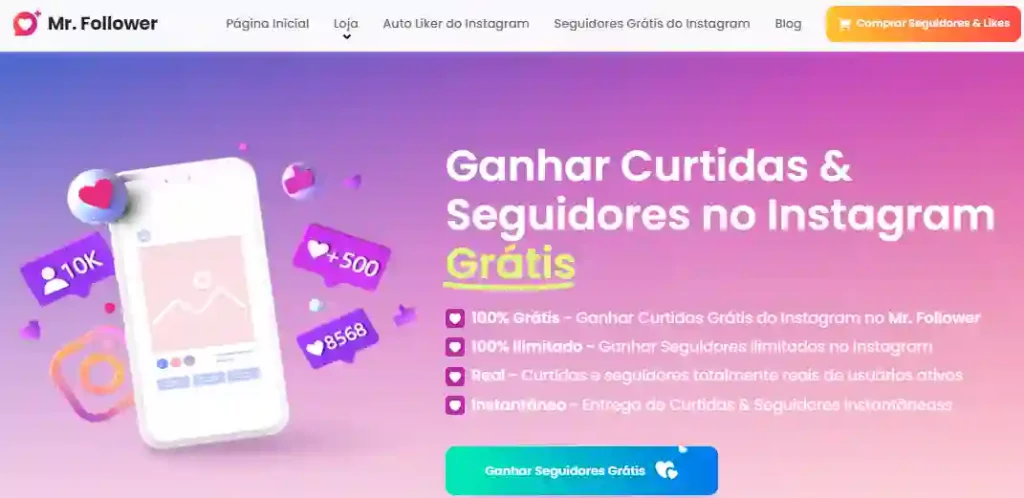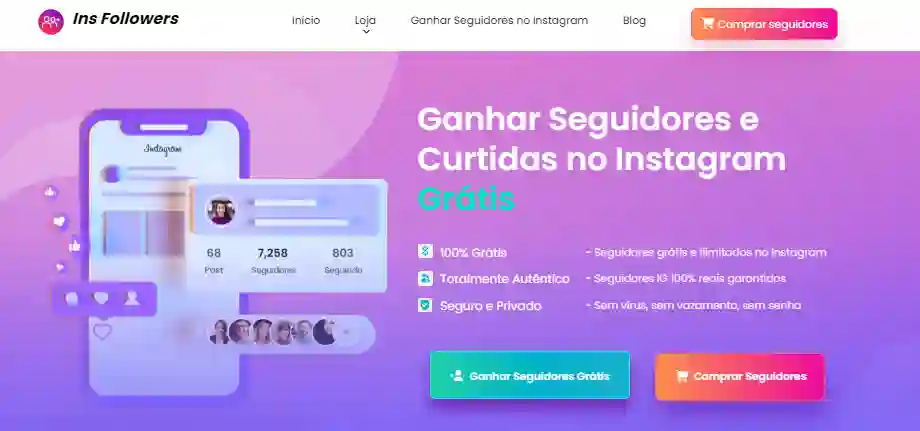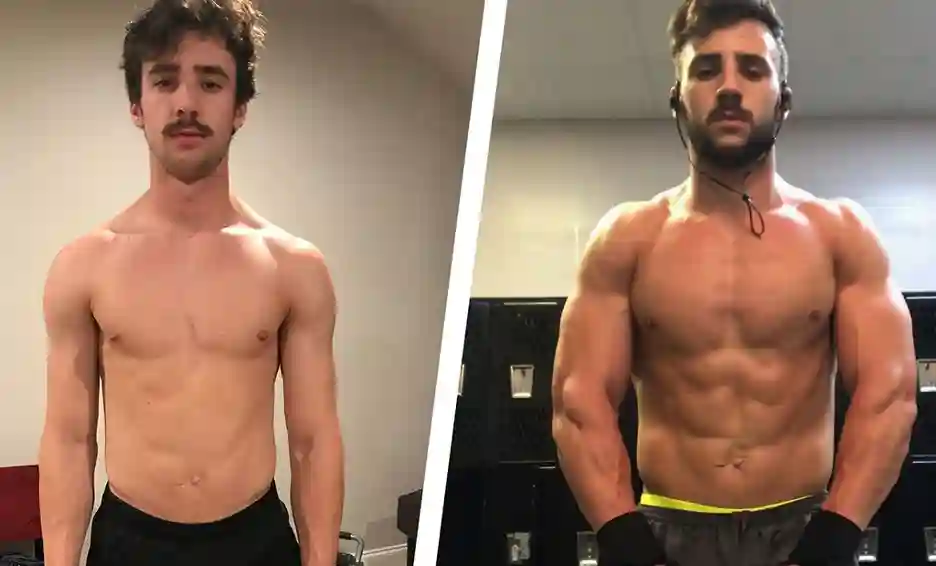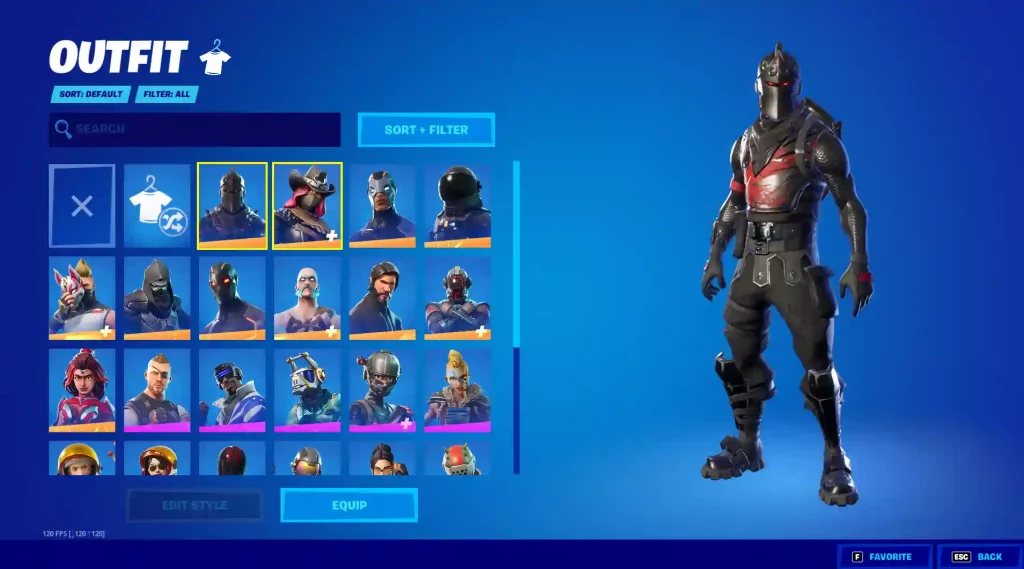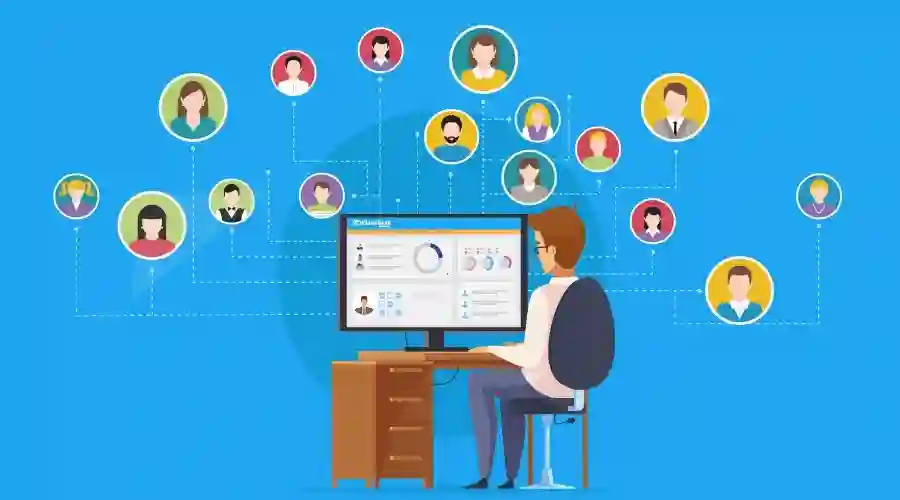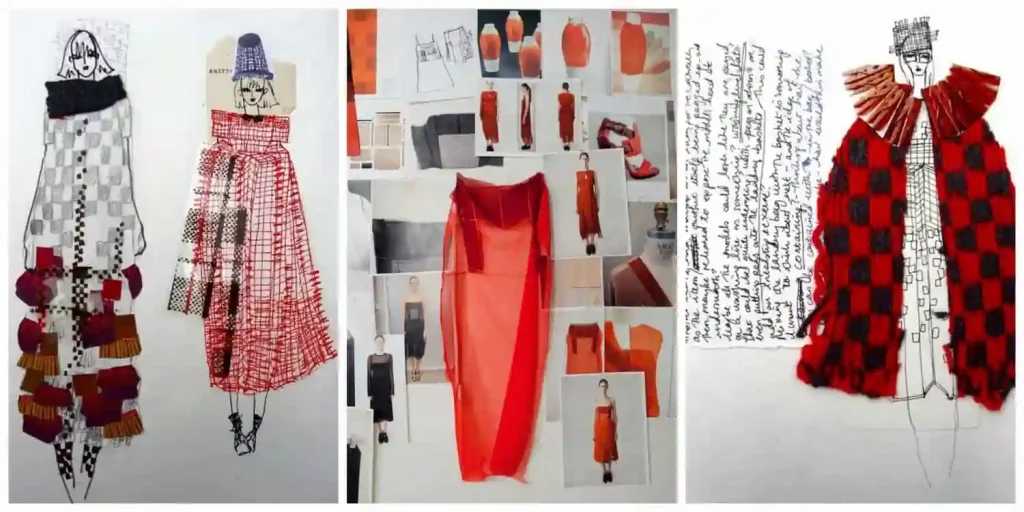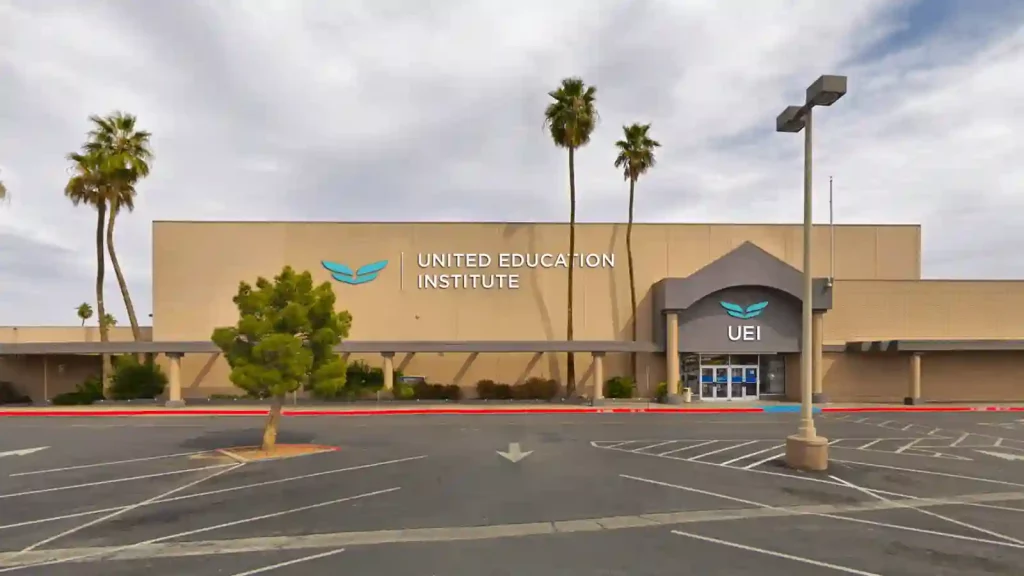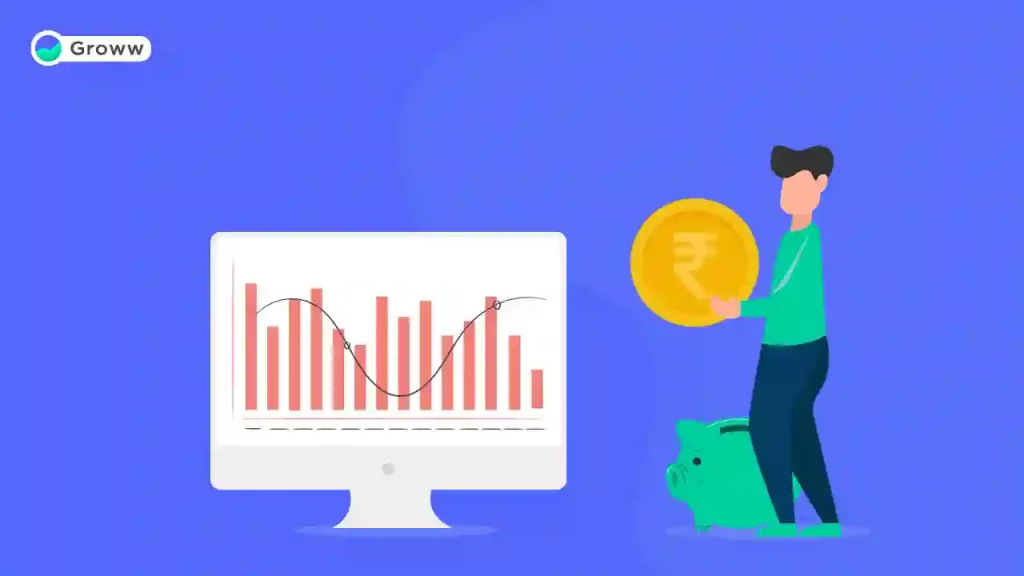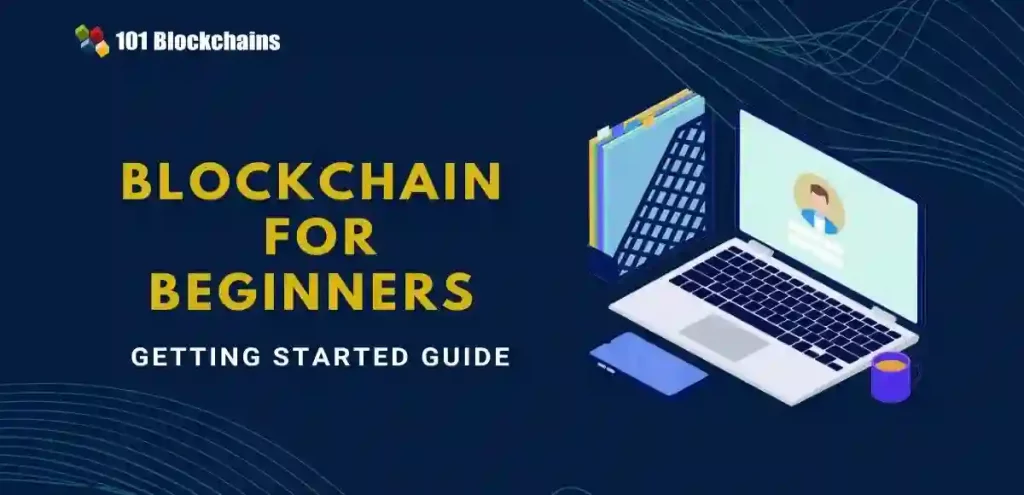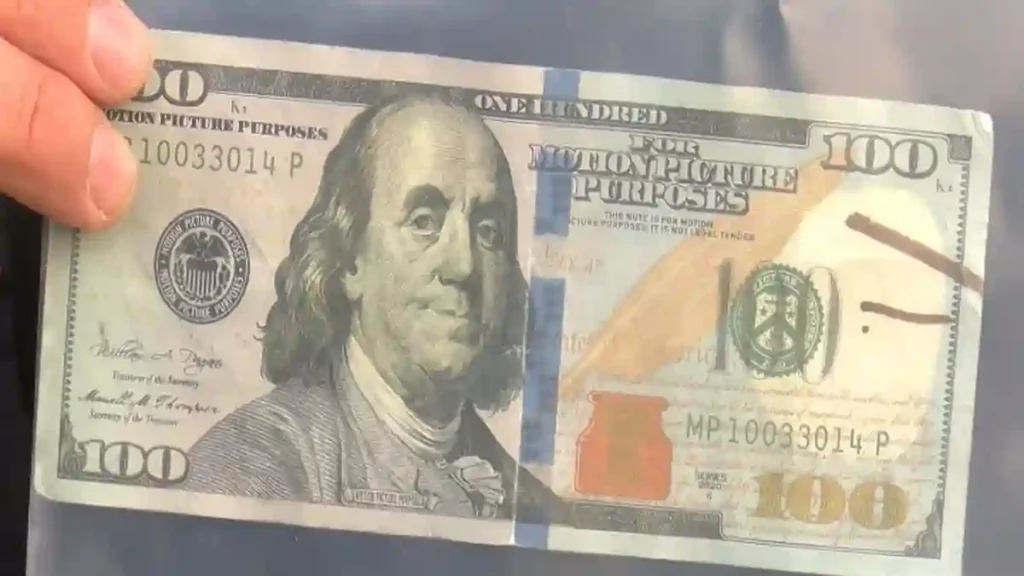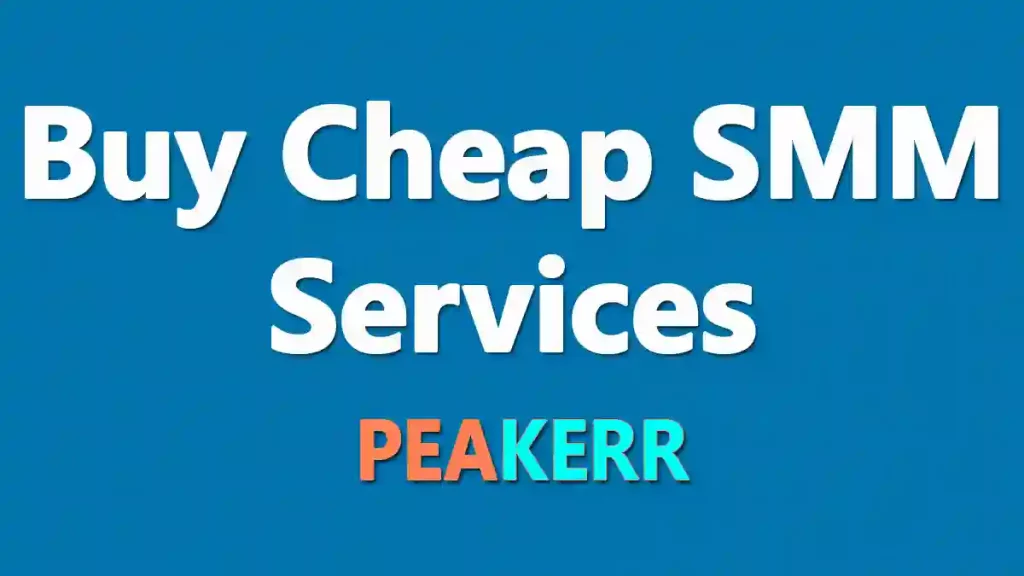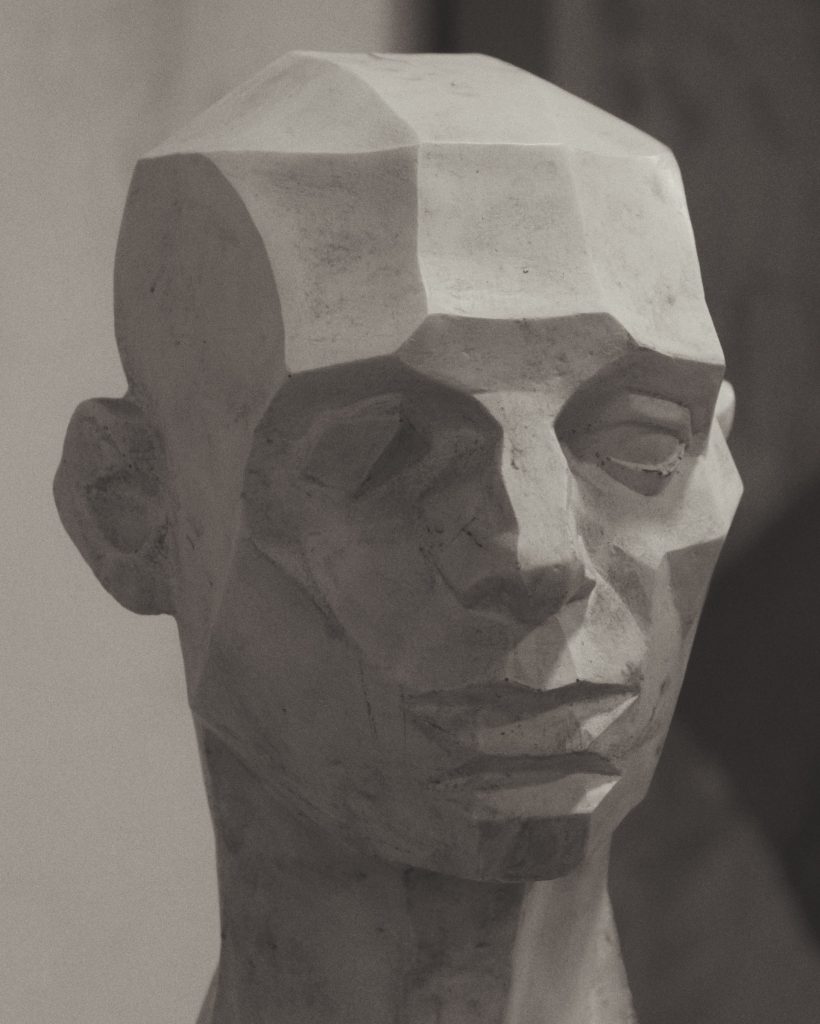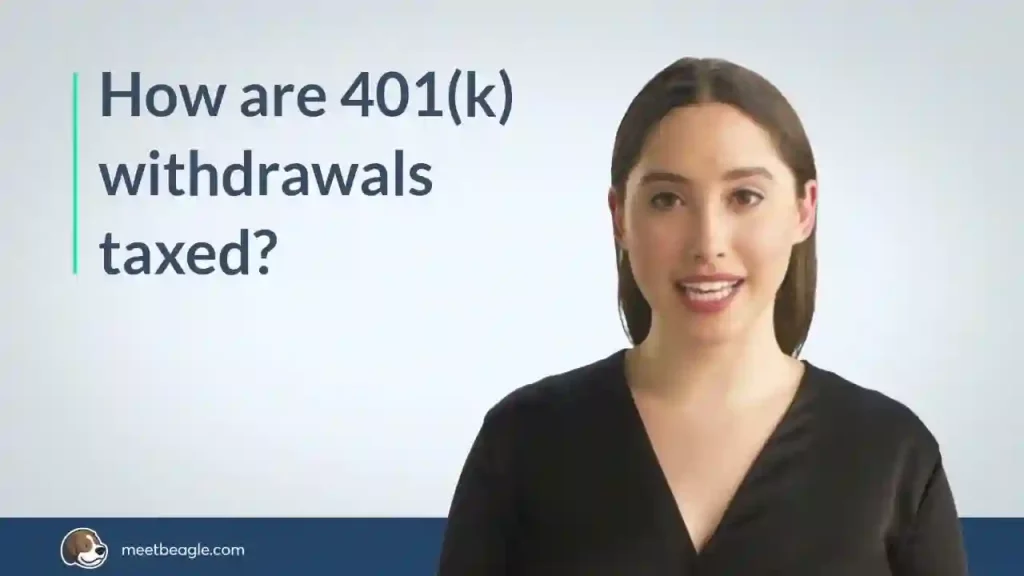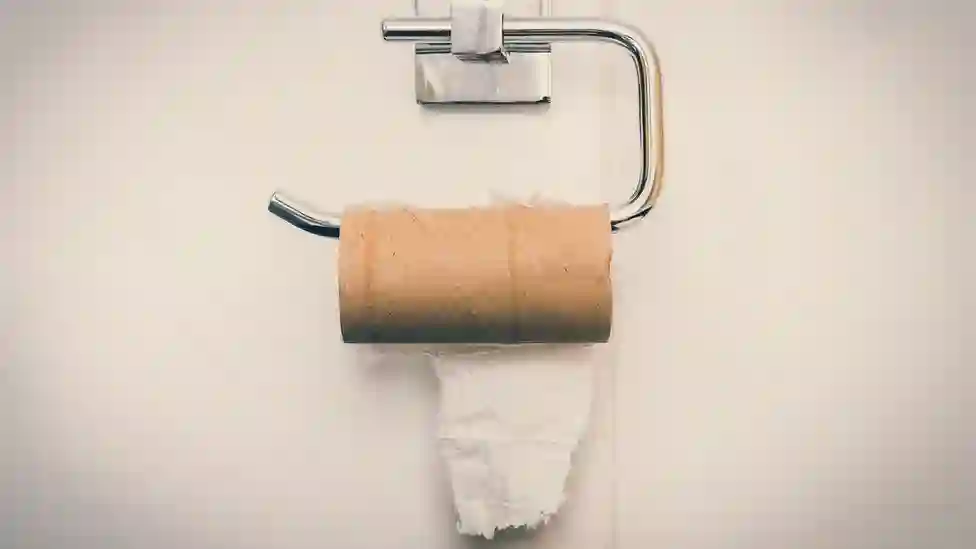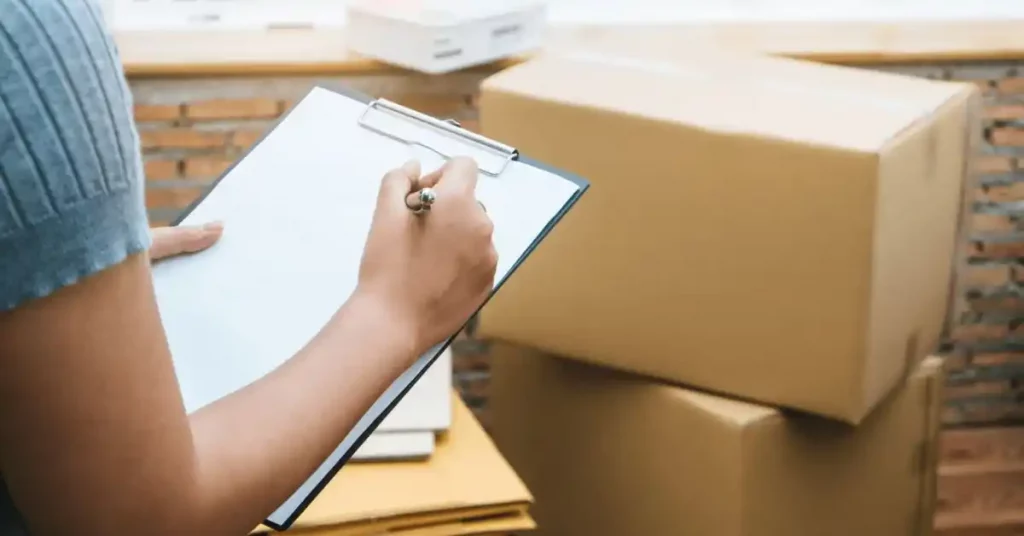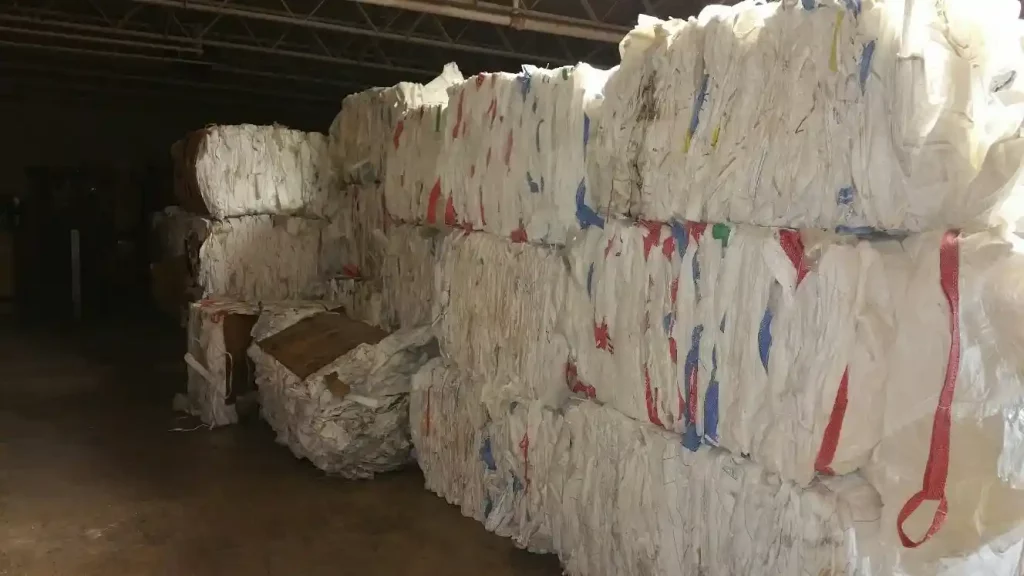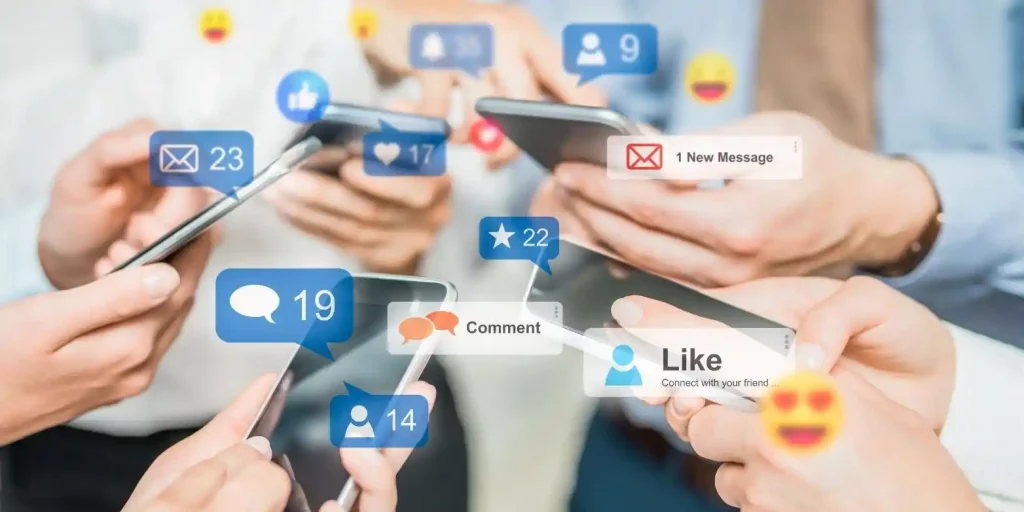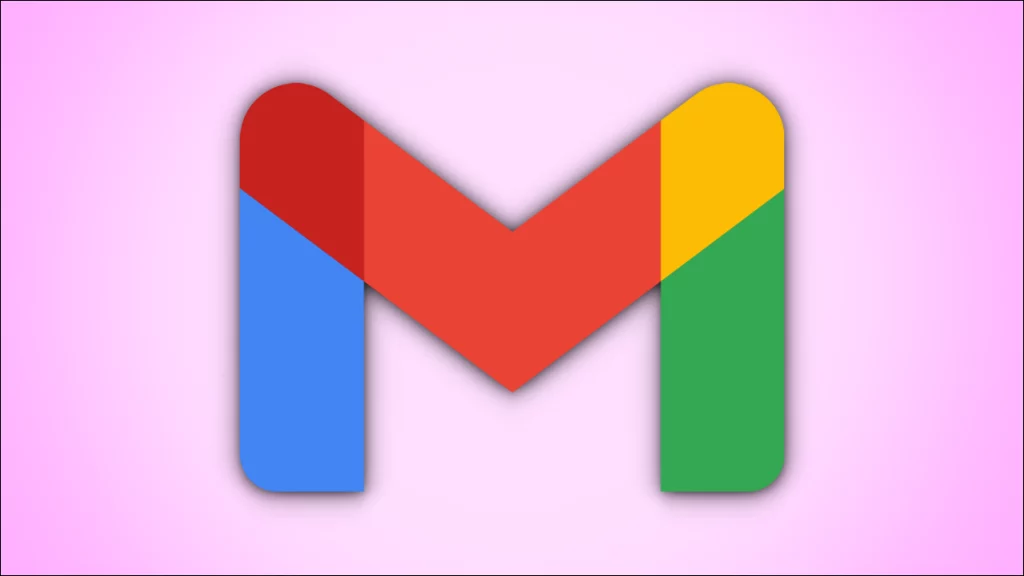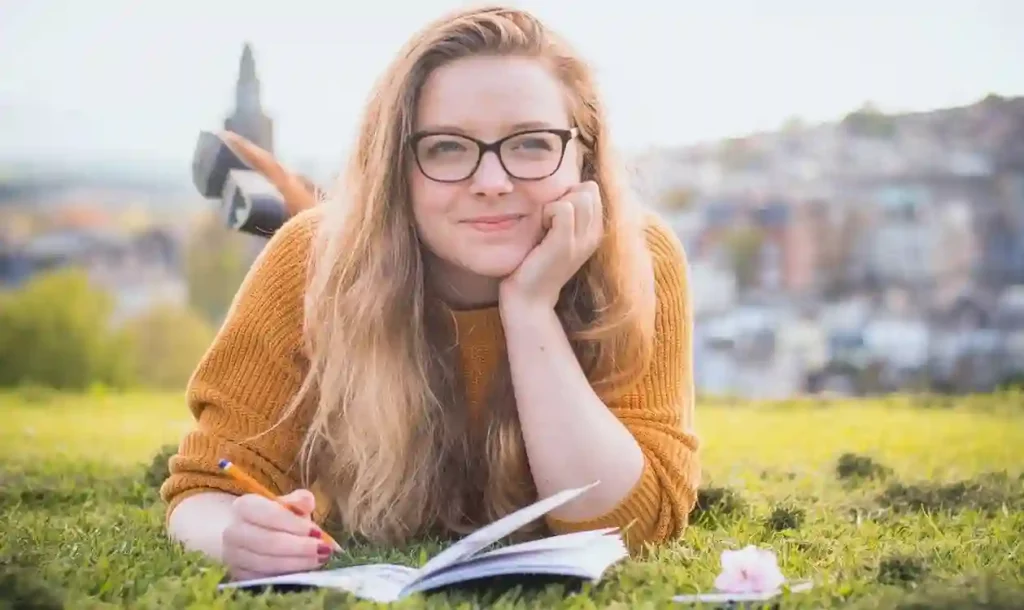Print Custom Sticky Notes with Google Slides
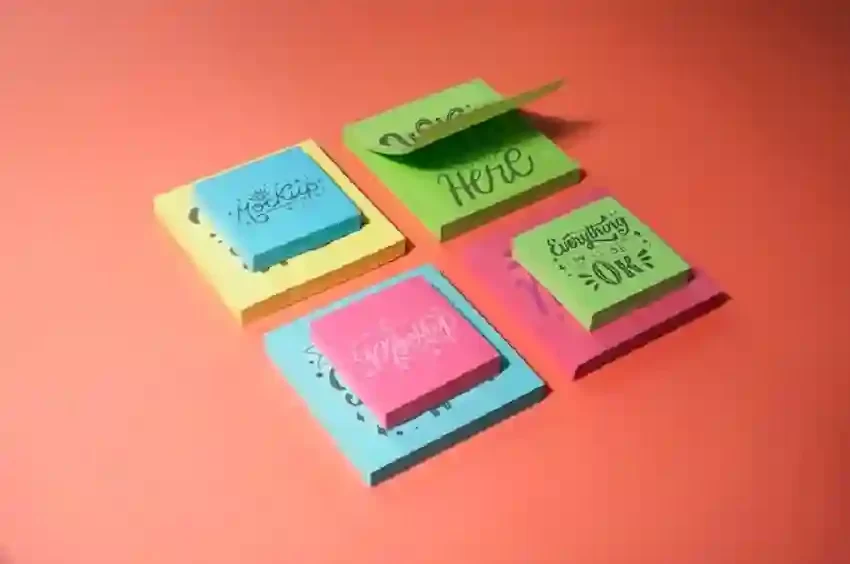
Custom sticky notes are incredibly versatile tools suitable for personal organization, professional presentations, or educational tasks. While pre-designed options exist, crafting custom sticky notes tailored to individual needs can greatly boost productivity and creativity. Utilizing Google Slides, a free online presentation tool from Google, makes designing and printing custom sticky notes a breeze. In this guide, we’ll explore the simple steps to create and print personalized sticky notes using Google Slides.
Introduction to Google Slides
Google Slides is part of Google’s suite of office productivity tools, offering users the ability to create, edit, and collaborate on presentations online. Although primarily designed for creating slideshows, Google Slides’ versatility extends to various other applications, including the design of custom sticky notes.
Accessing Google Slides
Accessing Google Slides is straightforward; users can navigate to their Google Drive and open Google Slides directly. For those without a Google account, creating one grants access to Google Drive and its associated apps, including Google Slides.
Choosing a Template
While Google Slides offers a variety of templates, including those for presentations, there isn’t a specific template for sticky notes. However, users can opt for a blank presentation or select a template that aligns with their design preferences and requirements.
Setting Slide Size
Before embarking on the design process, it’s crucial to adjust the slide size to match the dimensions of standard sticky notes, typically around 3×3 inches or 3×5 inches. This can be achieved by navigating to File > Page Setup and entering the desired dimensions, or using an online image resizer to help with quality photo.
Designing Your Sticky Notes
Google Slides provides an array of tools and features for designing visually appealing sticky notes. Users can add text, images, shapes, and colors to customize their sticky notes according to their specific needs and preferences. Experimenting with different design elements can lead to unique and personalized sticky note creations.
Incorporating Branding Elements
For businesses, custom sticky notes present an excellent opportunity to incorporate branding elements such as logos, colors, and slogans. Utilizing Google Slides’ customization options ensures that sticky notes reflect the brand’s identity effectively. Consistency in branding across all materials, including sticky notes, reinforces brand recognition and professionalism.
Adding Text
Text is central to sticky note design, whether it’s reminders, to-do lists, or inspirational quotes. Google Slides offers various fonts, sizes, and styles, allowing users to experiment with text to make it stand out while ensuring readability. Descriptive and concise text on sticky notes can convey messages effectively and aid in task management or communication.
Inserting Images
Images can enhance the visual appeal of sticky notes and convey messages more effectively. Google Slides allows users to insert images from their computer, Google Drive, or the web, providing ample options to choose from. Selecting relevant images that complement the text or theme of the sticky note can engage viewers and reinforce the intended message.
Utilizing Shapes and Icons
Shapes and icons can be utilized to organize information, highlight key points, or add decorative elements to sticky notes. Google Slides offers a variety of shapes and a library of icons that users can easily incorporate into their designs. Strategic placement of shapes and icons can improve visual hierarchy and draw attention to important content on the sticky note.
Customizing Colors and Backgrounds
Personalizing sticky notes further is possible by customizing colors and backgrounds. Whether users prefer vibrant hues or subtle shades, Google Slides provides extensive color options and background styles to suit their preferences. Consistency in color schemes and backgrounds across multiple sticky notes can create a cohesive visual presentation and enhance brand recognition.
Arranging Elements
Arranging text, images, shapes, and icons on the slide is essential to create visually balanced and aesthetically pleasing designs. Alignment tools and guides in Google Slides ensure that all elements are properly positioned. Experimenting with different layouts and arrangements can help optimize the use of space and improve overall visual impact.
Reviewing and Editing
After designing custom sticky notes or covers of custom printed notebooks, reviewing and editing them is crucial. Checking for spelling errors, grammatical mistakes, and visual inconsistencies ensures that sticky notes are professional-looking and error-free. Collaborating with team members or seeking feedback from peers can provide valuable insights for refining and improving sticky note designs before printing.
Printing Your Sticky Notes
Once satisfied with the designs, it’s time to print custom sticky notes. Users can go to File > Print and select the desired printing options, such as printing multiple slides per page to maximize efficiency. Choosing high-quality paper and printer settings can ensure crisp and clear prints that maintain the integrity of the design.
Tips for Printing
Consider using high-quality paper for printing custom sticky notes to ensure durability and longevity. Additionally, adjusting printer settings, such as paper size and print quality, can optimize results. Testing a sample print before printing the entire batch minimizes wastage. Storing printed sticky notes in a dry and cool environment can prevent damage and preserve their quality over time.
Final Analysis
Printing custom sticky notes with Google Slides is a quick, effective way to personalize organization, enhance branding, or add creativity to presentations. By utilizing Google Slides’ features, users can tailor sticky notes to their needs, boosting productivity and creativity. Say goodbye to generic sticky notes and start designing personalized ones with Google Slides today!